Πώς να συμπιέσετε ένα βίντεο Windows 10: Τα κορυφαία 3 εργαλεία στα οποία μπορείτε να βασιστείτε
Τα βίντεό σας έχουν μεγάλο μέγεθος αρχείου και καταναλώνουν πολύ χώρο στη συσκευή σας; Δεν είναι ένα ασυνήθιστο πρόβλημα γιατί το έχουν βιώσει και άλλοι. Η ύπαρξη ενός βίντεο με μεγάλο μέγεθος αρχείου συμβαίνει συνήθως όταν ένα βίντεο είναι μεγάλο. Μπορεί επίσης να οφείλεται στο ότι η ποιότητα του βίντεο είναι πολύ εξαιρετική. Επομένως η ανάλυση θα είναι υψηλή. Αλλά ευτυχώς, υπάρχουν πολλοί συμπιεστές βίντεο που μπορείτε να βρείτε στην αγορά σήμερα. Και αυτός είναι ο σκοπός αυτής της ανάρτησης. Μάθε πως να συμπίεση βίντεο στα Windows 10.


Μέρος 1. Συμπιέστε ένα βίντεο στα Windows 10 με το καλύτερο εργαλείο
Ας υποθέσουμε ότι θέλετε να συμπιέσετε ένα αρχείο MP4 στα Windows, αλλά θέλετε επίσης να συμπεριλάβετε ορισμένες τροποποιήσεις σε αυτό. Σε αυτή την περίπτωση, η τέλεια επιλογή που μπορείτε να χρησιμοποιήσετε είναι η Μετατροπέας βίντεο Vidmore. Είναι ένας συμπιεστής ήχου και βίντεο εκτός σύνδεσης και οι χρήστες μπορούν να έχουν πρόσβαση σε συσκευές Windows και Mac. Αυτό το εργαλείο υποστηρίζει τόνους μορφών ήχου και βίντεο, είτε παλιές είτε διάσημες. Οι περισσότεροι χρήστες βρίσκουν ευκολότερο τη χρήση αυτού του προγράμματος, παρόλο που έχει βασικές και απλές δυνατότητες επεξεργασίας. Ο λόγος για τον οποίο το Vidmore Video Converter αγαπιέται είναι ότι περιέχει μια πολύ διαισθητική διεπαφή.
Σε αντίθεση με άλλους συμπιεστές βίντεο, αυτό το πρόγραμμα υποστηρίζει συμπίεση και μετατροπή χωρίς κανένα όριο. Εκτός από αυτό, δεν εξαρτάται από μια σύνδεση στο Διαδίκτυο για να μπορέσει να εκτελέσει εργασίες. Τέλος, αυτό το εργαλείο σάς επιτρέπει να αποφασίσετε για την ποιότητα του βίντεό σας λαμβάνοντας υπόψη την ανάλυση. Εάν θέλετε να αποκτήσετε γνώσεις για το πώς να το κάνετε, πρέπει να δείτε αυτό το σεμινάριο παρακάτω.
Βήμα 1: Ολοκληρώστε τη Διαδικασία Εγκατάστασης
Κάντε κλικ στο ΔΩΡΕΑΝ Λήψη κουμπί στην κύρια σελίδα του Vidmore Video Converter. Μετά από αυτό, προχωρήστε στην εγκατάσταση του εκτοξευτή του. Στη συνέχεια, αφήστε το πρόγραμμα να εκτελεστεί στη συσκευή σας.
Βήμα 2: Μεταβείτε στην Εργαλειοθήκη
Τώρα μπορείτε να το ανοίξετε αφού επιτρέψετε στο Vidmore Video Converter να εκτελεστεί στη συσκευή σας. Θα δείτε την κύρια διεπαφή. Και στο επάνω μέρος της οθόνης, πατήστε το Εργαλειοθήκη πίνακα για να δείτε τις άλλες δυνατότητες του προγράμματος.
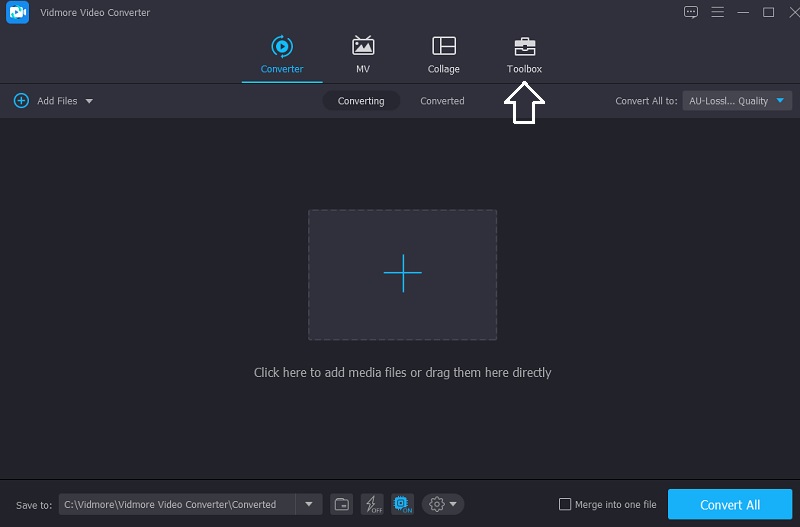
Μόλις φτάσετε στο Εργαλειοθήκη καρτέλα, θα δείτε τις διαφορετικές δυνατότητες επεξεργασίας. επιλέξτε το Συμπιεστής βίντεο από τις επιλογές. Στη συνέχεια, πατήστε το Συν υπογράψτε στη μέση για να ανεβάσετε το βίντεο που θέλετε να συμπιέσετε.
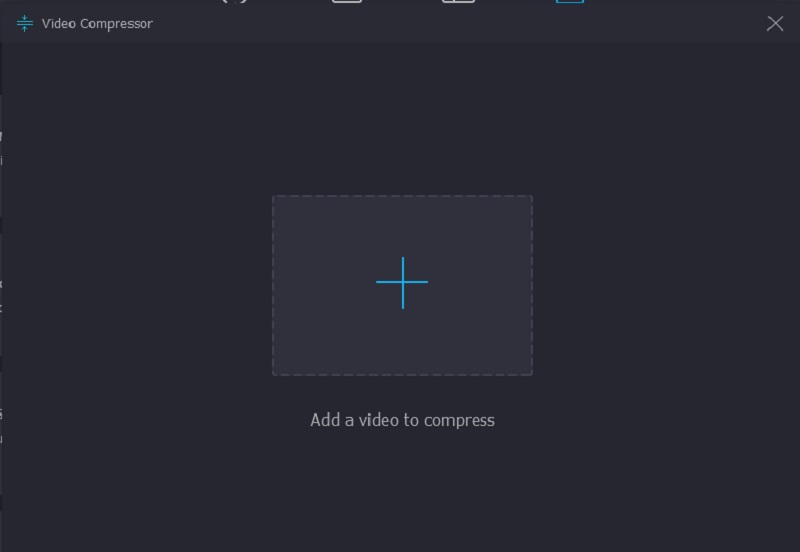
Βήμα 3: Πλοηγηθείτε στο Ποσό Συμπίεσης
Στη συνέχεια, αφού ανεβάσετε το βίντεο στο Συμπιεστής βίντεο, θα δείτε το μέγεθος της συμπίεσης στο βίντεό σας. Ας υποθέσουμε ότι θέλετε να ελέγξετε την ανάλυση, το bitrate και το μέγεθος με μη αυτόματο τρόπο. Σε αυτήν την περίπτωση, μπορείτε να το κάνετε υποδεικνύοντας τον αριθμό που θέλετε. Αλλά αν θέλετε να τα κάνετε όλα ταυτόχρονα, μετακινήστε το ρυθμιστικό προς τα αριστερά.
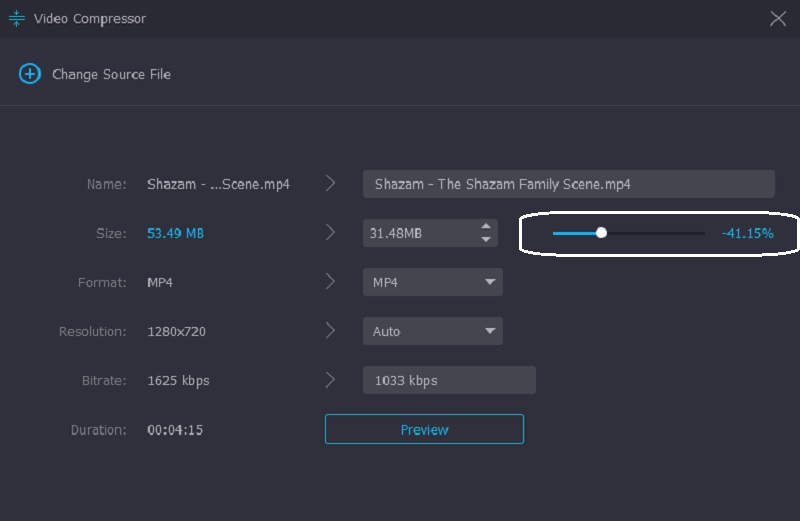
Βήμα 4: Συμπιέστε το αρχείο μόνιμα
Εάν έχετε ήδη το μέγεθος του βίντεο που χρειάζεστε, μπορείτε τώρα να το συμπιέσετε μόνιμα. Κάντε το κάνοντας κλικ στο Συμπιέζω κουμπί παρακάτω.

Μέρος 2. Συμπίεση βίντεο στα Windows με Zipping
Ας υποθέσουμε ότι θέλετε να συμπιέσετε ένα αρχείο με συμπίεση. Πρέπει να ακολουθήσετε το σεμινάριο για να αποσυμπιέσετε πλήρως το αρχείο σας.
Βήμα 1: Πρώτα, συνδυάστε όλα τα βίντεο κλιπ σας. Πρέπει να φτιάξετε έναν νέο φάκελο και να τα βάλετε όλα μαζί.
Βήμα 2: Μετά από αυτό, επιλέξτε τα βίντεο που θέλετε να συμπιέσετε ανοίγοντας το φάκελο που δημιουργήσατε. Για να το κάνετε αυτό, πατήστε το βίντεο και κάντε δεξί κλικ σε αυτό. Στη συνέχεια, πατήστε το Φερμουάρ και κάντε κλικ στο Συμπιεσμένο από τη λίστα επιλογών.
Βήμα 3: Τέλος, τα Windows θα δημιουργήσουν έναν νέο φάκελο αρχειοθέτησης και θα τον αποθηκεύσουν στον ίδιο φάκελο αρχείων όπου βρίσκονται τα βίντεό σας.

Μέρος 3. Συμπίεση βίντεο σε Windows με το VLC Media Player
Γνωρίζουμε ότι το VLC Media Player είναι προγραμματισμένο να αναπαράγει διαφορετικά βίντεο σε διαφορετικές μορφές. Αυτό το λογισμικό έχει μια έκδοση για όλες τις συσκευές. Επομένως, μπορείτε να το κατεβάσετε σε συσκευές Windows, Mac και Linux. Και εκτός από την αναπαραγωγή πολλών βίντεο, το VLC Media Player είναι επίσης ικανό να μετατρέπει και να συμπιέζει βίντεο κλιπ. Επιτρέπει στους χρήστες να επιλέξουν κωδικοποιητές που θα τους βοηθήσουν να συμπιέσουν τα βίντεο που θέλουν. Αν έχετε VLC Media Player και θέλετε να συμπιέσετε ένα βίντεο, μπορείτε να χρησιμοποιήσετε τα βήματα ως οδηγό.
Βήμα 1: Εάν έχετε ήδη το VLC στη συσκευή σας, μπορείτε να το ανοίξετε και να πατήσετε το Μεσο ΜΑΖΙΚΗΣ ΕΝΗΜΕΡΩΣΗΣ πάνελ στην κορυφή. Μετά από αυτό, κάντε κλικ στο Μετατροπή/Αποθήκευση κουμπί από τις λίστες.
Βήμα 2: Στη συνέχεια, πατήστε το Προσθήκη και προσθέστε το βίντεο κλιπ σας. Κάντε κλικ στο Μετατροπή/Αποθήκευση κουμπί παρακάτω.
Βήμα 3: Για πλήρη συμπίεση του βίντεό σας, πατήστε το Προφίλ μενού και επιλέξτε τον κωδικοποιητή που πιστεύετε ότι ταιριάζει στη συσκευή σας. Τέλος, επιλέξτε το φάκελο προορισμού και κάντε κλικ στο Αρχή κουμπί. Και αυτό είναι το μόνο που χρειάζεστε!
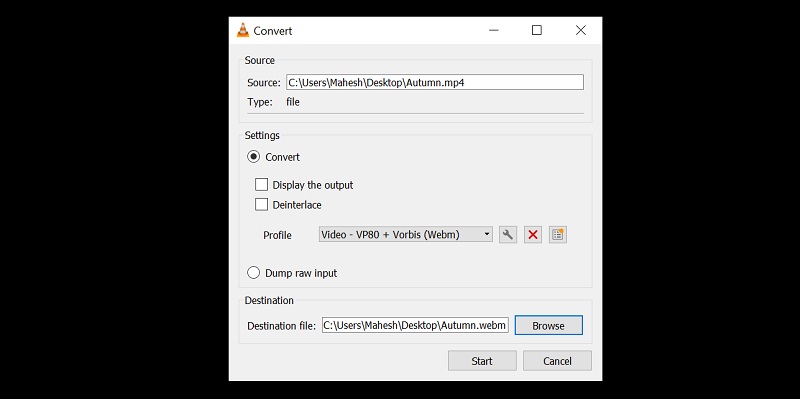
Μέρος 4. Συχνές ερωτήσεις σχετικά με τη συμπίεση ενός βίντεο στα Windows 10
Ποιο είναι το πλεονέκτημα της συμπίεσης ενός αρχείου;
Η συμπίεση ενός αρχείου εξοικονομεί χώρο στον αποθηκευτικό χώρο και αυξάνει την παραγωγικότητα της συσκευής σας. Επιπλέον, είναι μια πρακτική προσέγγιση για τη βελτίωση της μεταφοράς ενός αρχείου με email. Με τη βοήθεια της συμπίεσης ενός αρχείου, οι άνθρωποι θα μπορούν να στέλνουν μηνύματα ηλεκτρονικού ταχυδρομείου σε μικρότερο μέγεθος και ταχύτερο τρόπο. Τέλος, θα κρυπτογραφήσει τα έγγραφά σας.
Πώς επηρεάζει την ποιότητα η συμπίεση ενός βίντεο;
Όταν συμπιέζετε ένα αρχείο, θα μειώσει τις πληροφορίες. Εκτός από αυτό, υπάρχει επίσης μια επίδραση στο χρώμα, όπως η φωτεινότητα, η αντίθεση και η ευκρίνεια.
Πώς να συμπιέσετε ένα βίντεο στο διαδίκτυο;
Εάν θέλετε να συμπιέσετε ένα βίντεο στο διαδίκτυο, μπορείτε να χρησιμοποιήσετε το Vidmore Free Video Compressor. Είναι ένα πολύ φιλικό εργαλείο που βοηθά τους χρήστες να συμπιέζουν εύκολα τα αρχεία τους. Πρώτα, κάντε κλικ στο κουμπί Συμπίεση τώρα στην κύρια οθόνη και κάντε λήψη του προγράμματος εκκίνησης. Μετά από αυτό, ανεβάστε το βίντεό σας. Το πρόγραμμα θα σας δείξει το μέγεθος, τη μορφή, το bitrate, την ανάλυση και το bitrate του βίντεο. Θα σας επιτρέψει να πλοηγηθείτε επιλέγοντας από τις λίστες. Αλλά αν θέλετε να συμπιέσετε το μέγεθος του βίντεό σας αποτελεσματικά, μετακινήστε το ρυθμιστικό μέχρι να επιτύχετε το επιθυμητό μέγεθος.
συμπέρασμα
Έχετε τώρα αρκετές γνώσεις για πώς να συμπιέσετε ένα vi deo στα Windows 10? Μεγάλος! Ακολουθώντας τις παραπάνω οδηγίες, όλα θα γίνουν παιχνιδάκια. Θα σας βοηθήσει να συμπιέσετε το βίντεό σας. Εάν θέλετε να στείλετε ένα βίντεο μέσω email, μπορείτε να το κουμπώσετε. Και αν έχετε VLC Media Player και θέλετε να συμπιέσετε ένα αρχείο, πρέπει πρώτα να πλοηγηθείτε στον κωδικοποιητή. Επειδή όμως δεν είναι όλοι εξοικειωμένοι με τον κωδικοποιητή, μπορείτε να μεταβείτε στο τελευταίο σας πρόγραμμα, το Vidmore Video Converter. Είναι ένα πρόγραμμα χωρίς προβλήματα και εγγυάται ότι θα συμπιέσει το βίντεό σας στα Windows.


