Επεξεργαστείτε την εικόνα φόντου στο PowerPoint σε 3 εύκολα βήματα
Ένα από τα γνωστά εργαλεία για την παρουσίαση ενός οπτικού βοηθήματος είναι το PowerPoint. Το PowerPoint παρέχει ένα ευρύ φάσμα εργαλείων και επιλογών για να βοηθήσει τους περισσότερους ανθρώπους να δημιουργήσουν οπτικά ελκυστικές παρουσιάσεις. Η χρήση εικόνων και γραφικών φόντου είναι μία από τις διαθέσιμες εναλλακτικές λύσεις εάν οι παρουσιαστές θέλουν να τραβήξουν την προσοχή του κοινού τους. Γιατί να συμβιβαστείτε με έναν τυπικό και απλό σχεδιασμό διαφανειών όταν μπορείτε να δημιουργήσετε κάτι μοναδικό; Αυτή η ανάρτηση θα μάθει πώς να επεξεργαστείτε γραφικά φόντου στο PowerPoint βλέποντας τα παρακάτω απλά βήματα.
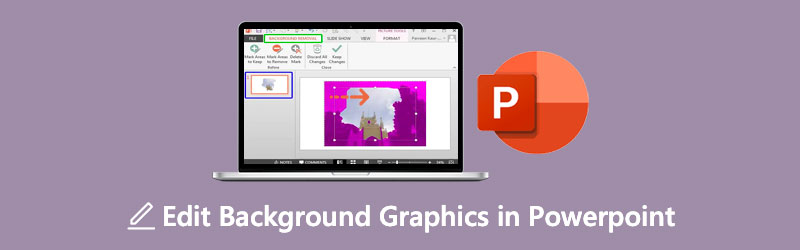
- Μέρος 1. Οδηγός για την επεξεργασία της εικόνας φόντου στο Διαδίκτυο
- Μέρος 2. Τρόπος επεξεργασίας της εικόνας φόντου στο Powerpoint
- Μέρος 3. Συχνές ερωτήσεις σχετικά με την επεξεργασία ενός γραφικού φόντου στο PowerPoint
Μέρος 1. Οδηγός για την επεξεργασία της εικόνας φόντου στο Διαδίκτυο
Ας υποθέσουμε ότι θέλετε ένα εύκολο στην πλοήγηση πρόγραμμα επεξεργασίας φωτογραφιών για την επεξεργασία του φόντου της εικόνας σας. Σε αυτήν την περίπτωση, μπορείτε να χρησιμοποιήσετε ένα διαδικτυακό εργαλείο. Και ένα από τα πιο αξιόπιστα προγράμματα είναι το Vidmore Background Remover Online. Είναι ένα εργαλείο αφαίρεσης φόντου που περιέχει τεχνητή νοημοσύνη, το οποίο σας βοηθά να κάνετε την επεξεργασία βολική. Με τη βοήθεια της τεχνητής νοημοσύνης ή της τεχνητής νοημοσύνης, δεν θα χρειαστεί να σκιάζετε τα μέρη που θέλετε να κρατήσετε ή να σβήσετε στην εικόνα. Επειδή εξαλείφει αυτόματα το φόντο μόλις το ανεβάσετε.
Το Vidmore Background Remover Online είναι ένα πολύ φιλικό πρόγραμμα επεξεργασίας φωτογραφιών όπου το λατρεύουν ακόμη και οι αρχάριοι. Χωρίς προηγούμενη γνώση στην επεξεργασία, οι χρήστες μπορούν να επεξεργαστούν το φόντο της εικόνας τους σύμφωνα με τις προτιμήσεις τους. Διαθέτει βασικά εργαλεία επεξεργασίας όπως περικοπή, περιστροφή και ανατροπή. Εκτός από αυτό, το Vidmore κερδίζει όσον αφορά την ευελιξία, επειδή οι χρήστες μπορούν να έχουν πρόσβαση σε συσκευές Android, iPhone, Windows και Mac. Τέλος, υποστηρίζει διαφορετικές μορφές εικόνας όπως JPG και PNG. Εάν προτιμάτε αυτήν την εύκολη λύση για την επεξεργασία της εικόνας φόντου του powerpoint σας, μπορείτε να χρησιμοποιήσετε τα παρακάτω βήματα.
Βήμα 1: Στη συσκευή σας, περιηγηθείτε στο πρόγραμμα περιήγησης και αναζητήστε το Vidmore Background Remover Online. Μόλις φτάσετε στην κύρια σελίδα, πατήστε το Μεταφόρτωση Πορτραίτου ή μπορείτε να αποθέσετε αυτόματα το αρχείο σας στη διεπαφή.
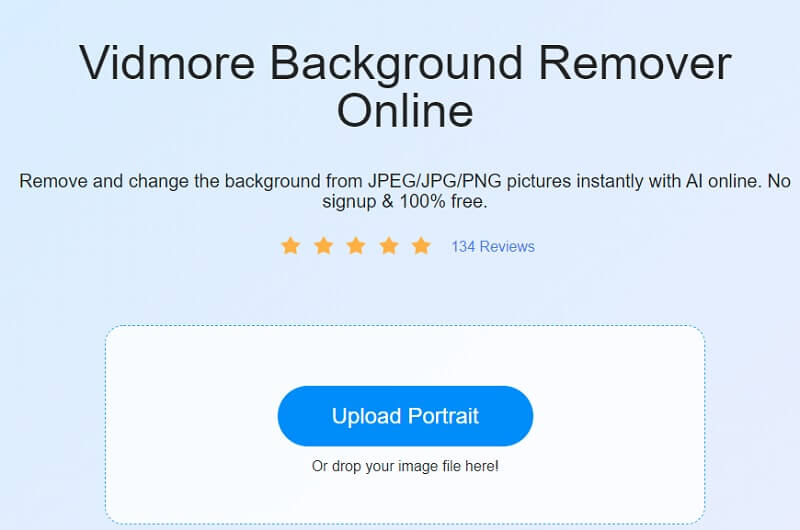
Βήμα 2: Αφού ρίξει την εικόνα στην κύρια σελίδα, η τεχνητή νοημοσύνη θα την αξιολογήσει και θα αφαιρέσει αμέσως το φόντο. Μετά από αυτό, μπορείτε τώρα να αρχίσετε να επεξεργάζεστε τις φωτογραφίες σας. Ξεκινήστε πατώντας το Επεξεργασία εικονίδιο στην κορυφή της εικόνας.
Βήμα 3: Μόλις το Επεξεργασία Η καρτέλα σάς δείχνει τα άλλα εργαλεία επεξεργασίας όπως π.χ Εικόνα, Χρώμα και Περικοπή. Για να ξεκινήσετε την επεξεργασία των γραφικών, προχωρήστε στην επεξεργασία του φόντου επιλέγοντας το χρώμα από το Χρώμα κουμπί.
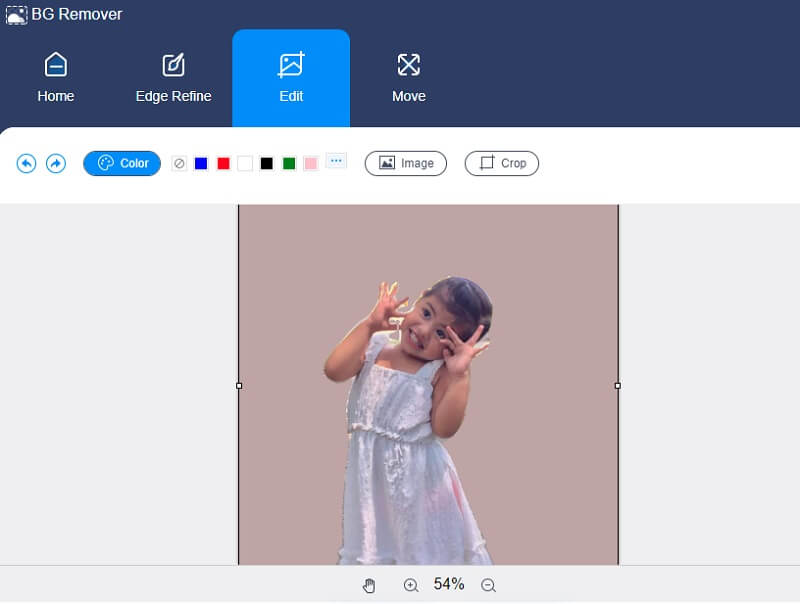
Εάν δείτε ότι η εικόνα σας έχει πολύ χώρο, μπορείτε να τροποποιήσετε το μέγεθος κάνοντας κλικ στο Καλλιέργεια κουμπί στο δεξί μέρος της εικόνας. ο Αναλογία θα σας δείξει τα διαφορετικά μεγέθη, επιλέξτε αυτό που προτιμάτε. Αλλά αν εξακολουθείτε να είστε δυσαρεστημένοι, μπορείτε να μετακινήσετε τα εργαλεία περικοπής χειροκίνητα.
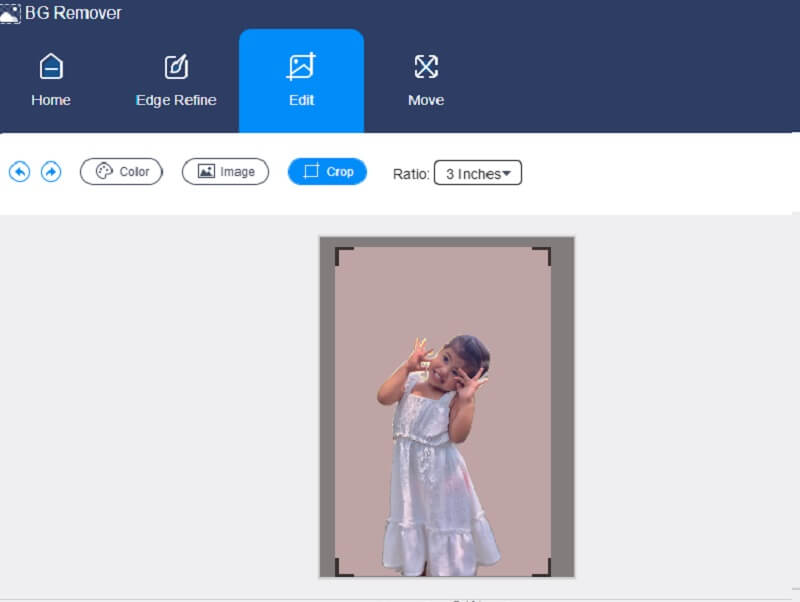
Ένα άλλο εργαλείο επεξεργασίας που προσφέρει το Vidmore είναι η επιλογή αναστροφής και περιστροφής. Πατήστε το Κίνηση καρτέλα και θα σας δείξει το Ολισθητής και το Τρίγωνο εικονίδιο στο επάνω μέρος. Εάν θέλετε να περιστρέψετε την εικόνα σας, μετακινήστε το Ολισθητής από αριστερά ή δεξιά μέχρι να φτάσετε στην αναλογία που θέλετε. Και αν θέλετε να στρίψετε την εικόνα σας, κάντε κλικ στο Τρίγωνο σύμβολα.
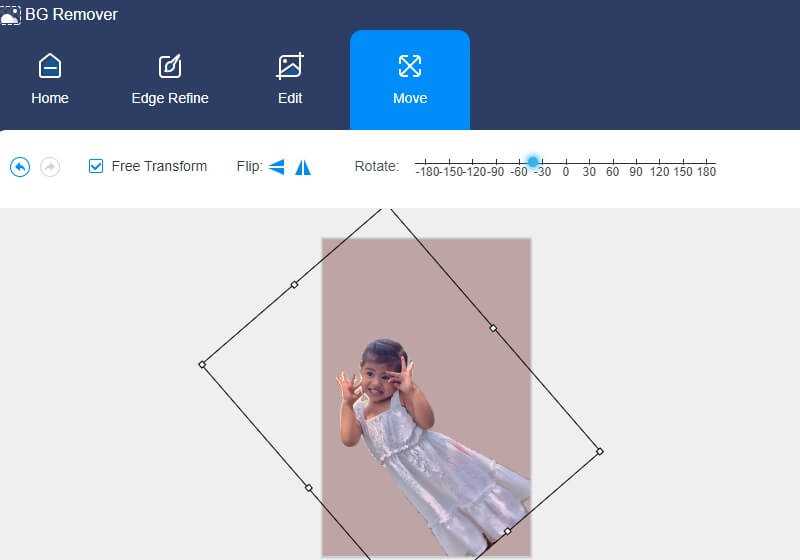
Βήμα 4: Είστε ικανοποιημένος με το αποτέλεσμα; Τώρα μπορείτε να εφαρμόσετε τις αλλαγές που έχετε κάνει. Πάτα το Κατεβάστε κουμπί παρακάτω και αναζητήστε την επεξεργασμένη εικόνα σας στο δικό σας Ντοσιέ.
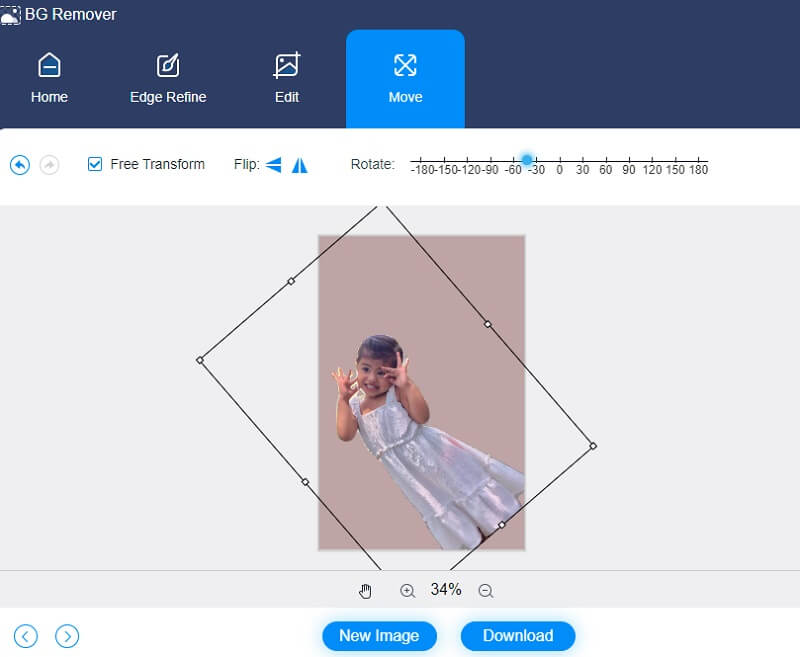
Μέρος 2. Τρόπος επεξεργασίας της εικόνας φόντου στο Powerpoint
Λογισμικό παρουσίασης, όπως το PowerPoint, δημιουργήθηκε από τη Microsoft για να επιτρέπει στους χρήστες να δημιουργούν μια παρουσίαση βασικών δεδομένων, όπως γραφήματα και φωτογραφίες, για χρήση σε μια παρουσίαση. Η δυνατότητα τροποποίησης φωτογραφιών στο PowerPoint είναι ένα άλλο εργαλείο στη διάθεσή σας. Το PowerPoint είναι μια εξαιρετική εναλλακτική εάν δεν έχετε Photoshop ή σας τρομάζει το βάθος του. Είναι δυνατό να πραγματοποιήσετε πολλές βασικές επεξεργασίες εικόνων για να βελτιώσετε τις φωτογραφίες που έχετε συμπεριλάβει στην παρουσίασή σας.
Άλλα άτομα μπορεί να ενδιαφέρονται να έχουν οπτικά ελκυστικά οπτικά βοηθήματα, επομένως αφιερώνουν τον χρόνο τους στην επεξεργασία των φωτογραφιών που περιλαμβάνονται στην παρουσίαση. Ως αποτέλεσμα, θα μάθετε πώς να επεξεργάζεστε την εικόνα φόντου στο PowerPoint σε αυτήν την ενότητα.
Βήμα 1: Αποκτήστε πρόσβαση στην παρουσίαση του PowerPoint, επιλέξτε Θέα και πατήστε το Slide Master από το αναπτυσσόμενο μενού. Στη συνέχεια, στο επάνω μέρος του πλαισίου μικρογραφιών στα αριστερά, μπορείτε να επιλέξετε Slide Master από το αναπτυσσόμενο μενού. Μετά από αυτό, θα ανοίξει μια κορδέλα και θα πρέπει να διαλέξετε Στυλ φόντου και μετά το Μορφοποίηση φόντου στοιχείο από το αναπτυσσόμενο μενού.
Βήμα 2: Στη συνέχεια, στο Μορφοποίηση φόντου καρτέλα, επιλέξτε Γέμισμα εικόνας ή υφής εάν θέλετε να χρησιμοποιήσετε εικόνες ή γραφικά από τον υπολογιστή σας για να διακοσμήσετε το φόντο. Στη συνέχεια, μεταβείτε στην εικόνα και πατήστε το κουμπί Εισαγωγή. Μπορείτε να χρησιμοποιήσετε την εικόνα για να γεμίσετε το φόντο του slide master και όλων των ειδικών της διάταξης κάτω από αυτό.
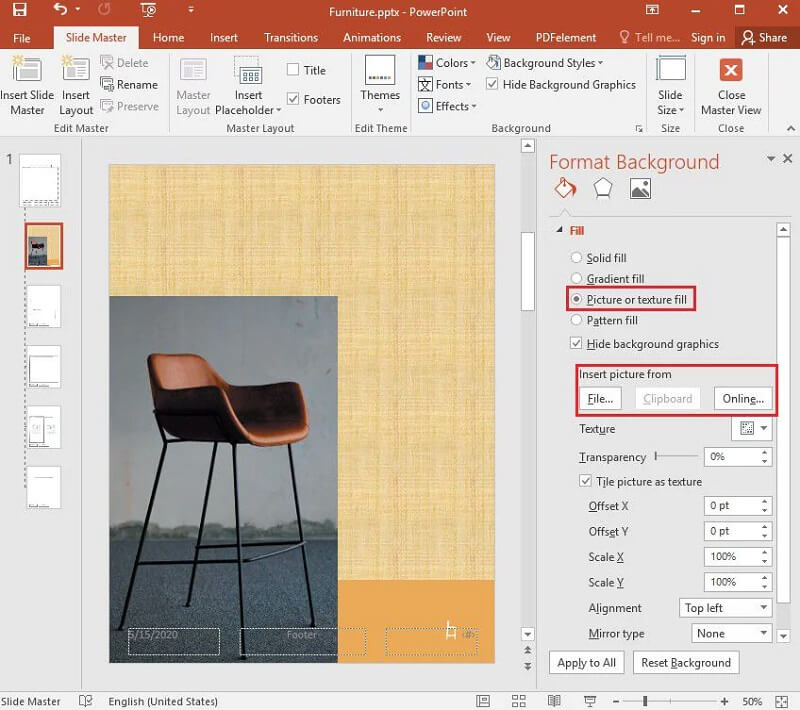
Βήμα 3: Το τελευταίο βήμα είναι να δημιουργήσετε ένα εφέ υδατογραφήματος μεταβαίνοντας στο Μορφοποίηση φόντου καρτέλα και σύροντας τη γραμμή Διαφάνεια προς τα δεξιά για να τροποποιήσετε το ποσοστό αδιαφάνειας της εικόνας.
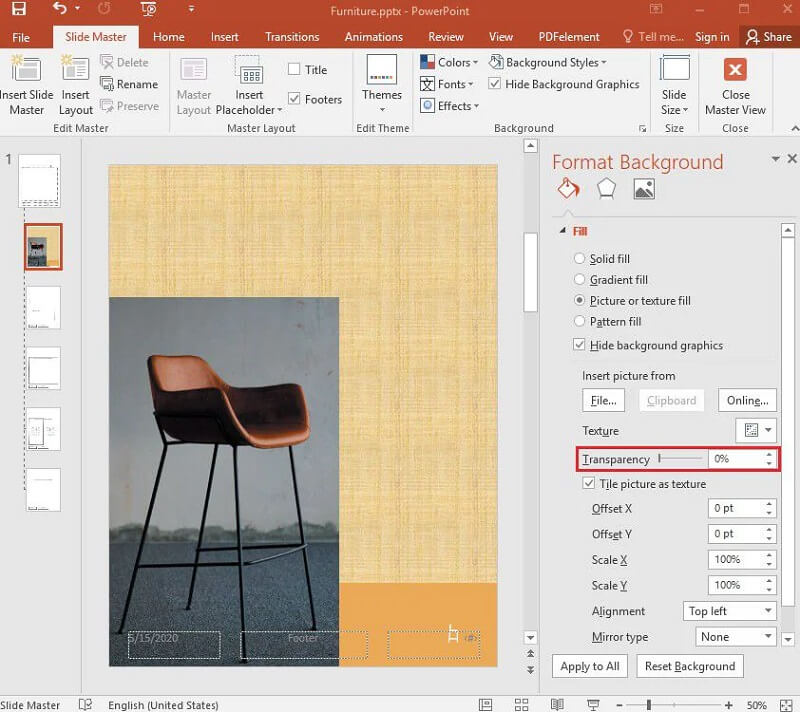
Μέρος 3. Συχνές ερωτήσεις σχετικά με την επεξεργασία ενός γραφικού φόντου στο PowerPoint
Ποια είναι τα μειονεκτήματα της χρήσης γραφικών σε μια παρουσίαση;
Κατά την ενσωμάτωση εικόνων σε μια παρουσίαση, είναι πιθανό να αντιμετωπίσετε τεχνικές δυσκολίες. Ένας προβολέας PowerPoint ή ένας προβολέας εναέριας επιφάνειας ενδέχεται να μην λειτουργούν σωστά κατά τη διάρκεια μιας παρουσίασης. Οι αποτυχίες στο τεχνικό τμήμα θα αποσπάσουν την προσοχή του κοινού και θα μειώσουν τον αντίκτυπο της παρουσίασής σας.
Πώς κάνετε μια διαφάνεια του PowerPoint να φαίνεται κατάλληλη;
Για να παρουσιάσετε μια επαγγελματική εικόνα, δημιουργήστε ένα αντίγραφο της εικόνας σας πατώντας Ctrl+D στο πληκτρολόγιό σας και επιλέγοντας Καλλιτεχνικά εφέ από την καρτέλα Εργαλεία εικόνας στο επάνω μέρος της οθόνης σας. Επιλέξτε Blur και, στη συνέχεια, προσθέστε μια κίνηση Fade μετά την προηγούμενη στη θολή εικόνα σας για να την κάνετε πιο ενδιαφέρουσα.
Τι ρόλο έχουν οι φωτογραφίες στο PowerPoint;
Ο στόχος των εικαστικών σε κάθε διαφάνεια είναι να βοηθήσουν το κοινό να βάλει τις σκέψεις του σε αντίληψη με τις δικές του εμπειρίες. Ας υποθέσουμε ότι χρησιμοποιείτε πάρα πολλές λέξεις ή γραφικά στην παρουσίασή σας. Σε αυτήν την περίπτωση, οι άνθρωποι θα αφιερώσουν περισσότερο χρόνο κοιτάζοντας τις διαφάνειές σας παρά ακούγοντας τη φωνητική σας παρουσίαση.
συμπεράσματα
Το να έχετε μια ελκυστική εικόνα σε μια παρουσίαση είναι εγγυημένο ότι θα τραβήξετε την προσοχή του κοινού σας. Και για να είναι δυνατό αυτό, θα πρέπει να μάθετε πώς να το κάνετε επεξεργαστείτε την εικόνα φόντου στο PowerPoint. Και διαβάζοντας την παραπάνω ανάρτηση, μπορείτε να το κάνετε χωρίς δυσκολία. Επειδή όμως τα εργαλεία επεξεργασίας του Powerpoint είναι αρκετά περιορισμένα, μπορείτε να μεταβείτε στο καλύτερο πρόγραμμα επεξεργασίας φόντου στο διαδίκτυο, που είναι το Vidmore Background Remover Online. Όλα τα βασικά εργαλεία επεξεργασίας που χρειάζεστε βρίσκονται σε αυτό το διαδικτυακό πρόγραμμα!


