Αφαιρέστε το φόντο της εικόνας χρησιμοποιώντας το GIMP: 3 χρήσιμες συμβουλές
Το GIMP είναι ένας από τους επαγγελματίες επεξεργαστές φωτογραφιών που μπορείτε να χρησιμοποιήσετε σε συσκευές Mac, Windows και Linux. Άλλοι επίλεκτοι χρήστες είναι γοητευμένοι με αυτό το εργαλείο επειδή προσφέρει πλούσια εργαλεία επεξεργασίας. Μπορείτε επίσης να το χρησιμοποιήσετε δωρεάν. Μία από τις βελτιώσεις που μπορεί να κάνει αυτό το εργαλείο είναι η αφαίρεση του φόντου μιας εικόνας. Και αν θέλετε επίσης αφαιρέστε την εικόνα φόντου χρησιμοποιώντας το GIMP, δείτε τη λίστα προσεγγίσεων για το πώς να το κάνετε.
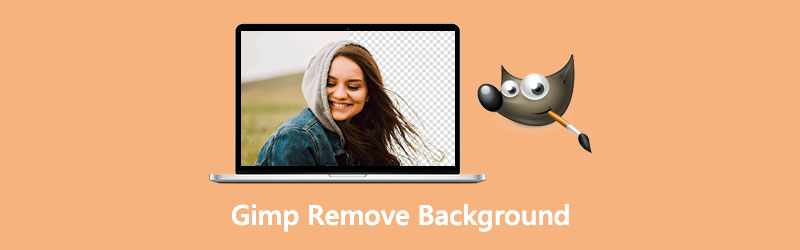
- Μέρος 1. Πώς να αφαιρέσετε το φόντο με το GIMP
- Μέρος 2. Καλύτερη εναλλακτική λύση στο GIMP
- Μέρος 3. Συχνές ερωτήσεις σχετικά με την αφαίρεση του φόντου από την εικόνα στο GIMP
Μέρος 1. Πώς να αφαιρέσετε το φόντο με το GIMP
Υπάρχουν συνολικά τρεις τρόποι για να αφαιρέσετε το φόντο μιας εικόνας στο GIMP. Και σε αυτό το τμήμα, θα σας βοηθήσουμε να τα ανακαλύψετε ακολουθώντας τα παρακάτω βήματα.
1. Μέσα από το Μαγικό Ραβδί
Το μαγικό ραβδί σάς δίνει τη δυνατότητα να επιλέξετε τμήματα μιας εικόνας ανάλογα με το πόσο ταιριάζουν τα χρώματα στην εικόνα. Αυτή η στρατηγική είναι πλεονεκτική εάν το φόντο της εικόνας σας έχει διαφορετική παλέτα χρωμάτων από το θέμα που θέλετε να περικόψετε. Ακολουθεί μια βασική απεικόνιση του τρόπου αφαίρεσης του φόντου μιας εικόνας μέσω του μαγικού ραβδιού.
Βήμα 1: Κάνοντας κλικ στο σύμβολο του αστεριού με ένα ραβδί, μπορεί να λάβετε το Μαγικό ραβδί. Εναλλακτικά, μπορείτε να πατήσετε το γράμμα U στο κλειδί σου. Μετά από αυτό, χρησιμοποιήστε το ποντίκι σας για να κάνετε κλικ και να σύρετε το θέμα σας για να το επιλέξετε. Η επιλογή μπορεί να είναι μεγαλύτερη ή μικρότερη, σύροντάς την προς τα δεξιά ή προς τα αριστερά με το ποντίκι.
Βήμα 2: Στη συνέχεια, επιλέξτε το εργαλείο και κάντε κλικ και σύρετε στο θέμα σας για να το επιλέξετε. Σύρετε το δείκτη δεξιά ή αριστερά για να μεγεθύνετε ή να μειώσετε την επιλογή. Στη συνέχεια, κρατήστε Μετατόπιση και κάντε κλικ σε μια άλλη περιοχή και για να την αφαιρέσετε, κρατήστε πατημένο Ελεγχος και κάντε κλικ σε αυτό.
Βήμα 3: Τέλος, χτυπήστε Διαγράφω στο κλειδί σας για να ολοκληρώσετε τη διαδικασία μετατροπής του φόντου της εικόνας σας σε διαφανές χρησιμοποιώντας το GIMP. Επειδή διαγράφετε το φόντο και όχι το θέμα, επιλέξτε Επιλέγω και μετά Αντιστρέφω. Μετά από αυτό, απλά χτυπήστε Διαγράφω.
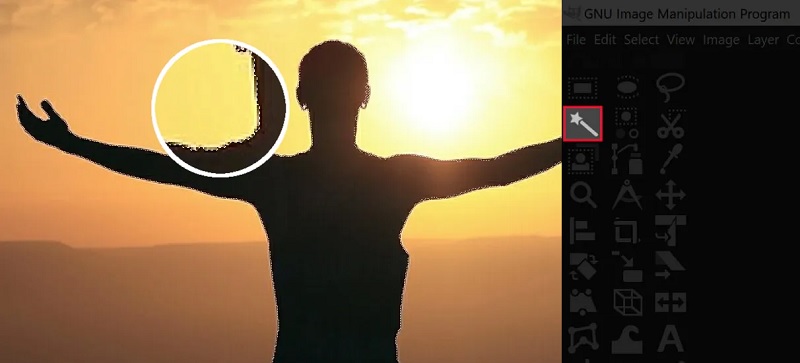
2. Αν και το Color Tool
Με αυτό το εργαλείο, μπορείτε να κάνετε κλικ σε ένα συγκεκριμένο pixel για να βρείτε ένα ταίριασμα γύρω του και οποιοδήποτε άλλο pixel στο ίδιο χρώμα που θέλετε να συμπεριλάβετε στην επιλογή σας. Αυτό το εργαλείο είναι βολικό εάν έχετε μια εικόνα όπου το φόντο αποτελείται μόνο από ένα συμπαγές χρώμα και ίσως μερικές διακριτές αποχρώσεις αυτού του χρώματος.
Βήμα 1: Πρώτα, επιλέξτε το Επιλέξτε Ανά χρώμα εργαλείο είτε κάνοντας κλικ στο εικονίδιο που φαίνεται παραπάνω είτε πατώντας το Shift + O συνδυασμός πλήκτρων στο κλειδί σας.
Βήμα 2: Μετά από αυτό, επιλέξτε ένα τμήμα της εικόνας με το χρώμα που θέλετε να αφαιρέσετε κάνοντας κλικ σε αυτό. Κρατώντας πατημένο το Μετατόπιση πληκτρολογήστε ενώ επιλέγετε τα πρόσθετα χρώματα της ίδιας απόχρωσης, μπορείτε να περιορίσετε ακόμη περισσότερο την επιλογή σας.
Βήμα 3: Αφού επιλέξετε από το φόντο σας, χρησιμοποιήστε το Διαγράφω κλειδί για να το αφαιρέσετε.

3. Μέσω της επιλογής διαδρομής
Είναι ο τρόπος που περιλαμβάνει τα περισσότερα ταλέντο και παίρνει τον περισσότερο χρόνο. Ωστόσο, είναι επίσης, κατά την άποψή μου, η καλύτερη μέθοδος χρήσης του GIMP για να αφαιρέσετε το φόντο σε διαφανές, καθώς παρέχει το πιο καθαρό, πιο εξελιγμένο αποτέλεσμα.
Βήμα 1: Το πρώτο βήμα είναι η επιλογή του Μονοπάτια εργαλείο από τη γραμμή εργαλείων ή χρησιμοποιώντας το σι συντόμευση πληκτρολογίου.
Βήμα 2: Διαγράψτε έναν κύκλο γύρω από το αντικείμενο από το οποίο θέλετε να εξαγάγετε πληροφορίες. Στη συνέχεια, χρησιμοποιώντας το αριστερό κουμπί του ποντικιού, θα αρχίσει να δημιουργεί κόμβους. Αφού ολοκληρώσετε τη σκιαγράφηση της διαδρομής, κάντε δεξί κλικ στον κέρσορα και επιλέξτε Επιλέγω από Μονοπάτι από το μενού που εμφανίζεται.
Βήμα 3: Για να αναστρέψετε την επιλογή, πρέπει πρώτα να επιλέξετε το φόντο. Στη συνέχεια, χρησιμοποιώντας το δεξί μέρος του ποντικιού, επιλέξτε Invert από το αναπτυσσόμενο μενού. Τέλος, χρησιμοποιήστε το Διαγράφω πληκτρολογήστε στον υπολογιστή σας για να αφαιρέσετε το φόντο από το έργο σας.
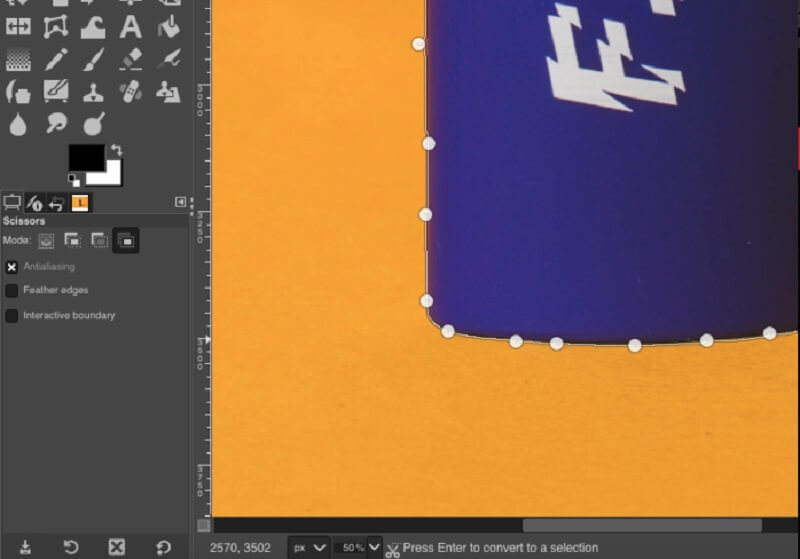
Μέρος 2. Καλύτερη εναλλακτική λύση στο GIMP
Εάν βρίσκετε το GIMP λίγο περίπλοκο στη χρήση, μπορείτε να βασιστείτε σε ένα διαδικτυακό εργαλείο που είναι το Vidmore Background Remover Online. Είναι ένα πρόγραμμα επεξεργασίας φωτογραφιών που βασίζεται στο Διαδίκτυο, αλλά προσφέρει ένα φιλικό ταμπλό. Σε αντίθεση με άλλα προγράμματα επεξεργασίας, όπου πρέπει να κάνετε πολλές επιλογές πριν αφαιρέσετε το φόντο μιας εικόνας, το Vidmore διαθέτει ενσωματωμένη τεχνητή νοημοσύνη. Σημαίνει μόνο ότι ανεβάζετε την εικόνα σας. Θα αφαιρέσει αυτόματα το φόντο.
Αυτό το εργαλείο είναι το κατάλληλο μέρος για άτομα που θέλουν να αφαιρέσουν το φόντο της εικόνας τους χωρίς καμία ταλαιπωρία. Μπορείτε να ακολουθήσετε τα τέσσερα εύκολα βήματα αν θέλετε να μάθετε πώς λειτουργεί αυτό το πρόγραμμα επεξεργασίας φωτογραφιών.
Βήμα 1: Εντοπίστε το Vidmore Background Remover από το διαδίκτυο. Στη συνέχεια, για να ολοκληρώσετε τη λειτουργία, κάντε κλικ στο Μεταφόρτωση Πορτραίτου κουμπί. Εναλλακτικά, μπορείτε να σύρετε και να αποθέσετε το αρχείο εικόνας σας στο κύριο παράθυρο εμφάνισης του προγράμματος.
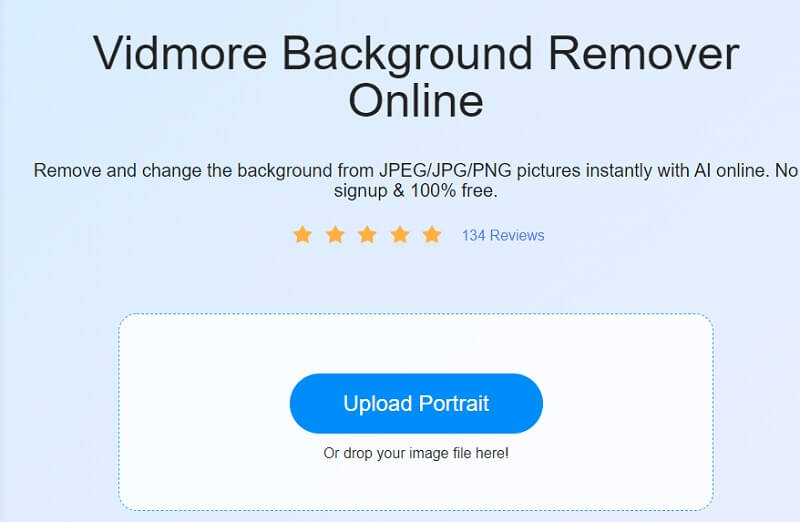
Βήμα 2: Επιτρέψτε στην επιλεγμένη εικόνα να εμφανίζεται στη γραμμή εργασιών του ιστότοπου, που βρίσκεται στη δεξιά πλευρά του παραθύρου. Στη συνέχεια, η τεχνητή νοημοσύνη του εργαλείου Ιστού θα κάνει προεπισκόπηση της φωτογραφίας σας ανάλογα με τα παρεχόμενα δεδομένα σας.
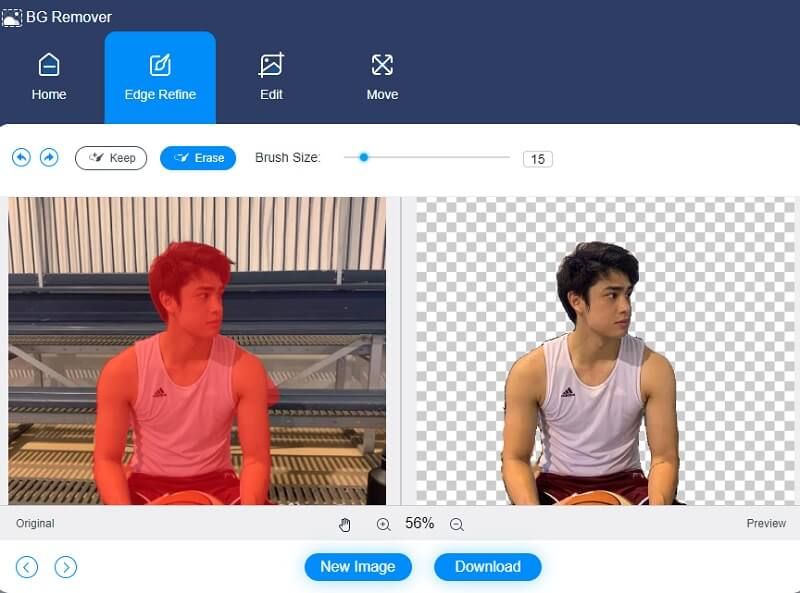
Βήμα 3: Για να κάνετε το φόντο της εικόνας σας πιο ελκυστικό, κάντε κλικ στο Επεξεργασία επιλογή στο επάνω μέρος της οθόνης και βελτιώστε την εμφάνιση του φόντου της εικόνας.
Η περικοπή μιας εικόνας μετά την επιλογή ενός χρώματος σάς επιτρέπει να διαγράψετε ή να αλλάξετε το μέγεθος του αντικειμένου όπως απαιτείται. Περικόψτε την εικόνα σας επιλέγοντας το Καλλιέργεια επιλογή και την κατάλληλη Αναλογία απεικόνισης από την αναπτυσσόμενη επιλογή.
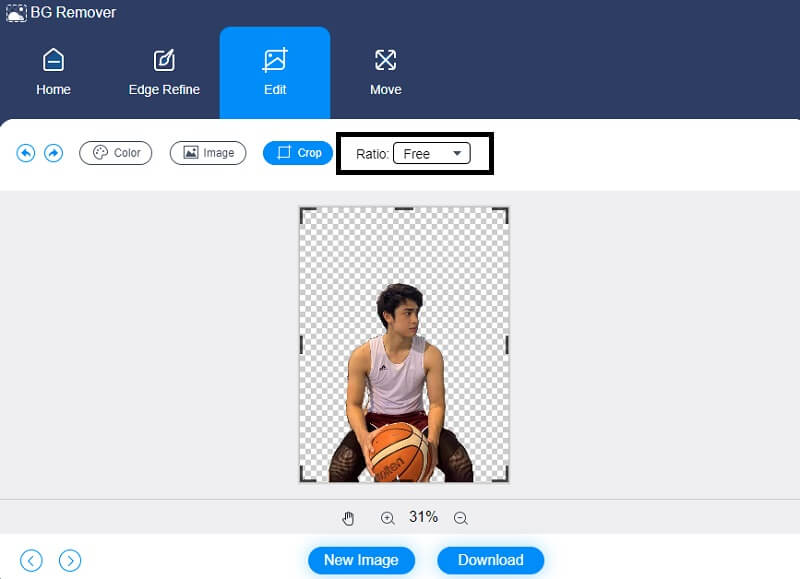
Είναι επίσης δυνατό να περιστρέψετε τη φωτογραφία σας ως εναλλακτική τεχνική. Για να προσαρμόσετε την περιστροφική κίνηση της εικόνας σας, πατήστε το Κίνηση σύμβολο στο επάνω μισό της οθόνης και σύρετε το ρυθμιστικό στην επιθυμητή θέση. Επιπλέον, μπορείτε να περιστρέψετε την εικόνα κάνοντας κλικ στο Τρίγωνο εικονίδιο στην επάνω γωνία της οθόνης.
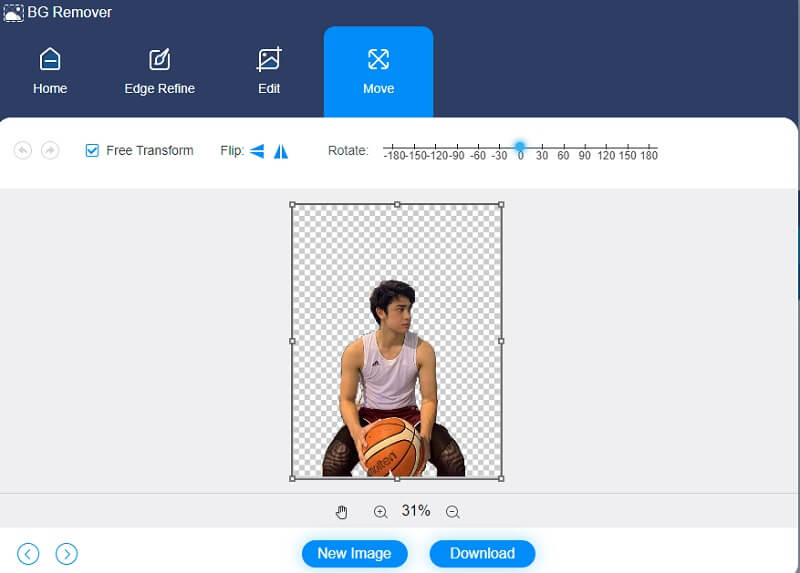
Βήμα 4: Εάν δεν θέλετε περισσότερες αλλαγές, μετατρέψτε τις. Κάντε κλικ στο Μετατρέπω πατήστε παρακάτω και επιλέξτε τον φάκελο προορισμού της εικόνας σας. Τέλος, πατήστε το Επιλέξτε φάκελο.
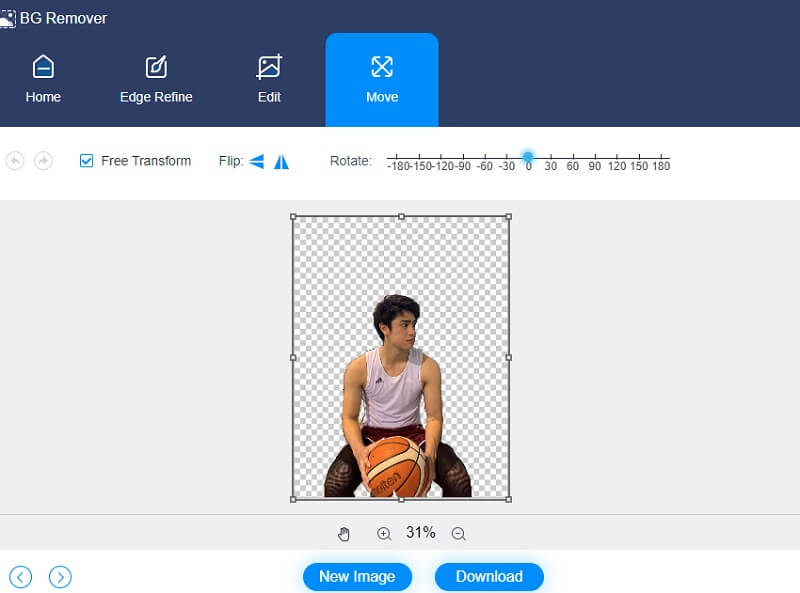
Περαιτέρω ανάγνωση:
Ο τελικός οδηγός για τη δημιουργία GIF από εικόνες: 5 πιο επιθυμητοί τρόποι
Μέρος 3. Συχνές ερωτήσεις σχετικά με την αφαίρεση του φόντου από την εικόνα στο GIMP
Ποια είναι τα μειονεκτήματα του GIMP;
Δεν υπάρχει μέθοδος επιλογής πολλών επιπέδων σε αυτό το πρόγραμμα. Έχει επίσης τον περιορισμό της προσθήκης των ίδιων μορφών σε πολλά επίπεδα κειμένου.
Ποια είναι τα οφέλη του layering στο GIMP;
Όταν χρησιμοποιείτε στρώματα στις συνθέσεις εικόνων σας, έχετε μεγαλύτερο έλεγχο και ελευθερία. Όταν χρησιμοποιείτε επίπεδα, μπορείτε να στοιβάζετε εικόνες πάνω από άλλες εικόνες, ενώ τις κρατάτε μέσα στην ίδια εικόνα.
Είναι το GIMP ένα αξιοπρεπές πρόγραμμα σχεδίασης;
Όχι, το Gimp ήταν πάντα περισσότερο ένας επεξεργαστής φωτογραφιών παρά μια εφαρμογή σχεδίασης. Με τις πιο πρόσφατες αναθεωρήσεις, η απόδοσή του είναι σχεδόν ίδια με αυτή του Photoshop. Το Gimp περιλαμβάνει φίλτρα. Προεπιλογές διόρθωσης, ταξινόμηση χρωμάτων και όλα τα άλλα εργαλεία στα οποία βασίζονται τακτικά οι ισχυροί επεξεργαστές εικόνων.
συμπέρασμα
Επιτέλους, τελειώσαμε! Με τους παραπάνω τρόπους, θα έχετε την ευκαιρία να επιλέξετε ποια προσέγγιση προτιμάτε αφαιρέστε το φόντο από το GIMP. Αλλά επειδή η κατάργηση του φόντου στο GIMP δεν είναι σαν παιχνιδάκι, μπορείτε να απευθυνθείτε στο Vidmore Background Remover Online.


