Πώς να αλλάξετε τη μορφή αναστροφής βίντεο: Οι πιο γρήγοροι τρόποι στους οποίους μπορείτε να βασιστείτε
Έχετε δοκιμάσει ποτέ να επεξεργαστείτε ένα βίντεο με την εμπειρία σας μια φορά στη ζωή για να το κάνετε ακόμα πιο υπέροχο; Και λόγω της δημιουργικότητάς σας, το επεξεργαστήκατε και το αναποδογυρίσατε. Αλλά μετά την εφαρμογή των αλλαγών, παρατηρήσατε ότι η ποιότητα του βίντεο έγινε χειρότερη. Έτσι θα καταλήξετε να το σκεφτείτε πώς να αλλάξετε τη μορφή αναστροφής βίντεο χωρίς να χάσει το καλύτερό του.
Υπάρχουν πολλοί μετατροπείς αναστροφής βίντεο που κυκλοφορούν στο διαδίκτυο, ωστόσο, λόγω των τεχνικών τους τεχνικών, οι χρήστες, ειδικά εκείνοι που δεν έχουν συνηθίσει να επεξεργάζονται εφαρμογές, δυσκολεύονται να πλοηγηθούν στο εργαλείο πριν από την επιτυχή μετατροπή του βίντεο. Έτσι, αν ψάχνετε για τις πιο εύκολες λύσεις για να αλλάξετε τη μορφή αναστροφής βίντεο, αυτή η ανάρτηση είναι για εσάς.
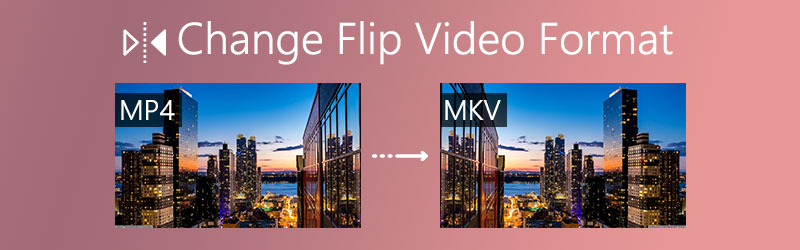

Μέρος 1. Καλύτερος τρόπος μετατροπής βίντεο αναστροφής σε Windows/Mac
Μετατροπέας βίντεο Vidmore είναι ένας από τους ταχύτερα κορυφαίους μετατροπείς βίντεο λόγω των ισχυρών και πολυλειτουργικών χαρακτηριστικών που βοηθούν στην κάλυψη των αναγκών κάθε χρήστη. Σας επιτρέπει να αλλάξετε τη μορφή βίντεο από παλιά έως την πιο πρόσφατη συσκευή που έχετε.
Maybeσως αμφιβάλλετε για την επεξεργασία του βίντεό σας επειδή μπορεί να οδηγήσει σε απώλεια της ποιότητάς του, μη διστάσετε να το κάνετε επειδή με τη βοήθεια του Vidmore, μπορείτε να το επεξεργαστείτε μόλις ένα κλείσιμο του ματιού και δεν χρειάζεται να ανησυχείτε το αποτέλεσμα μετά την εφαρμογή των αλλαγών επειδή αυτή η εφαρμογή υποστηρίζει όλες τις δημοφιλείς μορφές βίντεο όπως AVI, MKV, MOV, MP4, WMV, WebM, M4V και FLV. Για να σας βοηθήσουμε να κατανοήσετε καλύτερα αυτήν την εφαρμογή, έχουμε ετοιμάσει απλά βήματα για εσάς σχετικά με τον τρόπο μετατροπής μορφής βίντεο αναστροφής.
Βήμα 1: Αποκτήστε την εφαρμογή
Πρώτον, πρέπει να αποκτήσετε το πρόγραμμα εγκατάστασης του Vidmore Video Converter. Μπορείτε επίσης απλά να κάνετε κλικ σε ένα από τα δωρεάν κουμπιά λήψης που παρέχονται παρακάτω. Μετά την εγκατάσταση, ξεκινήστε το πρόγραμμα.
Βήμα 2: Προσθέστε ένα Flip Video Clip
Στην πρώτη διεπαφή του εργαλείου, πατήστε το Συν υπογράψτε ή μπορείτε επίσης να κάνετε κλικ Πρόσθεσε αρχεία στη συνέχεια, επιλέξτε βίντεο κλιπ και σύρετέ τα προς τα κάτω στη διεπαφή της εφαρμογής για να τα ανεβάσετε.
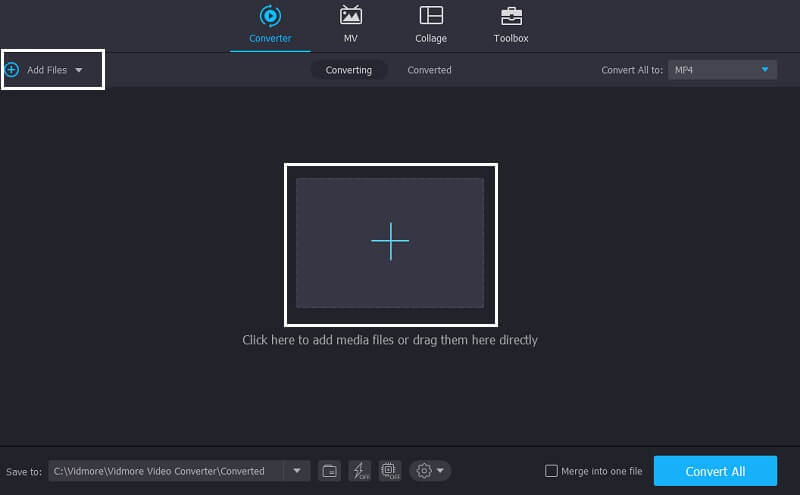
Βήμα 3: Επιλέξτε Αναστροφή μορφής βίντεο
Αφού εισαγάγετε τα βιντεοκλίπ σας, επιλέξτε τη μορφή βίντεο που ταιριάζει καλύτερα στο εργαλείο που διαθέτετε απλά επιλέγοντας το Μετατροπή όλων σε ή κάντε κλικ στο αναπτυσσόμενο βέλος στη δεξιά πλευρά της μικρογραφίας και θα σας δείξει τις επιλογές μορφοποίησης. Εάν δεν έχετε ιδέα για τη μορφή εξόδου, μπορείτε απλά να κάνετε κλικ στο Συσκευή και επιλέξτε το είδος της συσκευής που έχετε.
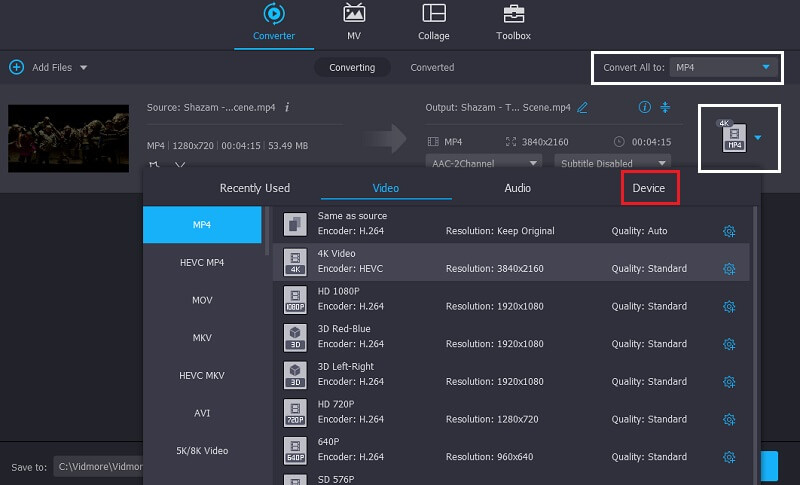
Βήμα 4: Μετατρέψτε την έξοδο βίντεο αναστροφής
Μόλις ολοκληρώσετε την οριστικοποίηση του βίντεο αναστροφής, ξεκινήστε τη μετατροπή κάνοντας κλικ στο κουμπί Μετατροπή όλων και, στη συνέχεια, περιμένετε λίγα λεπτά για να γίνει επιτυχής μετατροπή.
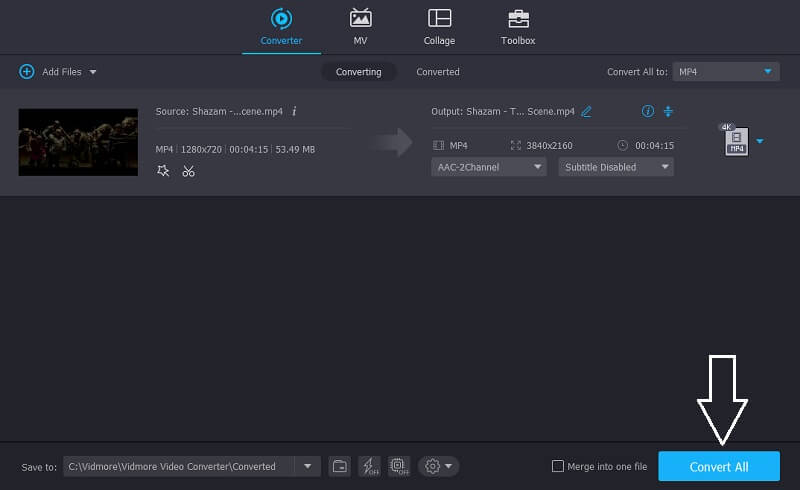
Μέρος 2. Προεπιλεγμένα εργαλεία για αλλαγή αλλαγής μορφής βίντεο σε Mac
Η κατοχή μιας συσκευής υψηλών προδιαγραφών όπως το Mac χρειάζεται επίσης λογισμικό υψηλής ποιότητας για εγκατάσταση, ειδικά για τη μετατροπή ενός βίντεο αναστροφής. Αλλά η εύρεση του σωστού μετατροπέα βίντεο ανατροπής σε αυτήν τη συσκευή είναι δύσκολο μερικές φορές να γνωρίζουμε ότι δέχεται μόνο εργαλεία που είναι συμβατά με αυτήν. Αλλά το καλό είναι ότι έχουμε πολλές λύσεις για το πώς να μετατρέψετε το βίντεό σας σε Mac, οπότε εδώ είναι οι παρακάτω λύσεις για να μην χρειαστεί πολύς χρόνος για να βρείτε τον κατάλληλο μετατροπέα βίντεο αναστροφής.
1. QuickTime
Από το όνομά του, μπορούμε να πούμε ότι έχει έναν γρήγορο και εύκολο τρόπο εξαγωγής των βίντεό σας χωρίς καμία ταλαιπωρία. Με τη χρήση του QuickTime, μπορείτε να επιλέξετε την επιθυμητή ποιότητα της μορφής σας ή να την εξαγάγετε απευθείας σε iPad, iPhone, iPod touch, Apple TV, iTunes και μπορείτε επίσης να την εξάγετε μόνο ως ήχο. Εκτός από αυτό, αν ψάχνετε επίσης ένα εργαλείο για το πώς να μετατρέψετε τα βίντεο αναστροφής σε iMovie, το QuickTime μπορεί να το κάνει επίσης! Για να σας καθοδηγήσουμε καλύτερα στη χρήση αυτής της εφαρμογής, ακολουθήστε τα παρακάτω βήματα.
Βήμα 1: Μεταβείτε στην καρτέλα Αρχείο και κάντε κλικ Ανοιγμα αρχείουΤο Επιλέξτε το βίντεο ή τον ήχο που θέλετε να μετατρέψετε.
Βήμα 2: Αφού ανοίξετε το αρχείο, μεταβείτε στο Αρχείο καρτέλα ξανά και στη συνέχεια κάντε κλικ Εξαγωγή σε.
Βήμα 3: Αφού σημειώσετε το Εξαγωγή καρτέλα, μπορείτε να επιλέξετε από την επιλογή μορφής μετατροπής που θα εμφανιστεί. Είτε το εξάγετε στον ιστό, το iTunes, το iMovie και πολλά άλλα και, στη συνέχεια, αποθηκεύστε το στο αρχείο σας.
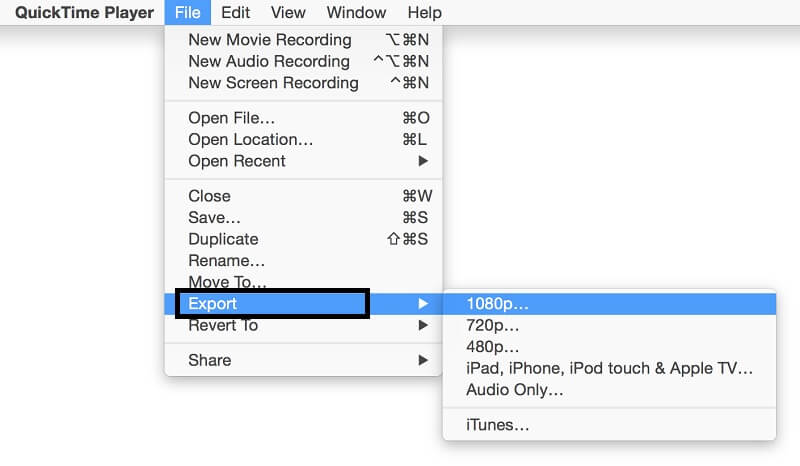
2. Finder
Εκτός από το QuickTime, έχουμε επίσης ετοιμάσει έναν άλλο μετατροπέα βίντεο που είναι πολύ πιο γρήγορος και ευκολότερος. Μπορείτε απλά να χρησιμοποιήσετε το Finder για να μετατρέψετε το βίντεό σας. Επιλέγοντας τα κωδικοποιημένα αρχεία βίντεο, μπορείτε τώρα να επιλέξετε τη μορφή εξόδου που θέλετε. Ακολουθούν τα απλά βήματα παρακάτω για να ακολουθήσετε.
Βήμα 1: Κάντε δεξί κλικ στο αρχείο βίντεο μέσα στην εφαρμογή Finder και, στη συνέχεια, πατήστε Κωδικοποίηση επιλεγμένου βίντεο Αρχεία στο χαμηλότερο μέρος του μενού.
Βήμα 2: Αφού κάνετε κλικ στο Κωδικοποίηση επιλεγμένων αρχείων βίντεο καρτέλα, θα σας οδηγήσει σε Κωδικοποίηση μέσων τότε ξεκινήστε να ρυθμίζετε τη μορφή και την ποιότητα του αρχείου σας.
Βήμα 3: Όταν τελειώσετε με τη ρύθμιση της μορφής και της ποιότητας του βίντεο, πατήστε Να συνεχίσει για να προχωρήσετε στη μετατροπή του αρχείου.
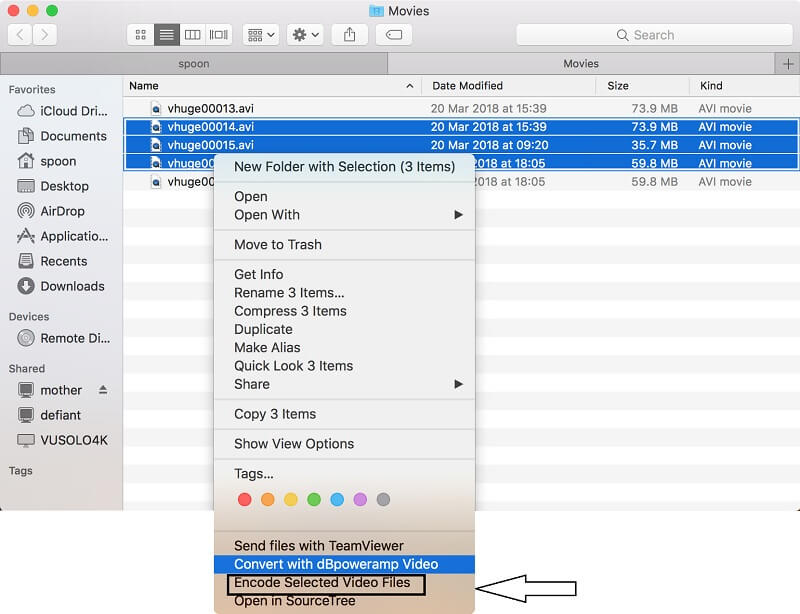
Μέρος 3. Το διαδικτυακό εργαλείο για τη μετατροπή βίντεο αναστροφής
Αν ψάχνετε για το καλύτερο και πιο βολικό διαδικτυακό εργαλείο για να μετατρέψετε τα βίντεο αναστροφής σας τόσο εύκολα όσο το ABC, Δωρεάν μετατροπέας βίντεο Vidmore είναι ο ένας! Είναι μια εφαρμογή χωρίς προβλήματα, επειδή λειτουργεί και για Windows και για Mac. Δεν υπάρχει ανάγκη εγκατάστασης εφαρμογών τρίτων, επειδή μετατρέπει όσα κλιπ θέλετε χωρίς να χρειάζεται να ξοδέψετε ούτε μια δεκάρα. Εκτός από αυτό, μετατρέπει εύκολα όλες τις μορφές βίντεο και ήχου όπως MP4, AVI, MKV, MOV, WMV, FLV, MP3 και M4A και άλλα ανάλογα με τη συσκευή που έχετε.
Επομένως, δεν χρειάζεται να ανησυχείτε για την απώλεια της ποιότητάς του, επειδή αυτή η εφαρμογή μετατρέπει χωρίς απώλεια ποιότητας. Και για να κατανοήσετε καλύτερα πώς λειτουργεί αυτό το καταπληκτικό διαδικτυακό εργαλείο, εδώ είναι ένας γρήγορος οδηγός παρακάτω για τον τρόπο μετατροπής βίντεο αναστροφής.
Βήμα 1: Μεταβείτε στον Επίσημο ιστότοπο
Μεταβείτε στο πρόγραμμα περιήγησής σας και αναζητήστε το Vidmore Free Online Video Converter. Or μπορείτε απλά να κάνετε κλικ σε αυτόν τον παρακάτω σύνδεσμο για να οδηγηθείτε στην επίσημη σελίδα: https://www.vidmore.com/free-online-video-converter/
Βήμα 2: Προσθέστε αρχεία βίντεο
Αφού οδηγηθείτε στο διαδικτυακό εργαλείο, κάντε κλικ Πρόσθεσε αρχεία και στη συνέχεια κατεβάστε το πρόγραμμα εκκίνησης. Μόλις ξεκινήσει στην επιφάνεια εργασίας σας, κάντε κλικ Πρόσθεσε αρχεία ξανά για μετατροπή και μετά επιλέξτε το βίντεο -στόχο από το αρχείο που θέλετε να μετατρέψετε.
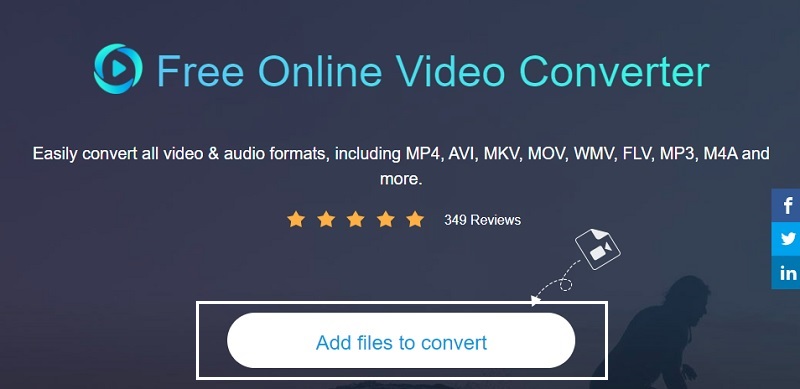
Βήμα 3: Επιλέξτε Μορφή βίντεο
Αφού εισαγάγετε το βίντεο -στόχο, μπορείτε τώρα να προχωρήσετε στην επιλογή της μορφής εξόδου. Επιλέξτε από τη μορφή βίντεο κάτω από τη μικρογραφία βίντεο.
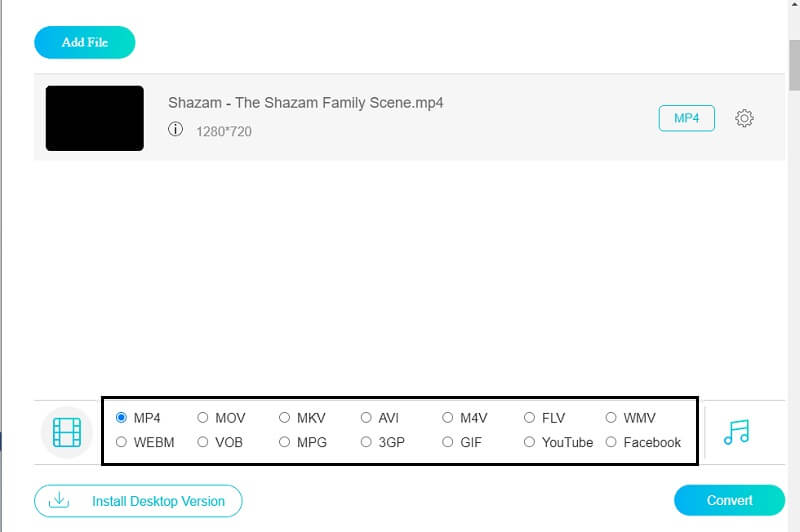
Βήμα 4: Μετατροπή εξόδου βίντεο
Μόλις είστε ικανοποιημένοι με τις αλλαγές που έγιναν, κάντε κλικ στο Μετατρέπω κουμπί και, στη συνέχεια, θα έχετε τη δυνατότητα να επιλέξετε σε ποιο φάκελο θέλετε να αποθηκευτεί. Επιλέξτε ένα φάκελο και περιμένετε μέχρι να ολοκληρωθεί η μετατροπή.
Μέρος 4. Συχνές ερωτήσεις για την αλλαγή μορφής βίντεο αναστροφής
Πώς να αναστρέψετε το βίντεο δωρεάν;
Αν ψάχνετε για ένα δωρεάν εργαλείο που θα σας βοηθήσει να αναστρέψετε τα βίντεο δωρεάν, Δωρεάν μετατροπέας βίντεο Vidmore είναι εδώ για να βοηθήσει.
Μπορώ να μετατρέψω μια μορφή MOV στο QuickTime;
Η απάντηση είναι ναι. Το QuickTime υποστηρίζει μια ποικιλία διαφορετικών μορφών ήχου και βίντεο, όπως MOV.
Πώς να κάνετε το iMovie συμβατό με το QuickTime;
Κάντε κλικ στην καρτέλα Αρχείο και, στη συνέχεια, πατήστε το κουμπί Εξαγωγή. Μεταβείτε στο υπομενού και, στη συνέχεια, επιλέξτε DV Stream μόλις ικανοποιήσετε, πατήστε την καρτέλα Αποθήκευση και περιμένετε να μετατραπεί το βίντεο σε μορφή iMovie.
συμπέρασμα
Λόγω πολλών λογισμικών που προσφέρονται στο διαδίκτυο για εσάς αλλάξετε μια μορφή αναστροφής βίντεο, οι χρήστες δεν μπορούν παρά να μπερδευτούν για το τι εργαλείο πρόκειται να χρησιμοποιήσουν. Με τη βοήθεια των πολλών λύσεων που δώσαμε παραπάνω, δεν θα δυσκολευτείτε άλλο να βρείτε τον σωστό μετατροπέα βίντεο ανατροπής τόσο σε Mac όσο και σε Windows. Απλώς δοκιμάστε τα και βρείτε τον μετατροπέα που σας ταιριάζει καλύτερα.
Συμβουλές βίντεο
-
Αναστροφή βίντεο
-
Μετατροπέας βίντεο
-
Μετατροπή βίντεο iPhone


