Get to Know How VLC Speed Up or Slow Down a Video
It's safe to say that VLC is the most widely used multimedia player. It is used by many people worldwide to view videos of all different kinds. But sometimes, you want to change the playback speed to speed it up or slow it down. It might be for several reasons, including getting a rapid overview of a lengthy movie or analyzing the intricacies of a fast-motion film, for example. If you're using a VLC player but aren't sure how to change the playing speed in VLC, you don't need to read anymore. This post will demonstrate how to modify the VLC playback speed on both Windows and Mac operating systems. Let's get right down to business!
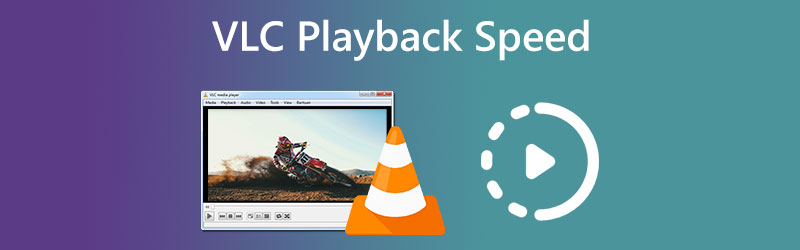
- Part 1. How to Change VLC Playback Speed
- Part 2. One Stop Solution to Change the Video Speed Permanently
- Part 3. FAQs About VLC's Playback Speed
Part 1. How to Change VLC Playback Speed
You may alter the playing speed in many different methods, all of which are available in VLC Media Player. We have outlined below three different approaches.
1. Through Context Menu
If you are curious about how to ramp up VLC when playing a lengthy movie, you don't need to seek any further. Just follow the procedures that are outlined below to raise or reduce the playback speed of VLC:
Step 1: Launch the VLC Media Player on your device. To upload the video, navigate to the File tab and press the Open File button.
Step 2: To alter the pace at which the video plays, go to the Playback tab and choose Speed from the list of available options. After that, choose the speed of your choice from the available options.
Step 3: It is only necessary to do this action each time you use VLC Media Player to play a video.
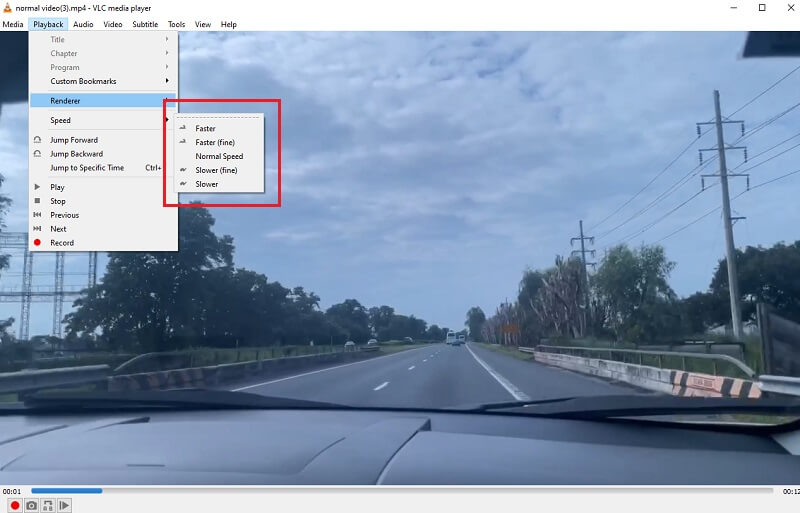
2. Through Hotkey
It is another simple technique for rapidly altering the playing speed in VLC. Simply making a few clicks is all required to do the process. To do that, please proceed as follows:
Step 1: For Windows users, fire up VLC. To upload the video, choose the File menu, then click Open File.
Step 2: Use the following shortcut keys to adjust the playing speed to your liking, whether faster or slower. You may quicken the video's pace by selecting either the character ] or the + sign.
Step 3: On the other hand, if you want to add a slow-motion effect to your movie, you may do it by using the character [ and -. On the other hand, you may click the = sign if you want the movie to play at the pace it was recorded at.
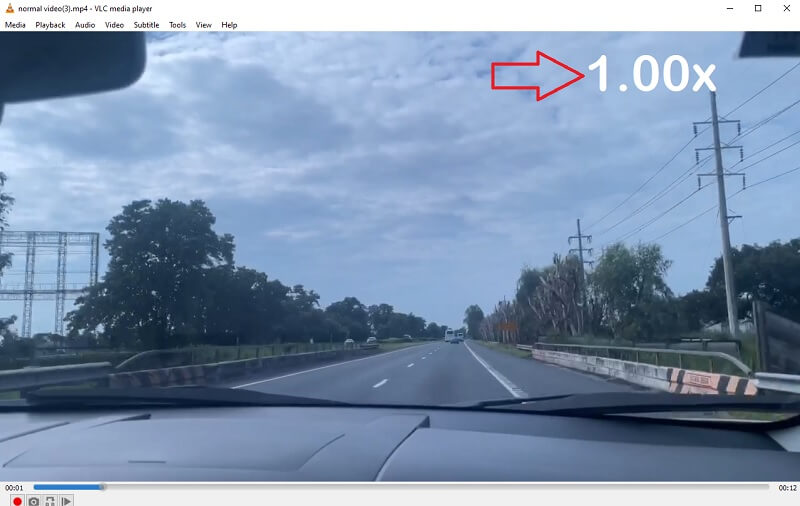
3. Through Fine Tuning
Using the status bar is the last advice for adjusting the playing speed in VLC. This method is as simple as it gets in this situation. Changing the speed of a video in VLC may be done as follows:
Step 1: Launch the VLC Media Player application on your Windows device. To upload the video, choose the File tab and hit the Open File button.
Step 2: Now, on the top bar, choose View, and then select the option to enable the Status Bar. A little slider will appear just below the symbol representing the volume.
Step 3: To change the pace of the game, all you have to do is click on the slider and drag it to the left or right.

Part 2. One Stop Solution to Change the Video Speed Permanently
While VLC is excellent, it cannot permanently alter a video's pace. Tired of having to manually adjust the VLC playing speed each time you watch a video? Just download Vidmore Video Converter. Using this tool, you may alter the playback speed of any video in the fastest manner possible without sacrificing the movie's quality. You can make fine-grained adjustments to the speed as necessary using its slider. It comes with a toolbox containing numerous tools, all of which are available to clients for use in implementing the customizations of their choosing with the assistance of the toolbox supplied. The playing speed of the video may be slowed down using the option provided by Vidmore Video Converter. This option is available in addition to speeding up the video.
It is possible to modify the pace at which your video clips are played by using the Vidmore Video Converter, which is available on this website. You are also able to chop or trim your files in any manner you think is acceptable using the program. By browsing the options menu, users can make adjustments to the video quality and the file size. It doesn't matter either way you go about it. It is a valuable piece of software that may be used by computers running either Windows or Mac. This program is capable of providing editing capabilities that are simple to use while at the same time making movies of a high standard.
Step 1: After your device has successfully booted up, you may install the Vidmore Video Converter. If the installation goes well, you may begin using the application immediately.
Go to the Video Speed Controller and click the Plus sign in the center of the screen to make the video play faster. You may do this by going to the Video Speed Controller.
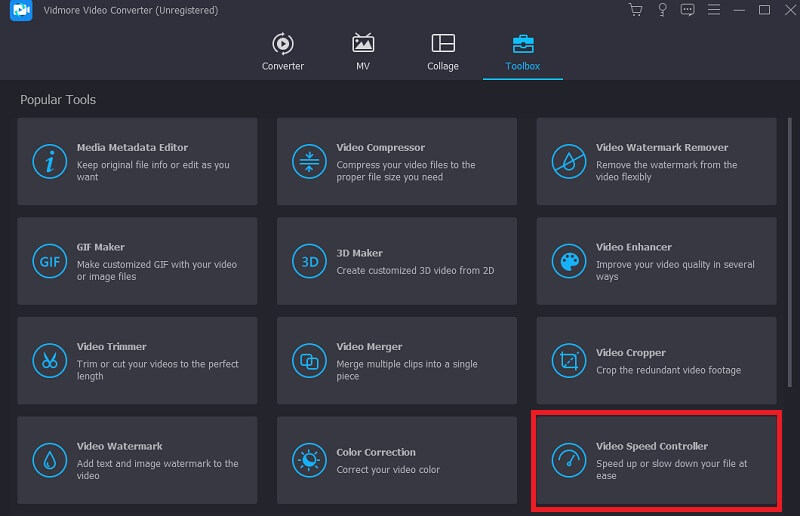
Step 2: After that, choose the part of the audio where you want the pace slowed down or speed up and click on the button. After that, use the drop-down option to pick a speed level appropriate for your specified needs. Please choose anything from the list below.
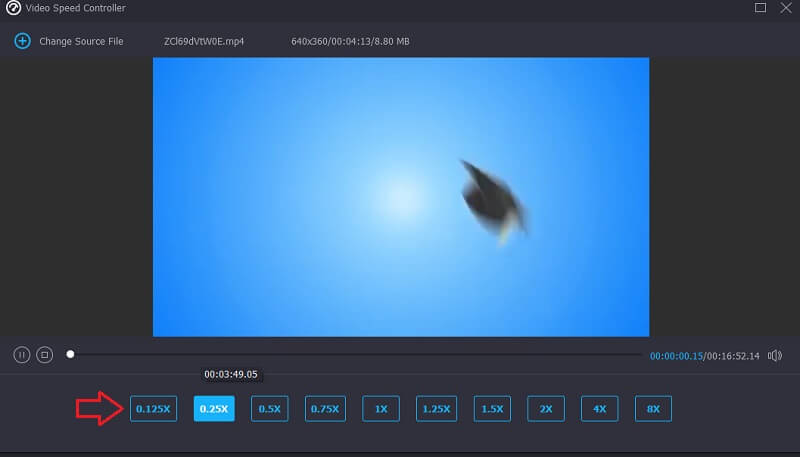
Step 3: Click the Export button when you're ready to save your work.
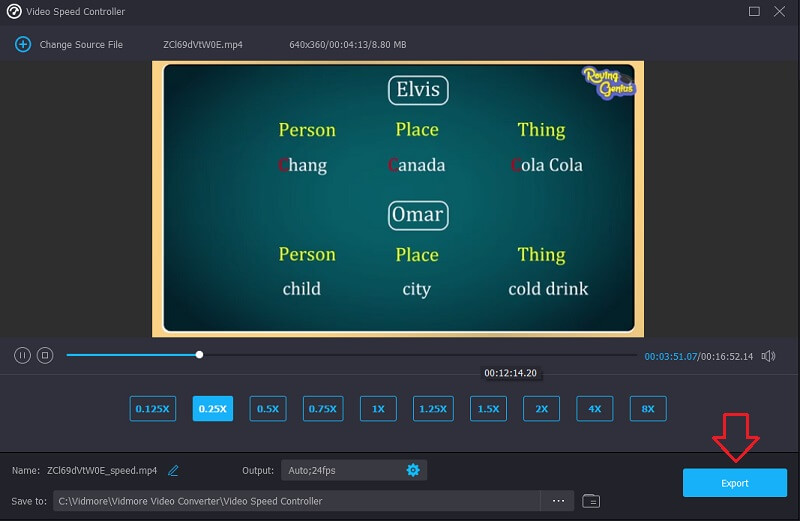
Part 3. FAQs About VLC's Playback Speed
Is 2x speed the same as half speed?
If you played a video at 2x speed, it would play twice as rapidly, saving you half the time.
Can I permanently slow down a video in VLC?
Altering the video's pace in VLC does not result in a lasting change. You will need to use the procedure twice a row. Use Vidmore Movie Converter if you want to modify a permanent video's pace.
Which speed on VLC plays faster?
You may use the Faster option in VLC if you want the quickest possible playback speed to be applied.
Conclusions
This article demonstrates that adjusting the playback speed in VLC does not need a high level of technical expertise. The user, by their preferences, may readily alter a video's playback speed. Make the movies in VLC speed up faster and more smoothly with the help of the strategies discussed above. Vidmore Video Converter should be the one to depend on if you want to make a change to the speed of a video that is not reversible. Users can adjust the video speed and apply incredible filters and effects to it with only a few clicks of the mouse.


