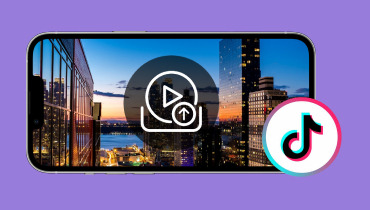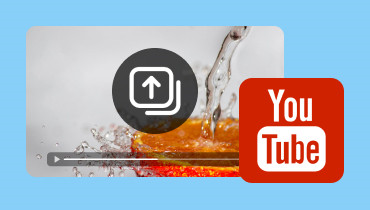Can You Upload Videos to Steam? Here’s How to Do it Right
Steam is not just a platform for buying games; it is also a place where you can share videos. Sharing screenshots and artwork on Steam is quite easy, but uploading a video is tricky. If you want to share a video on your Steam profile and don’t know the exact process, don’t stress out. We’re here to help! In this post, we will teach you how to upload videos to Steam. We will show you the complete process to make video uploading on Steam possible. This way, you can share your epic gameplay with other players and the community.
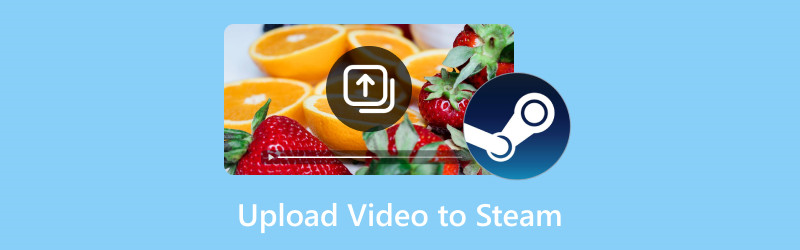
PAGE CONTENT
Part 1. How to Upload a Video to Steam
Developed by Valved, Steam has become a popular platform among gamers due to its extensive collection of games. Beyond games, it includes additional functionality, allowing its users to add videos to their profile. This has led to many content creators wanting to share their gameplay highlights and reviews with a broader audience.
Here’s how to upload a video to Steam:
Step 1. First things first, reach Steam by going to its official website. Sign in with your account name, enter your password, and click the Sign In button.
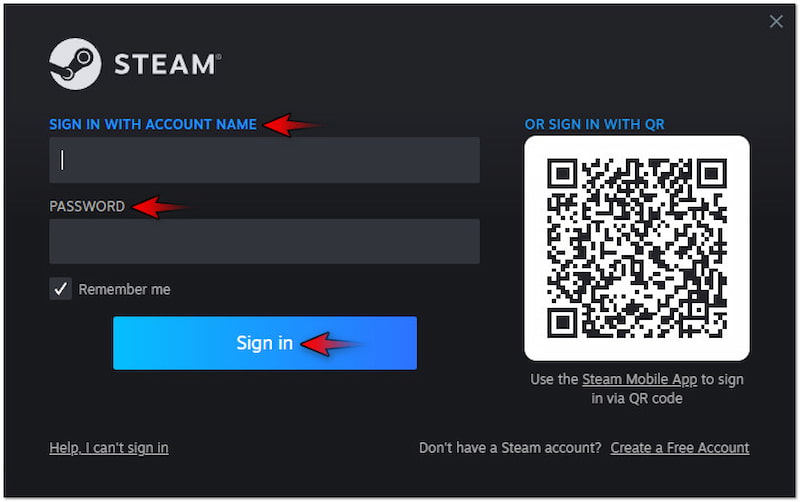
Step 2. Once that is done, click your username and select the Content option from the dropdown menu. This action will take you to a page showing your activities.
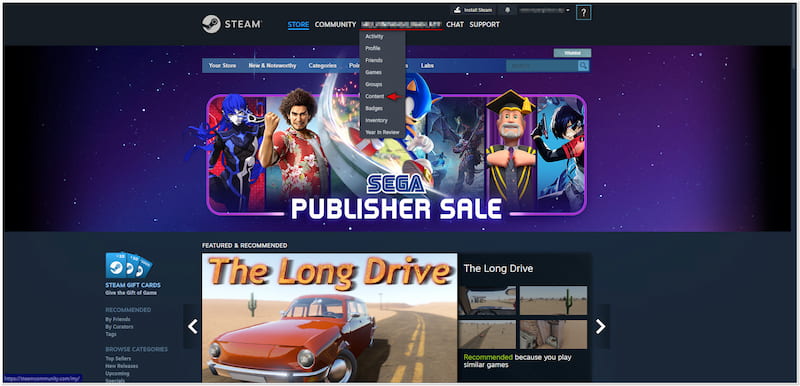
Step 3. In the Content page, select the Videos tab from the available selections. Then, you will need to click the Add videos from YouTube button to import your videos into the platform.

Step 4. At this stage, select the video you want to upload on Steam and click Add. Switch back to your Steam profile, proceed to the Videos tab, and check if it has been uploaded successfully.
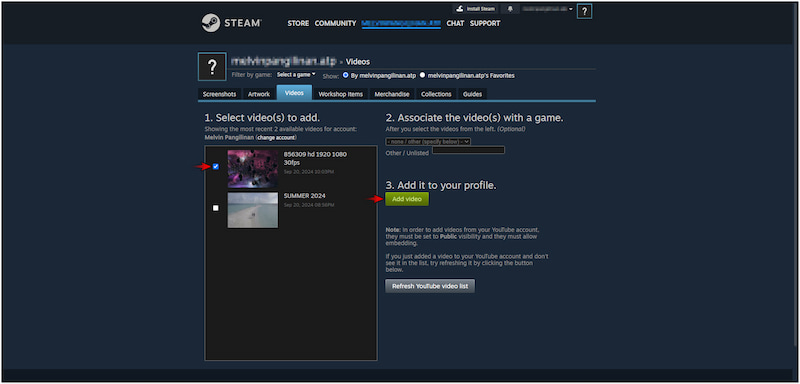
Note: If this is the very first time you will upload a video, you have to link your YouTube account. Once you have successfully linked your account, you can select the existing video and upload it to your Steam profile.
Do you have epic gameplay that you want to share on your YouTube channel? Check this out to learn how to record on Steam.
Part 2. What to Do When Video is Too Large to Upload in Steam
When a video file size is too large to upload to Steam through YouTube, compressing its size is essential. That being said, you can use Vidmore Video Converter for this purpose. You might be confused by the name, but it’s actually a multifunctional software. It comes with a Toolbox boasting over 20+ essential tools, including a Video Compressor. This feature is designed specifically to optimize the size of large video files. It lets you set the required size by entering a specific value or adjusting the slider. By doing so, you can meet Steam’s requirements without sacrificing too much detail and resolution.
Step 1. Start by getting a free download of Vidmore Video Converter. Install the multifunctional software and wait for the installation process to finish.
Step 2. After completing the installation, launch the Vidmore Video Converter on your computer right away. Proceed to the Toolbox tab and look for the Video Compressor tool.
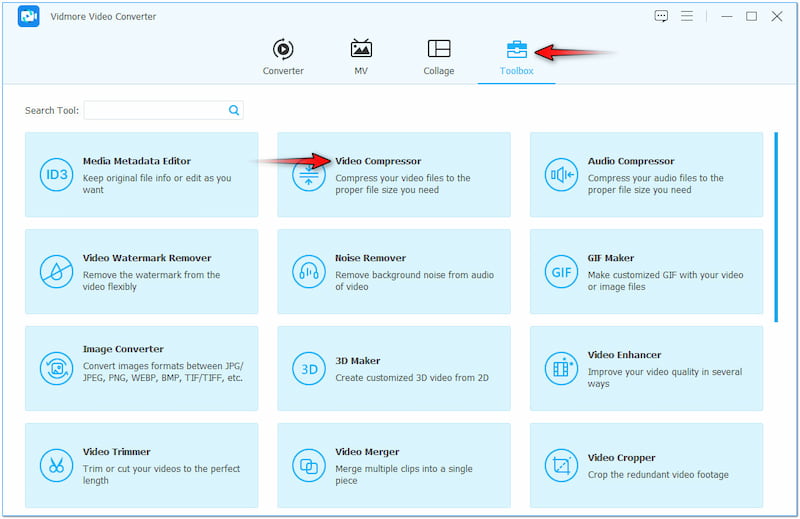
Step 3. In the Video Compressor window, click + to import the large video you want to compress. Select it from a file explorer that will appear on your screen display.

Step 4. Once that is done, continue by configuring the file size of your large video. In the Size field, enter your target file size or use the slider next to it.
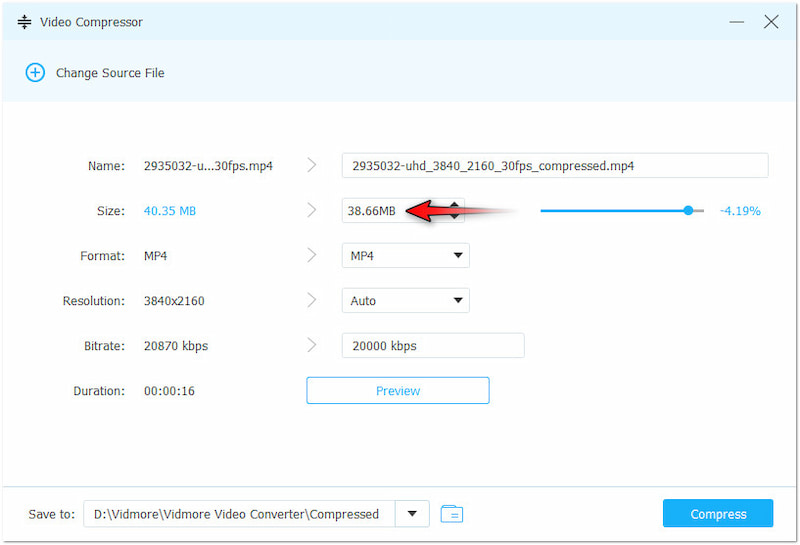
Step 5. After completing the previous step, modify the other video parameters if needed. You can set the video resolution to 4096×2160 to ensure high-quality output.
Step 6. Proceed to the Save To field and select a destination path where you want to save the compressed video. Finally, click Compress to initiate the compression of your large video.
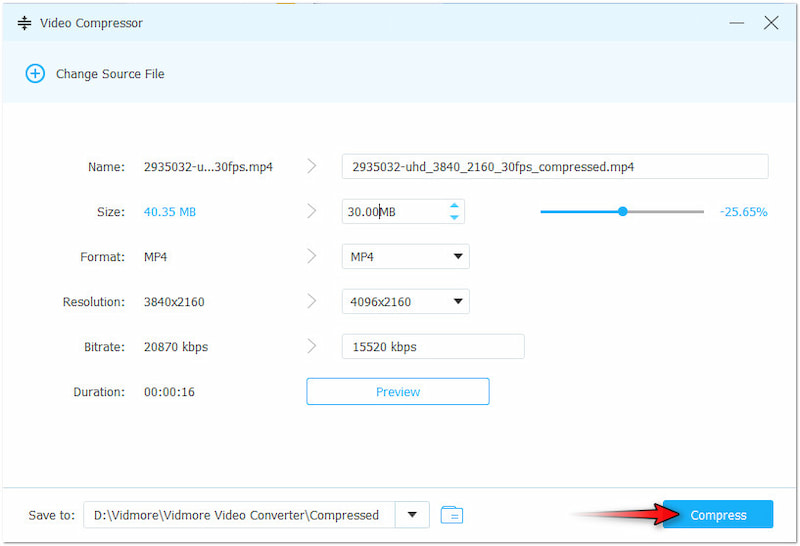
Vidmore Video Converter provides a hassle-free solution for compressing large video sizes. It allows you to reduce the size of your video files effortlessly, making them easier to upload to Steam. Aside from compressing videos, you can also trim MP4 to reduce the file size.
Part 3. What to Do When Video is Not Compatible With Steam
If your video is not compatible with Steam, you’re probably uploading a non-supported format. Since Steam requires videos to be uploaded on YouTube, you have to make sure your video meets YouTube’s requirements. In such cases, the video is in a less common format; you can use Vidmore Video Converter. As the name suggests, it is a dedicated multi-format software for all your conversion needs. It can convert video files to over 200+ formats, including MP4, MOV, AVI, WMV, ProRes, and more. What’s more, it can process multiple files simultaneously with up to 120× ultra-fast lossless conversion speed.
Step 1. This time, switch to the Converter tab and click +Add Files to add the incompatible video. You can select as many videos as you want, as it supports batch conversion.
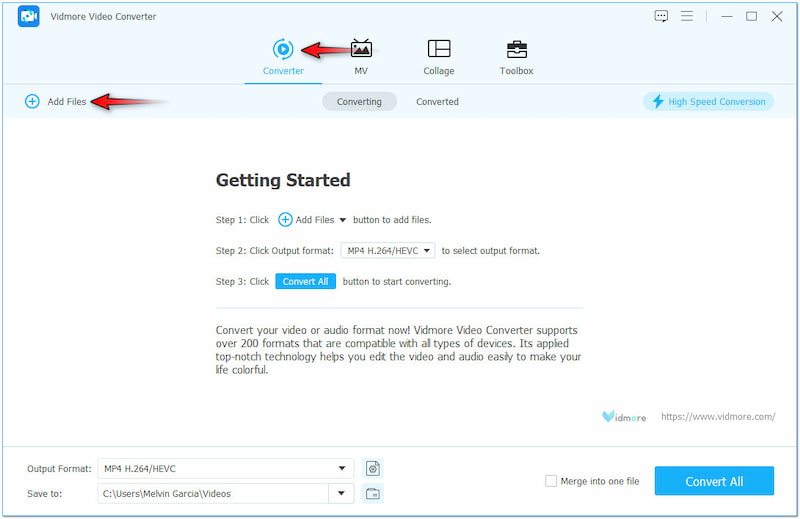
Step 2. After adding the videos successfully, move to the Output Format field. Select a compatible format on the left navigation pane and choose your quality under the Video category.
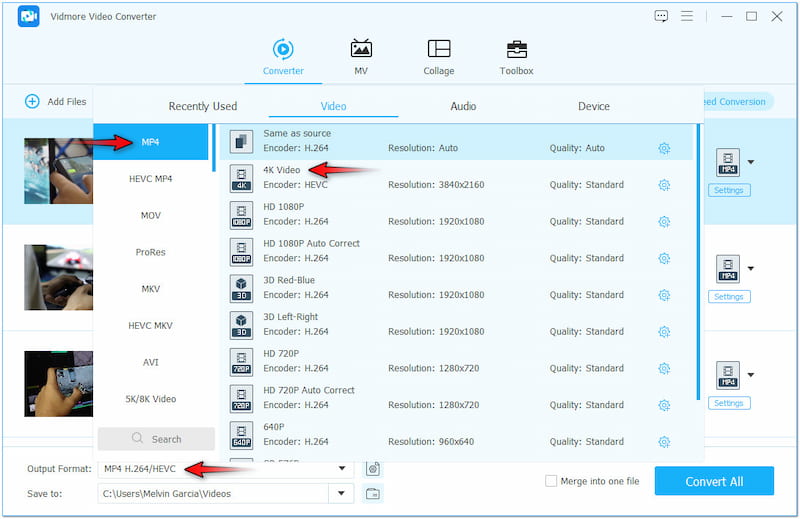
Step 3. If needed, edit your video by selecting the Magic Wand. In this section, you will be able to rotate, crop, adjust the effect, add a filter, insert text, or add a custom image.
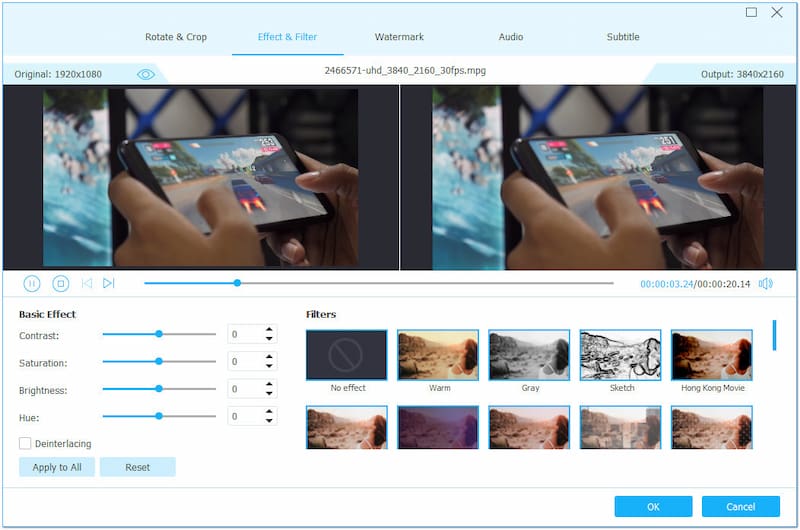
Step 4. If your video duration is too long, use the Cut tool to cut unnecessary portions. In this section, you can trim the video by adjusting the handles from both sides.
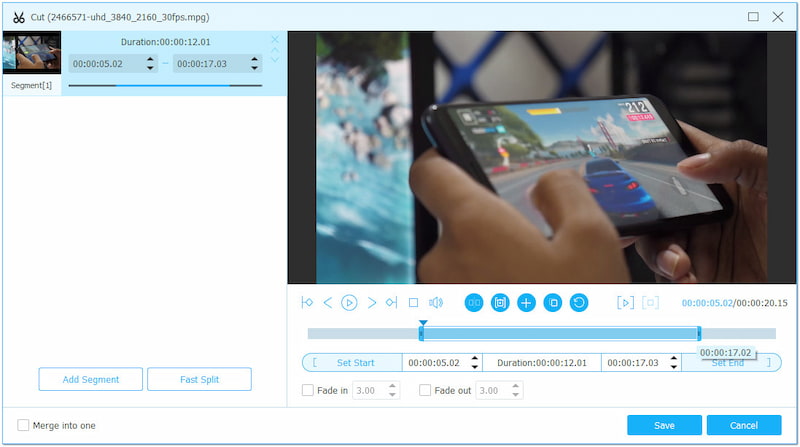
Step 5. If your video is suffering from poor quality, use the Enhance Video tool. In this section, you can access the video upscaler, effects optimizer, denoiser, and stabilizer.
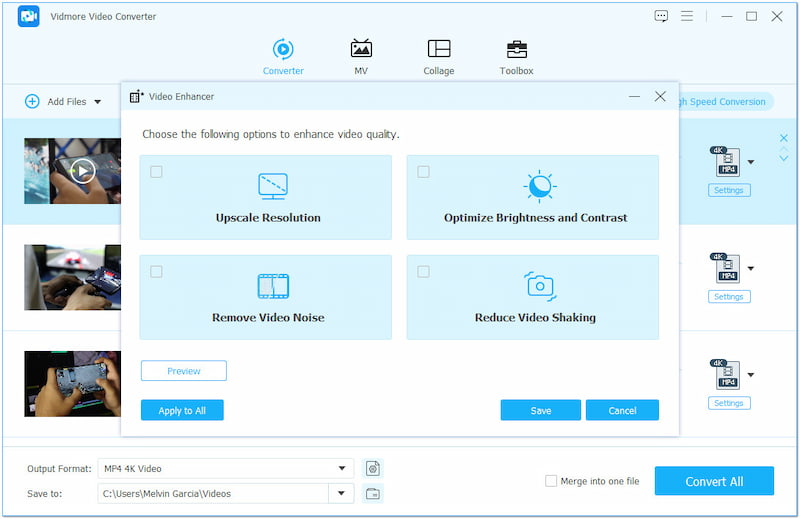
Step 6. Once everything is set, move to the Save To field and choose a destination path. Most importantly, click Convert All to begin the conversion of your incompatible video.
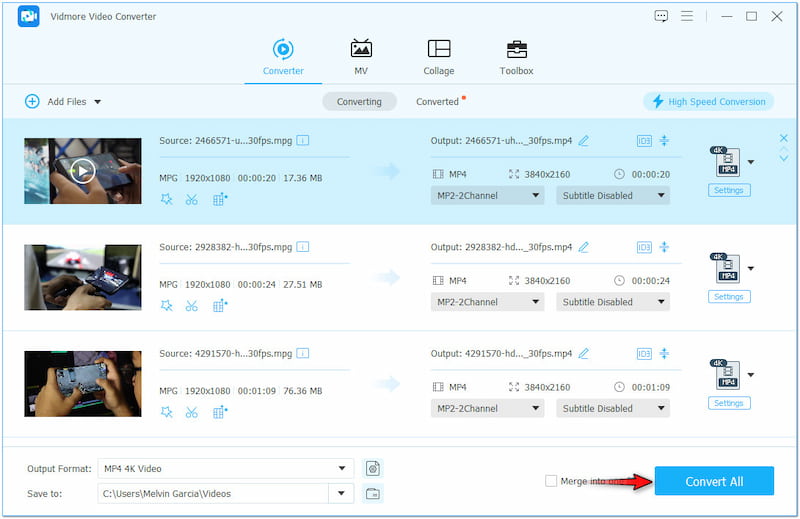
Vidmore Video Converter offers an easy-going solution for converting video files. It lets you convert those incompatible videos in no time, making them uploadable on Steam. But what makes it truly remarkable is that it can save your video with up to 4K resolution.
Part 4. FAQs about Uploading Video to Steam
How do I upload a custom video to Steam?
First, you need to link your YouTube account to your Steam profile. Essentially, you have to upload the video on YouTube before uploading it to Steam.
Can Steam play videos?
Yes, Steam can play videos. However, these videos are only those that are linked to your YouTube account or game/movie trailers on the Steam Store.
How to post a video on Steam from YouTube?
Posting a video on Steam from YouTube is somewhat complex. For the detailed guides, you can refer to the instructions provided earlier.
Conclusion
Without the proper knowledge, you won’t be able to upload videos to Steam. Fortunately, this post focuses on the detailed process for video uploading on Steam. Meanwhile, complete steps alone cannot guarantee you a successful upload. It’s essential to follow the required video format and file size imposed by the platform. And to make this possible, you can use the flexible software we introduced to you. Vidmore Video Converter provides an all-around solution for compressing and converting your video files effortlessly.