How to Split Video in Shotcut: Basic Steps to Follow
Shotcut is one of the most admired video editing tools you can use for free. This tool works on almost all Windows, Mac, and Linux devices. Shotcut is an excellent software that helps users enhance their most loved video clips. It offers a lot of editing capabilities. You can put effects, filters, and trim on your recorded video with this tool. That is why there is no hesitation that you can cut your files with the aid of this tool. If you want to know how to trim a video in Shotcut, feel free to confine it in this post.
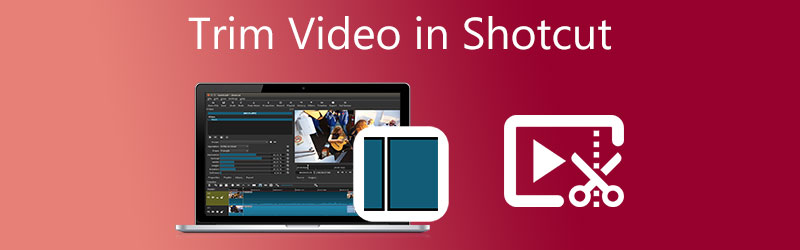

Part 1. How to Trim Videos in Shotcut
In this part, we'll show you how to trim a video using Shotcut using specific tips and tricks. Follow these steps to help you achieve the video enhancement you desire for your video production.
Step 1: First, you are required to download and install the Shotcut on your device and let it operate. Once the video editor starts to run, open it and click the File. Under the File menu, press the Open File. Then, click or drag and drop the video on the canvas.
Step 2: After that, drag the bar at the beginning or end, depending on your preference. In that case, you can trim your recorded video.
Step 3: If you are pleased with the modifications, you can now export and save your trimmed video on Shotcut.

Part 2. Best Alternatives to Trim Video
1. Vidmore Video Converter
People are amazed by this video editor called Vidmore Video Converter. This program is the best alternative for tools that are hard to navigate. Do you want to know why? It is because Vidmore has a built-in intuitive interface. It allows every user to edit and modify their favorite files without complications, whether a beginner or a professional. Aside from that, it will enable you to edit whatever file you have, such as video, graphics, and audio tracks. What makes this tool more favorable to users is its ability to adapt to whatever type of multimedia format you have. Vidmore Video Converter works best on Mac and Windows devices. And it converts your files in a very smooth manner because it converts very fast. Sounds interesting, right? With that, if you want to know how to cut a video on Shotcut, we provided a sample procedure below.
Step 1: Download the Shotcut Alternatives
First, you must download and install the Vidmore Video Converter, found here. Choose the appropriate Download button for your device from the drop-down menu. After that, you'll need to install the tool's launcher and then wait for it to start functioning.
Step 2: Upload the Video on the Timeline
Once Vidmore has been launched, you can begin uploading the recorded video you want to edit. Select the Add Files button in the left-hand upper corner of the dashboard's main window. You may also use the Plus icon, shown at the bottom of the Timeline.

Step 3: Trim the Video Clip
Once the video clip is reflected on the interface, go to the editing area by tapping the Scissor symbol on the video's thumbnail. A new screen will open when you click that symbol. To cut your video clip, you must provide the Start and End timings. Sliders are another option to edit your recorded video. Adjust the video's length using the slider attached to it. When completed, click the Save button.

Step 4: Save the Trimmed Video
You may now click the Convert All button in the Timeline's right bottom section once you are done trimming your video clip.
2. ClipChamp
If you are particular to a video editor’s interface, ClipChamp is a perfect option. It is a video editor you can use online. ClipChamp was created for people who want to edit their video clips, especially those with no prior experience with video editing. This web-based tool will help you merge your audio, graphic, and video clips. Not just that, it supports adding filters and text to make it more appealing to the public.
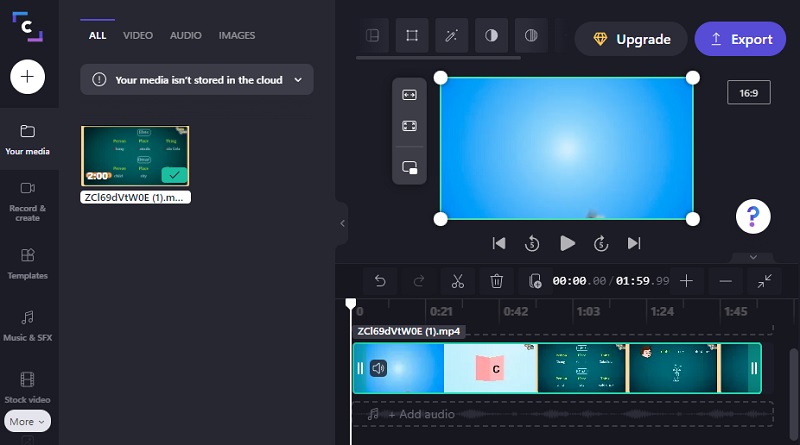
3. Vimeo
One of the video editors you can acquire on Mac and Windows is Vimeo. It doesn’t only work as a video editor but a video sharing platform also. It is slightly similar to other social media sites. You can share your videos on the newsfeed, make a live stream, and broadcast and video edit. This tool is good for you if you want to trim your video clips without compromising their quality.
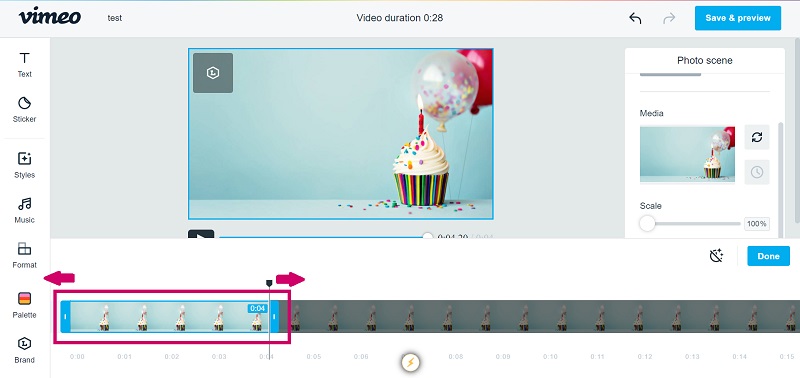
4. 123 Apps
The 123 Apps website is also a good alternative if you want to cut your video clips while you're on the internet. It is a web-based editing program compatible with a wide variety of audio and video file formats. Because of its user-friendly design, this program may be precious to those new to video editing or video editing in general. Thanks to the included software, editing, trimming, cutting, and merging your video clips will be a breeze.

Part 3. Comparison Chart
Suppose you are having difficulty deciding which video trimmer to cut your video clips. In that case, the table below may assist you in determining which one to choose.
- Features
- Support Mac and Windows
- Basic Editing Tools
- Supports different video file formats
| ShotCut | Vidmore Video Converter | ClipChamp | Vimeo | 123 Apps |
Part 4. FAQs About Shotcut: How to Cut Videos
What is the edge of Shotcut to other video editors?
It has advanced features such as a multiple-track editing timeline, chroma-key, the ability to load video and audio effects, and much more.
What is the disadvantage of using Shotcut?
Compared to other commercial tools, working with titles and text might take longer.
Can I install the Shotcut on a mobile device?
As of now, Shotcut is not yet available, but there are many apps on mobile devices that can help you trim your video clips, such as InShot, KineMaster, and CapCut.
Conclusion
There you have it! Now you will not have difficulty wondering how to trim a video with Shotcut. All you have to do is refer to the illustration above. But since Shotcut is not that user-friendly, you can go with the most recommended alternative programs above.


