How to Cut a Video in iMovie: Step-by-step Approach You'll Need
All you need is this article if you wonder how to trim a video in iMovie. There are times when we cannot enjoy the fullness of the video clip we are watching because there are messy parts. But you don't have to worry anymore because we will provide all the solutions needed. Without further ado, start reading the data about iMovie and include the step-by-step procedure for each device you have.

- Part 1. How to Cut Video in iMovie
- Part 2. Best Alternative to Trim Video Quickly
- Part 3. Comparison Between iMovie and Vidmore Video Converter
- Part 4. FAQs About Cutting a Video in iMovie
Part 1. How to Cut Video in iMovie
iMovie is a video editing software tool that allows users to produce and edit video footage. It is available for Mac and Windows computers. The software's functions include editing and refining video color settings, cutting and rotating video clips, correcting unstable videos, creating video transitions, and adjusting the speed of video clips. Additionally, you may use iMovie to decrease background noise, boost the audio levels of quiet audio, and alter and improve a project's audio. The iMovie user interface is straightforward and simplistic in design. The interface of this video editing solution is instantly identifiable and specific for anybody who is already acquainted with Apple devices.
Pros:
- It is simple to remove unnecessary recordings from a video.
- Even though it is a sophisticated video editor, it is simple for rapid modifications.
Cons:
- The inability to alter titles and text is a severe limitation.
- It takes up a significant amount of storage space.
- When dealing with huge files, it might be a little slow.
How to Cut Video in iMovie (Mac)
Step 1: The Project tab will appear when you open iMovie on your Mac. Choose to Create New and then Movie from the drop-down menus to continue. Afterward, choose File then Load Media to bring the footage into iMovie for editing.
Step 2: Once it is completed, drag and drop the video into the timeline, then use the arrow to adjust the play cursor to the point at which you want the movie to be cut, as seen in the example below. Then hit the button to complete the process.
Step 3: Finally, choose Split Clip from the Modify drop-down menu to split the clips. Using the Command+B key combination, you may also quickly cut the movie to the next scene. To have the bits of the video that are chopped, choose Delete from the drop-down menu.
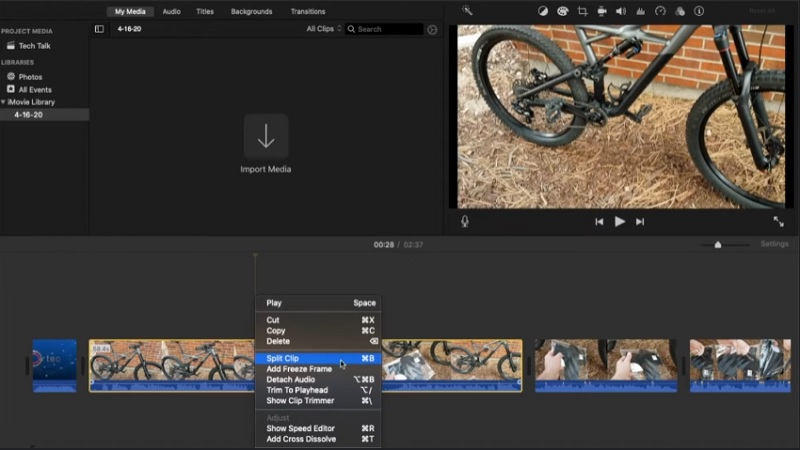
How to Cut Video in iMovie (iPhone)
Step 1: Beginning with the Photos app, choose the clip you want to modify and click Edit from the drop-down menu.
Step 2: A video camera symbol may be seen at the bottom of the screen, which you should tap. After that, touch and press your finger in any direction while dragging them to reduce the length of your video clip substantially.
Step 3: When you're finished, click Done, and then from the drop-down menu, choose either Save Video or Save Video as New Clip, according to your choices.
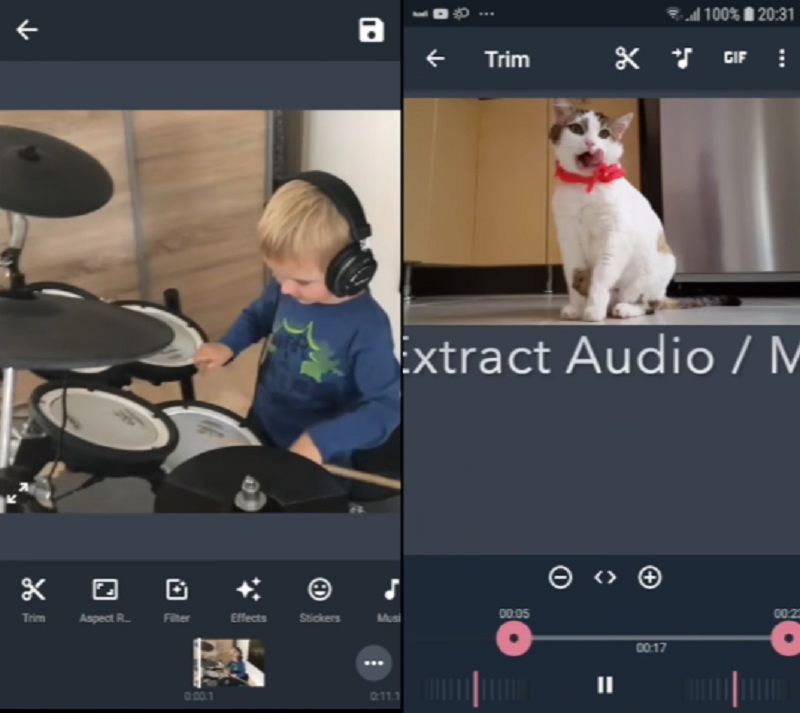
Part 2. Best Alternative to Trim Video Quickly
Vidmore Video Converter is a powerful tool for editing and trimming video clips from your videos, and it is available for download. If you need to eliminate unwanted portions from your clips quickly, a very professional program may assist you in doing so. Because of the software's customer layout, it is unlikely that you will run into any difficulties when navigating via its user interface. Operating this multi-featured device on both the Mac an.d Windows operating systems will not provide any problems.
As a result, you will have no problem downloading and converting your media files to our site. It accepts almost all of the most famous music and video file formats now accessible on the internet, such as MOV, AVI, MP4, MKV, and many more. You should start cutting your video footage instantly if you follow the instructions outlined below.
Pros:
- It has excellent video and audio editing capabilities.
- It has video processing tools that are fast.
- It can do batch conversion.
Cons:
- This tool is not available in either the App Store or the Google Play Store.
Step 1: Get the iMovie App Alternative
Kindly choose one of the Download icons at the bottom of the screen to begin installing and configuring the file cutter program on your computer. After the installation process on your device is complete, you will access the software.
Step 2: Add the Video Clip You Want to Cut
The Add Files icon is located in the upper left corner of the screen, and selecting it will immediately begin uploading files from your Folder. Additionally, you may submit your files effortlessly by selecting the Plus button located in the window's center interface and clicking on it to provide them.

Step 3: Start Trimming the Video Clips
Once the videos have been loaded, you may cut them by choosing the Scissors icon from the left-hand menu. To begin, drag the left and right sliders to the left and right edges of the screen. Additionally, you may enter the start and end times manually. Then, if you're pleased with your change, click Save in the lower right corner.
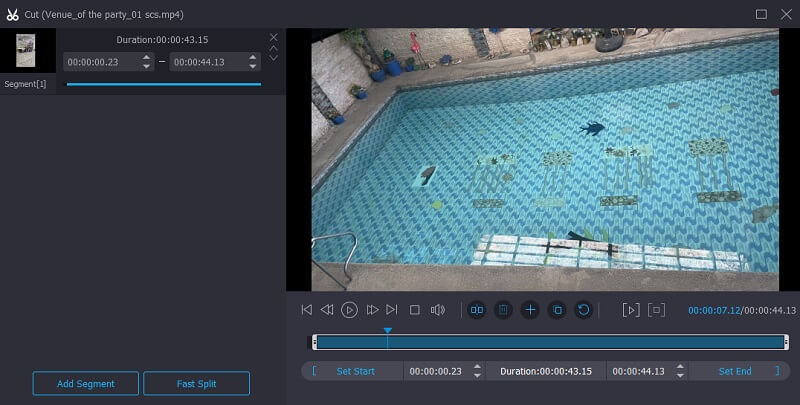
Step 4: Convert the Trimmed Video Clips
After that, click the Convert All button in the lower right of the screen to confirm the changes.

Part 3. Comparison Between iMovie and Vidmore Video Converter
The table below might assist you in deciding which of the iMovie program and Vidmore Video Converter you should use to reduce your video clips if you are having problems deciding which to utilize.
- Features
- Support Mac and Windows
- Basic Editing Tools
- Supports different video file formats
| iMovie App | Vidmore Video Converter |
Part 4. FAQs About Cutting a Video in iMovie
What is the most significant drawback of using an iMovie app?
The process of importing MP4 files for editing is time-consuming. Specific MP4 files are incompatible with iMovie because of their design.
Could it be true that iMovie reduces video quality?
No, iMovie does not degrade the quality of the video. Unless you choose to export with lesser quality, the exported movies from any of these programs are as excellent as anything you import.
Why does iMovie automatically crop my video?
Occasionally, when you combine video from numerous sources into a project, the integrated video does not fit inside the project's aspect ratio.
Conclusion
With your newfound knowledge of trim video in iMovie, you will no longer have any difficulties navigating through this software program. To complete this task, all that has to be done is to follow the detailed instructions. On the other hand, since iMovie does not support all video file types, you may use Vidmore Video Converter to convert your video files.


