Facebook Video Trim Guide: Default and Alternative Ways Revealed
Facebook is regarded as the most famous social media service to post different media files. Online users are permitted to upload and share their memorable moments in videos. Some like to share long videos, but it would be better to make them short yet meaningful. This is how you should do it to gain lots of views and video reactions.
Aside from the funny or unforgettable experiences that you share, it would be best to consider the attention span of your spectators. In other words, you might want to cut some unimportant parts, which instead only make the videos lengthy. As such, we compiled the video trimmers and cutters to help discover the practical ways how to trim videos on Facebook. Read along to obtain the necessary information.
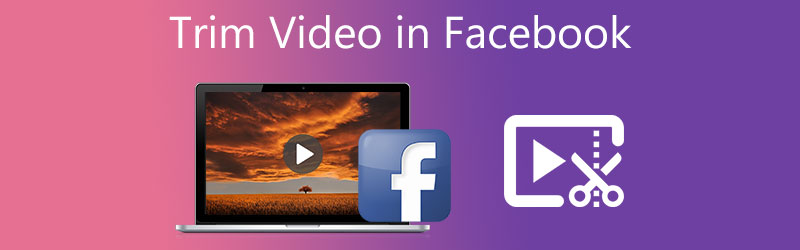
- Part 1. How to Trim Uploaded Video on Facebook
- Part 2. Best Alternatives to Trim Video for Facebook
- Part 3. FAQs on Trimming Video on Facebook
Part 1. How to Trim Uploaded Video on Facebook
Perhaps you want to trim down the video you uploaded on Facebook due to unimportant footage unintentionally. Facebook comes with a video trimming ability to help you shorten videos easily. In addition, you can further enhance the video by applying effects, adding text, stickers, and son. Once uploaded on Facebook, you can remove unwanted parts or sections to produce a seamless video. The same goes when you are trying to trim video Facebook Live. It has Live Produces that will help you trim videos instantly.
Now, here is how to trim video in Facebook:
Step 1. The foremost thing you need to do is run Facebook on your mobile device.
Step 2. Next, hit the Photo from the options for posting a new feed. It will give you the media files from your phone library. Browse through your media content and locate the video you wish to upload.
Step 3. After selecting a video, tap Done at the upper right corner of the screen.
Step 4. Scroll down the screen and tap the Camera icon at the lower-left corner of the video. It will bring another set of options for editing the video.
Step 5. Tap the Scissors to start trimming the video. This time, drag the slider left or right to trim the video. Hit Done when you have finished cutting. Tap Done and post the video afterward.

Part 2. Best Alternatives to Trim Video for Facebook
1. Vidmore Video Converter
Unlike other conventional programs, Vidmore Video Converter was originally a video converter jam-packed with many video editing tools. It enables you to automatically cut videos into smaller pieces and cut certain parts you don't like, which are relatively unnecessary. You can also refer to the timestamps if you wish to cut accurately or use the slider to trim the video's beginning and ending portions. Besides its trimming capability, you can rotate videos to correct the video orientation. Create wonderful slideshows using the MV makers, make GIFs, enhance basic video effects, and so much more.
- Create slideshows using MV maker, which has many stylish themes.
- Provides support to nearly all video/audio and device formats.
- Offers different helpful video cutting options.
- Apply effects and filters or add watermarks, subtitles, etc.
- Workable on Windows PC and Macintosh.

You can follow through with a tutorial guide on how Facebook video trim is viable with this tool.
Step 1. Download the Facebook Video Trimmer
Before anything else, acquire the program by hitting any of the Free Download buttons. Ensure to choose the appropriate download link for your computer OS. Then, install and open the app.
Step 2. Import media files
Now, head on to the Toolbox tab. Select the Video Trimmer option and add the video you wish to cut for Facebook by clicking the Plus sign button. Locate your target video and upload it. You will arrive at the interface for cutting the videos.
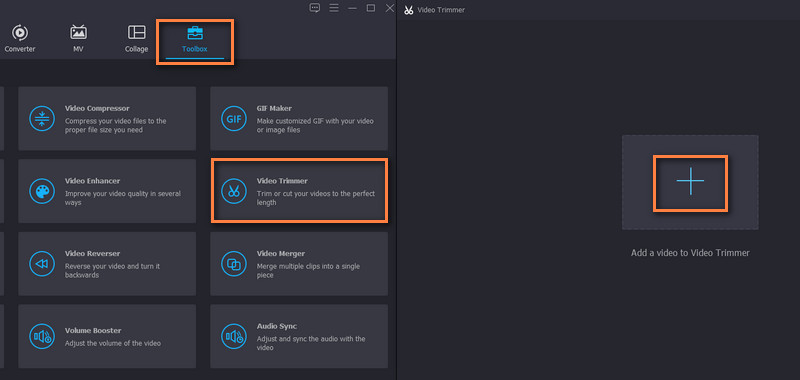
Step 3. Trim the Facebook video
Select the start and end times using the slider or enter the exact time below the progress bar. Preview the video and hit Export once you are satisfied with the results. You may also modify the output and configure format, resolution, and audio settings. Once finished, it will automatically show the output video from the folder on your computer.
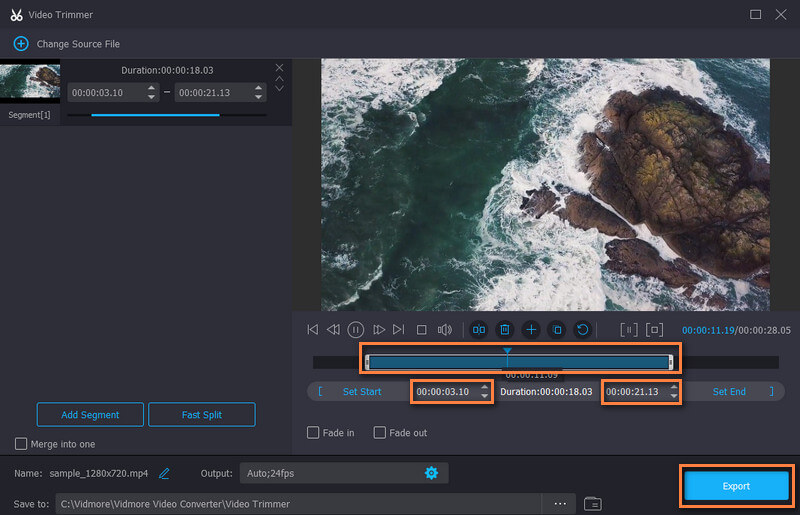
2. Kapwing
If you wish to cut Facebook videos online, Kapwing is an excellent program to utilize. It is a web-based application that lets you create videos, cut, and edit from the webpage directly. As you explore the program, you can discover more exciting features such as adding overlays, elements, images, text, layers, etc. The best this about this tool is that you can record the screen and camera, audio, or record the screen alone, and camera alone. You can also be creative with this tool by adding elements like icons, shapes, emojis, and so on. Now, let's learn how to cut Facebook videos online.
Step 1. Open a browser and visit the official webpage of Kapwing. Then, log on to the app using your Gmail account or any existing account affiliated with the program to start editing.
Step 2. Upload the Facebook you want to cut. Next, add the video to the timeline and select it to show the editing options.
Step 3. Click on the Trim button, and a dialogue box will appear. Hover your computer mouse to the left or right side, then select the start and end portions. Hit the purple Trim to finish the process.
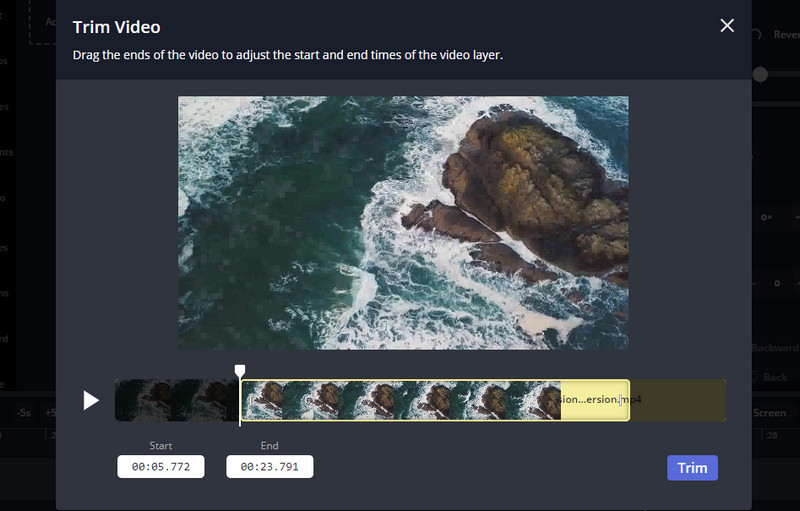
Further Reading:
How to Resize Videos for Facebook without Quality Loss
How to Trim a GIF: Best 4 GIF Cutters for Online, Desktop, and Mobile
Part 3. FAQs on Trimming Videos on Facebook
Can you trim videos on Facebook?
Yes. Facebook has a trimming capability built-in to the app allowing you to shorten lengthy videos. There is also a cutter for trimming Facebook Live videos. In this way, you can trim video Facebook Live.
How to trim a video on Facebook after posting?
Unfortunately, you can not cut or trim the video you posted on Facebook. One feasible way, though, is to download the uploaded video. Edit using a separate trimmer and reupload the trimmed video.
Can I cut a video for a Facebook story?
Yes. UploadUpload your story using Facebook, and you will see a Trim option at the top right portion of the interface. Then you can conveniently cut the video using the slider provided by the tool.
Conclusion
Creating a professional video for Facebook can be achieved when you have knowledge of the built-in features and know some alternatives for backup. Nonetheless, learning how to trim videos in Facebook is not that difficult, so you can easily cut videos with the unwanted parts out of the scene. Try these programs for yourself and see which method suits your needs well.


