How to Make the Part of a Video in Slow Motion Using Few Steps
There are occasions when the use of specialized visual effects may take your movie to a whole new level. Even the most uncomplicated effects, such as changing the playback speed, fast-forwarding, or slowing down the video, may make a film far more entertaining. You may also achieve exciting effects by viewing a portion of a video in slow motion. The video immediately becomes more imaginative and loses whatever monotony it may have had. This post will be of great use to you if you wish to apply these effects to the video clips you have created. Learn how to slow down a part of a video in just a few steps.
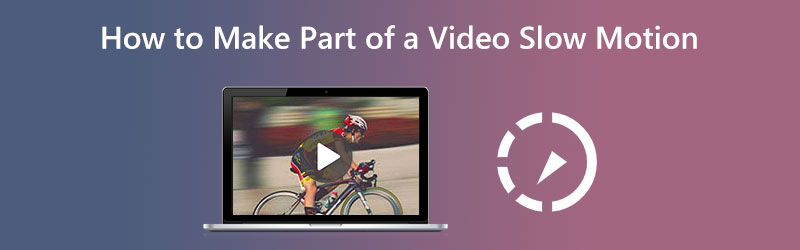
Part 1. How to Make Part of a Video in Slow Motion
1. Vidmore Video Converter
Vidmore Video Converter allows users to modify audio and video files throughout the conversion process concurrently. It comes with a toolbox with several tools that customers may use to accomplish the modifications of their choices with the help of the included toolbox. In addition to speeding up the video, Vidmore Video Converter also provides the option to slow down the playback speed of the video.
With the helping hands of Vidmore Video Converter, it can slow down the speed at which your video clips are played. The software also allows you to trim or cut your files in any way you deem appropriate. Users can adjust the video quality and file size by navigating the settings menu. You can do it in either direction. It is a precious piece of software for both Mac and Windows users. This application can provide user-friendly editing tools while at the same time producing high-quality films. It is one of the reasons why such a large number of individuals use this application on a regular basis.
◆ Use the Video Trimmer
Step 1: After your device has finished booting up correctly, you should install the Vidmore Video Converter. Start using the program after the installation has been completed without any problems.
Afterward, go to the Toolbox section, choose the Video Trimmer from the available options, and then choose the Plus icon from the menu.
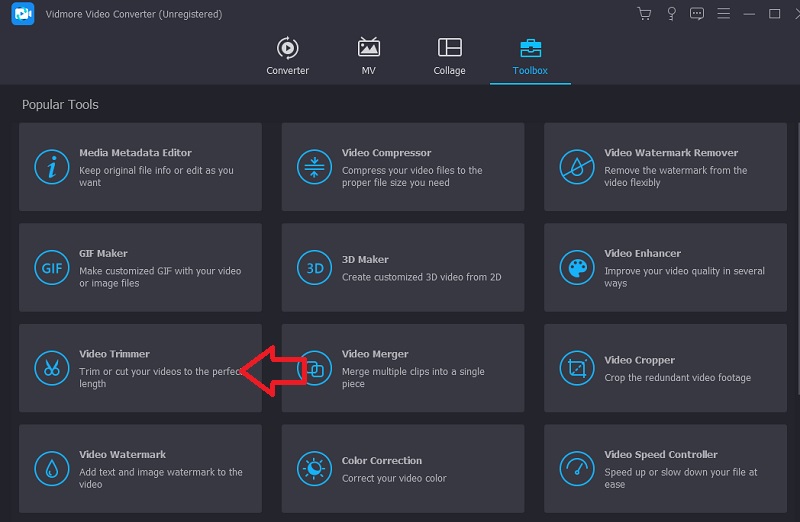
Step 2: When the video has been loaded into the interface, click the Fast Split button and choose the number of parts into which you wish the film to be split.
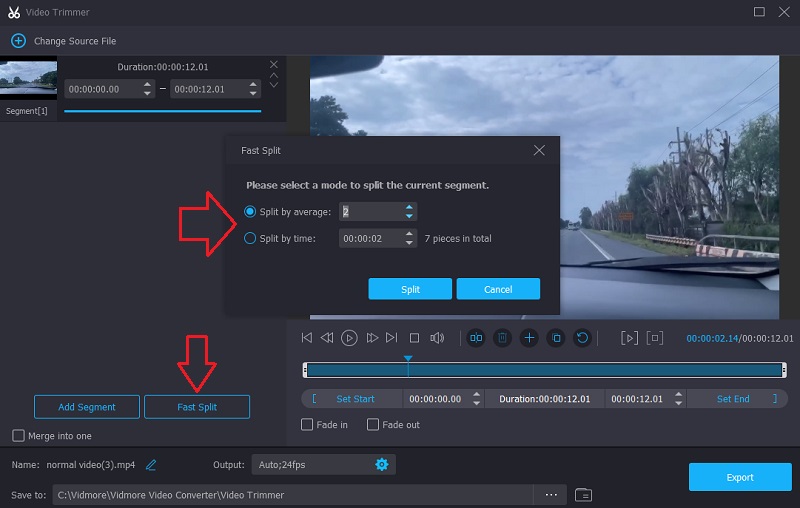
Step 3: In the end, choose the Export tab and wait to save the films to your storage after clicking the button.
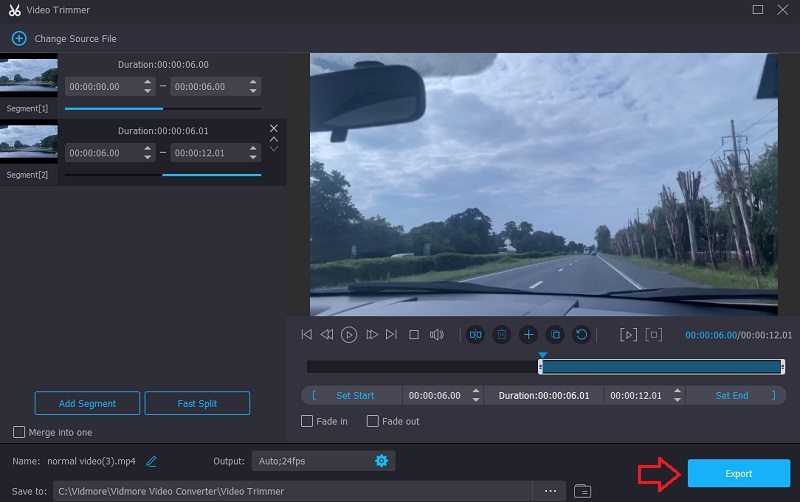
◆ Use the Video Speed Controller
After breaking the movie down into its parts, you can then start to take your time during the parts of the movie that are most interesting to you. The next stage to carry out this may be broken down into the following steps.
Step 1: Navigate to the Video Speed Controller, and then hit the Plus sign in the screen's center.
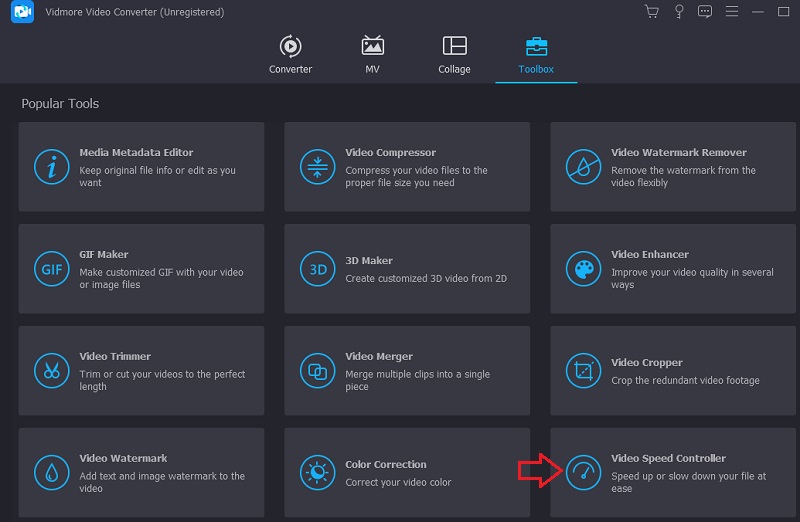
Step 2: After that, choose the portion where you want the audio to be slower. After that, choose the amount of speed that is appropriate for your needs. Please choose an item from the list below.

Step 3: After everything is done, choose Export, and your file will be available for download.
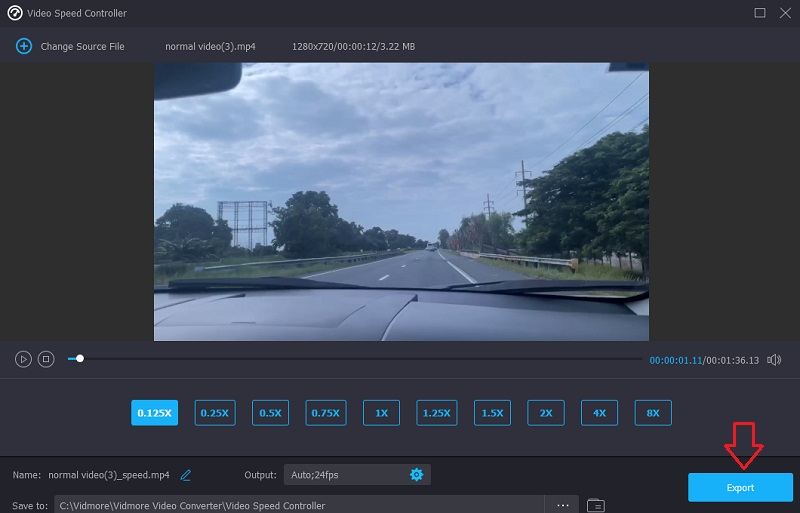
◆ Use the Video Merger
And last, as the finishing touch, combine the videos you previously split. You must execute the last three stages listed below to accomplish this goal.
Step 1: Go to the Toolbox and choose the Video Merger. After that, select the videos from the menu that appears.
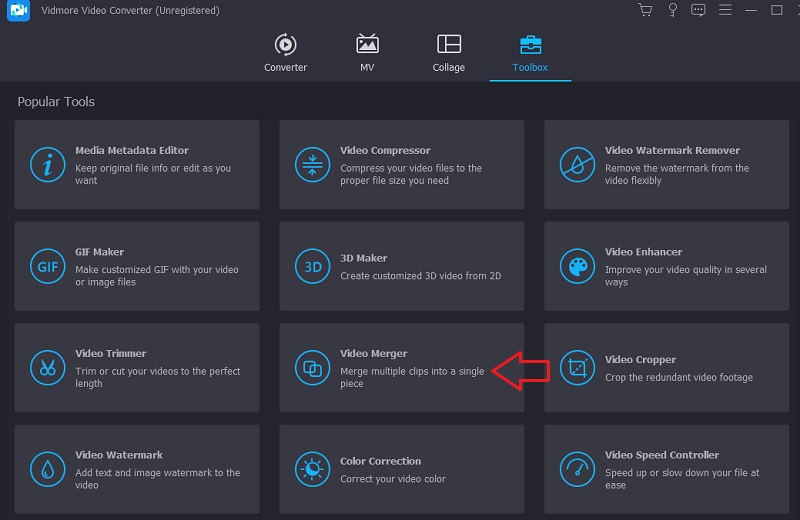
Step 2: After the first file has been loaded, choose the Plus symbol once again to continue uploading the other parts of the movies. You can also put in additional alterations, such as cutting, adding effects, and filtering.
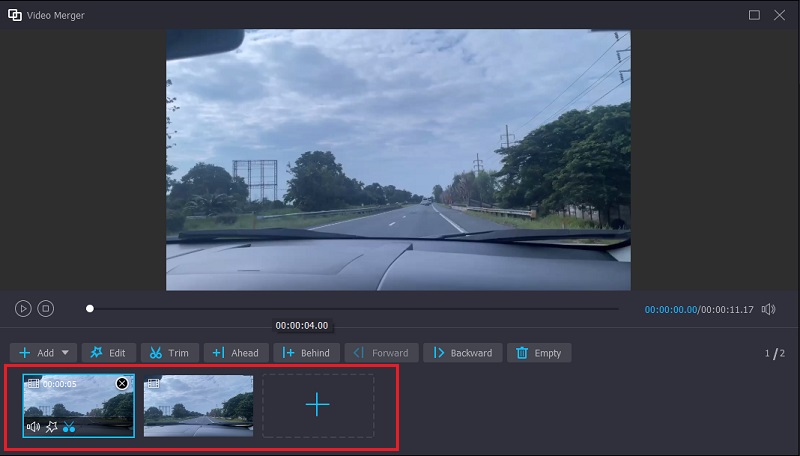
Step 3: For the changes you've made to take effect, you must finally click the Export option.

2. Clideo
Clideo is a powerful online video editing application that also enables users to change the playback speed of videos while watching them online. Because of this function, you can change the movie's pace so that it moves either more quickly or slowly. It allows you to change the speed of your video in a brief period without requiring you to adjust it. You have the alternative of adjusting the slider to get the maximum speed, or you may pick one of the six levels that represent the most utilized options. At this moment, you are permitted to upload a video clip that has already been stored on your device.
Step 1: To get started, open the menu of your browser and look for the Clideo option. When you reach the page where you may upload your video, you must choose the file you want to upload by clicking the box that reads Choose File.
Step 2: After that, you will be allowed to modify the video's pace by either moving the slider to the right or choose an alternate option from the list below the slider.
Step 3: To finish the procedure, choose the Export option from the menu on the right.

Part 2. FAQs About Making Part of a Video Slow Down
How do I make iMovie slow down a part of a video?
You may choose a range in a clip in the timeline of the iMovie software on your Mac by pressing and holding the R key and moving across the clip while selecting the range. Simply clicking the Speed button will bring up the speed settings. Tick the option labeled Smooth, and you will configure everything appropriately for the gradual increase or decrease in speed.
How can a video be slowed down without losing frames?
Setting the video mode to have a frame rate of 60 frames per second is required to create a slow-motion movie without losing any frames.
How many frames does slow motion require?
You may set the frame rates of modern cameras to a wide range of values. Most prosumer cameras are capable of at least 60 frames per second, effectively reducing motion to one-half its average pace. These days, many can reach up to 120 frames per second, and specialized cameras may reach much higher. What you wish to photograph will determine the frame rate that is required of you.
Conclusions
If you want to see how to make a part of a video in slow motion, follow all the steps above. Even though the procedure is somewhat lengthy, you will have no trouble completing it since the tool you use is simple. Installing Vidmore Video Converter on your device as soon as possible to begin adding flavor to your videos is the best use of your time.


