Practical Ways How to See Metadata on iPhone with Comprehensive Guide
Metadata is essential information about a media file. This data can become handy when you want to learn about the video’s location, time, date it was shot, and many more. On the other hand, the shooter does not specify this data. Instead, they are automatically generated, known as EXIF files. Meanwhile, you wish to learn about a specific video’s information on your iPhone or iPad. Lucky for you, we created a comprehensive guide to help you walk through the process step-by-step.
That being said, look at the tutorial below on how to see metadata on an iPhone. Additionally, you will learn other methods to maximize your media file's information. Read on and know this is precisely done.


Part 1. How to See Image Metadata on iPhone Using the Photos Application
If you wish to view your photos' metadata, you can use the Photos app. It is a default image-viewing application accessible on iOS devices, like iPhones and iPad. Here are the following step-by-step process you should take to learn how to see metadata on iPhone photos:
Step 1. Look for the Photos app on your iPhone’s home screen and launch it. You may also use the search bar by swiping your screen and typing in “Photos” to locate and launch the program easily.
Step 2. Next, browse your photos and locate the photo you wish to see the metadata of.
Step 3. At the bottom of your screen, you should see the i icon inside a circle. Tap on this icon to see the metadata of your photo. On the other hand, you may tap on the Adjust button to edit or make some changes to the metadata.
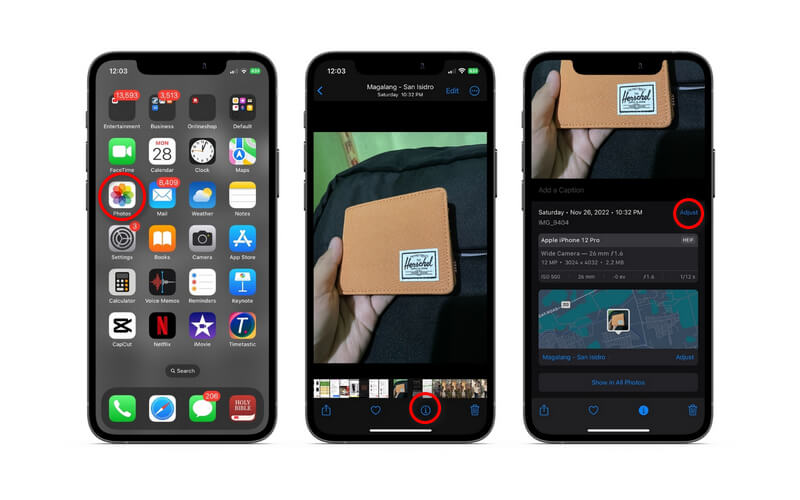
Part 2. How to See Video/Audio Metadata on iPhone with a 3rd-Party Application
If the built-in program for iPhone is insufficient for your needs, you may opt for third-party tools available on iPhone and iPad devices. In this walkthrough, we will look at how Metapho displays video file metadata.
The program's reader for video metadata is highly user-friendly in complement with its easy-to-navigate interface. You may see the video's information, including the time and place of capture. You may also remove the information altogether, as well as change the video's location and date. However, it is essential to utilize the tool firsthand to decide whether or not you will use it.
Step 1. Go to the App Store and install the Metapho application. Then, launch the program on your mobile device.
Step 2. Upon opening the program, it will ask you to allow access to your album. Make sure to select the Allow access to all photos option.
Step 3. Right after, your photo library will display. Now, go to the Videos section and choose the video you want to see the metadata.
Step 4. Upon selecting, the video information, including camera and location, will appear for your reference. That is how to see metadata on an iPhone with a third-party application.
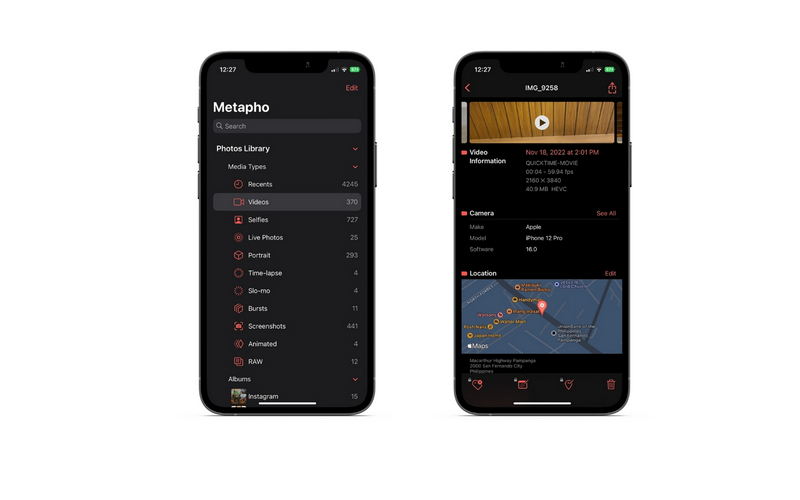
Bonus: How to See Metadata on PC Quickly
There will be instances when you want to work on your desktop or PC to see the metadata of your video or audio files. Also, it is evident that not every metadata can be edited. That is why many users want to switch to desktop apps to have freedom in accessing other necessary metadata. Besides viewing metadata, Vidmore Video Converter enables you to edit and remove metadata. Tags like title, composer, album, year, comment, and many more can be edited with this program.
Moreover, you may insert and delete album art to make the song or video easy to recognize. What is so great about this tool is that you do not have to look for other tools for editing videos and audio files. It has all your needs when it comes to video and audio-related tasks. On the other hand, here is a simplified guide on how to see metadata on a desktop.
Step 1. Get the program and install it
To begin, click any of the Free Download buttons according to your computer's operating system. Strictly follow the installation process to install the program properly. At the end of the process, hit the Start Now button to launch it.
Step 2. Access the metadata editor
Next, go to the Toolbox tab and tick the Media Metadata Editor option to access it. You should see a dialog box where you can upload a file.
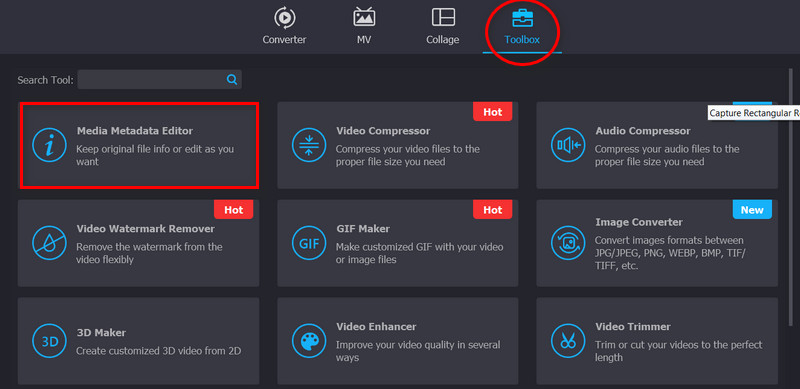
Step 3. Import a video or audio file
This time, hit the Plus sign button in the Media Metadata Editor dialog box. Your computer folders will then appear, showing your files. From here, look for the media file you desire to upload.
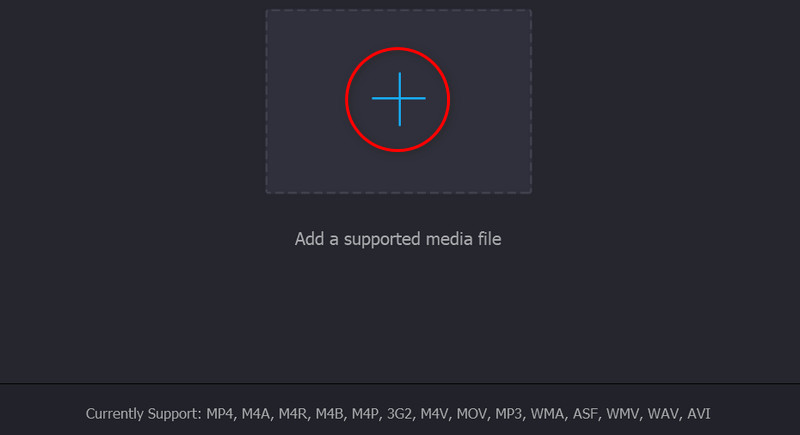
Step 4. Check and modify the metadata
After successfully uploading your media file, the program will display its information. You may tick on the respective fields of the tags to edit or make some changes. Finally, tick the Save button to confirm the changes.
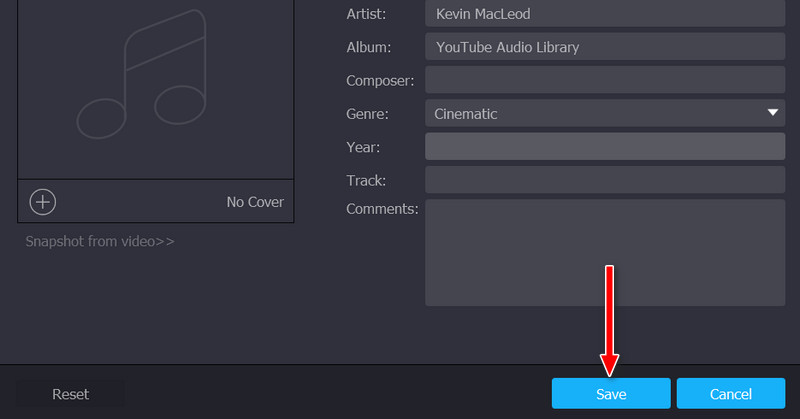
Part 3. FAQs about Checking Metadata on iPhone
Will the media size increase when you add metadata values?
Adding a lot of information will significantly affect the size of the media files. In turn, the media size will increase. But for instance, you only added a little information. The increase in size is subtle. In a sense, it is directly proportional. More information increases in media size. Fewer information equates to fewer media sizes.
Is the location data always accurate on the iPhone?
It is still a bot, and bots are not reliable. Hence, you will always find that the location needs to be corrected. On the other hand, the Photos app comes with an Adjust option to make changes or correct the wrong information.
What specific tags can I edit or adjust with the Photos app?
The Photos app allows users to edit some tags. That includes the time and date. Other than that, they are all generated by your device or application.
Conclusion
About your issue on how to see metadata on iPhone, it is easy to solve by learning the methods introduced above. There are also techniques to help you see the metadata of your videos on the iPhone and desktop. Thus, this problem will not bother you in the future when you come across this issue again.


