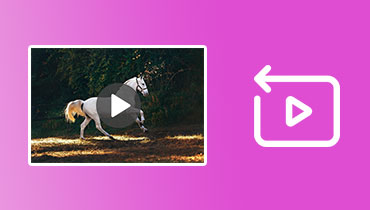Article Title: How to Reverse a Video on TikTok [2 Attested Methods]
Reversing a video has become more popular on all social networking sites, like TikTok. Scrolling over to your TikTok feed, you have seen a video with a reverse effect. As you notice, the action filmed in the footage is seen or played backward. The reverse effect is excellent for tricking visuals that look almost unreal. Did it occur to you how that happened?
The reverse effect is one of the application's latest features, allowing creators to create scroll-stopping videos. The reverse effect is easy to use, so you do not need hours editing your video. Do you want to discover how to apply the reverse effects to your video? This post will show you how to reverse a video on TikTok using the platform's reverse effect. In addition, it will provide an alternative program you can access to reverse your videos. Without further ado, continue reading with the following details.
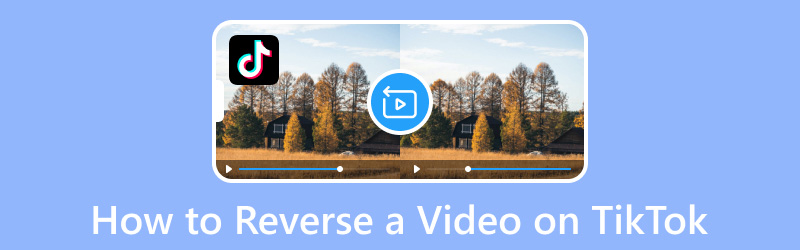
PAGE CONTENT
Part 1. How to Reverse a Video Using TikTok
The easiest and most accessible method to create and reverse a video is on the platform itself. But you must remember that the TikTok application can only reverse the video and does not include the audio. TikTok application has built-in effects, including a reverse effect that enables you to play a video backward.
Here's a step-by-step procedure on how to reverse a video on TikTok using its built-in feature:
Step 1. Launch the TikTok application using your smartphone. When the application is opened, hit the (+) icon at the lower center of your feed, leading you to the recorder section. You can record or choose a video from your phone's media library here. Ensure your video has some movement or motion that can be visibly reversed. It can be a person running on the streets, falling leaves, a group of people eating, and more.
Step 2. When done recording or choosing a video from your phone's media library, tap on the Effects button at the bottom.
Step 3. You will see different effects options, scroll to the right, look for the Time effect, and click it. After that, an option will show or appear on your screen; from these options, select Reverse effect. You will see that the movement or motion in your has been reversed.
Step 4. Once satisfied, save the video with the reverse effects and post it. Also, you can post the video with the reverse challenge song on the platform. With that, it will appear next to other videos on the same trend and get more visibility.
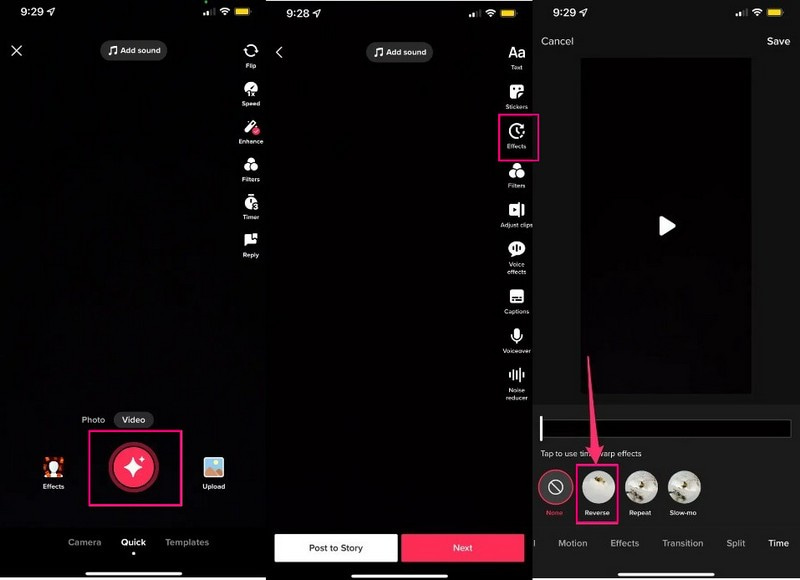
Part 2. Alternative Way to Reverse a Video
Even though some media players support video reversing playback, you still need a video editor to reverse videos. With that, consider relying on the easy-to-use editing program named Vidmore Video Converter. This program can help you reverse and, at the same time, edit your videos.
It has several toolkits located in one section, which are helpful in video editing, and one of these tools is Video Reverser. This feature can help you reverse your video and play and turn it backward. Besides that, it permits you to retain essential parts and cut off unnecessary ones from your video. Indeed, this program can help you reverse any video you want to post on the TikTok application.
- Reverse your videos quickly within a single click.
- Provide numerous built-in features and editing options.
- Support frequently-used video formats, including MP4, MOV, AVI, and FLV.
- Equipped with advanced technology to protect video quality.

Below is the steps-by-steps process on how to reverse TikTok using Vidmore Video Converter:
Step 1. Download and Install Vidmore Video Converter
Download the program from the website to have complete access. Next, install the program, and follow the program's setup process.
Step 2. Select Video Reverser
Once the program is open, head to the Toolbox tab, look for Video Reverser beside Video Speed Controller and click it.

Step 3. Add a Video to Video Reverser
You are directed to the section to add the video clip you want to play in reverse. Tap the (+) icon to open your desktop folder, and select a video you want to upload to the program.
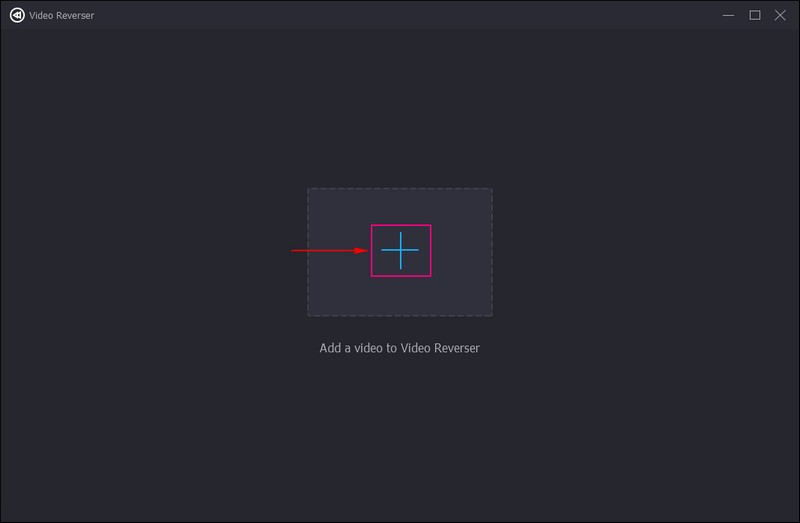
Step 4. Reverse the Video
Your video will be added from the main video reverser section. The video reverser will do the task automatically. Here, you can see that the video you added plays from the preview screen.
If you want to reverse a portion of the video, set it using the slide bar from the timeline. All you need to do is drag the sliders from left to right; later, the unhighlighted parts will be left out. The highlighted parts will be retained from the videos. Besides that, you can set it using the Set Start and Set End options. After that, tap the Play icon below the preview panel to view the effect.
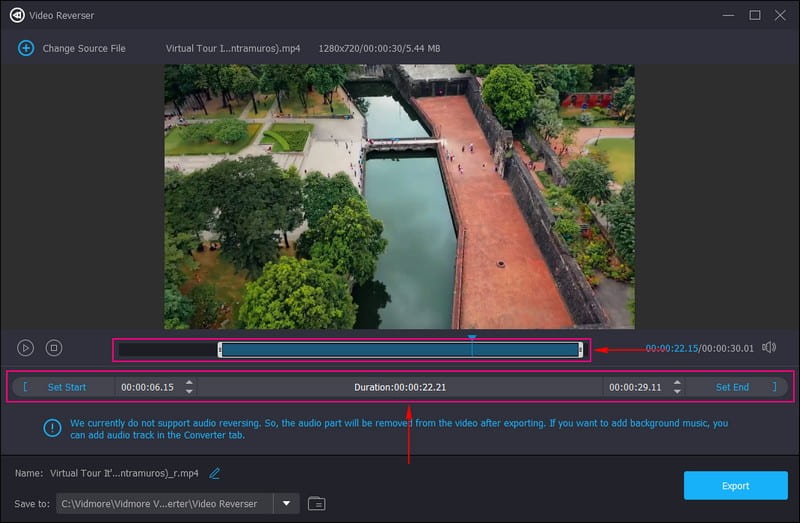
Step 5. Export Reversed Video
If you are satisfied with the reversed video output, hit the Folder button at the lower right corner of your screen. After that, choose a directory where your video output will be located. Also, you can change the filename from the Name field. When done, click the Export button to save and finally save the reserved video.
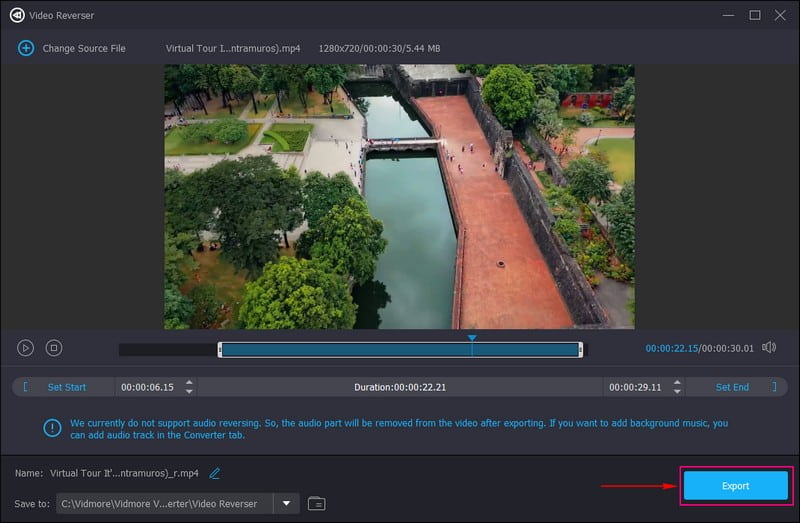
Part 3. FAQs about TikTok's Reversing Feature
Is there a reverse feature on TikTok?
TikTok application is not yet capable of playing the video in reverse. It can only play the video in reverse if you save it on your phone and reverse it using the reverse effect. Also, you can access the reverse effect from the effect section of the application.
Why isn't TikTok reverse working?
TikTok application only enables you to reverse videos that users upload themselves. The reverse effect is unavailable and cannot be applied when viewing other creators' content. You must download or screen capture the content you want to reverse to continue reversing other creators' videos.
How do I remove reverse filter on TikTok?
First and foremost, open your TikTok application, and go to your profile icon at the lower part of your screen. Next, head to your drafts folder, and choose the video you want to modify. After that, press the filter icon from the editing options, and remove the filter from the draft video.
Conclusion
You have learned how to reverse a TikTok video using the built-in feature of the platform. If you want to play your video on TikTok backward, you have a guide you can count on. Remember that TikTok can only reverse your video, but not the audio. Besides the TikTok application, you can also use Vidmore Video Converter to reverse your video and play it backward. It can reverse your video and level it up using the other editing options it offers. Therewithal, it supports various video file formats, including TikTok's supported video file formats, which are MP4 and MOV. You can now hop on the trend, where creators post their reverse video using a hashtag!