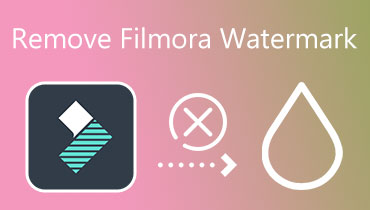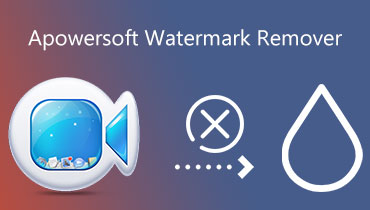Remove Watermark ManyCam | Default and Excellent Alternative Methods
ManyCam is one of the best video chatting and streaming apps that is open-source. It enables app integration, making it compatible with third-party apps such as Skype and Yahoo. The downside of the program is that it places a ManyCam watermark on your video if you are a free user. This will impact the outlook of your videos, especially when going Livestream.
Therefore, if you wish to deliver professional live videos, you should be able to remove the watermark. With that being said, we reviewed how to remove watermarks from ManyCam itself. Also, you will discover alternative ways to help you get rid of watermarks from your ManyCam videos. Check out here to learn further.
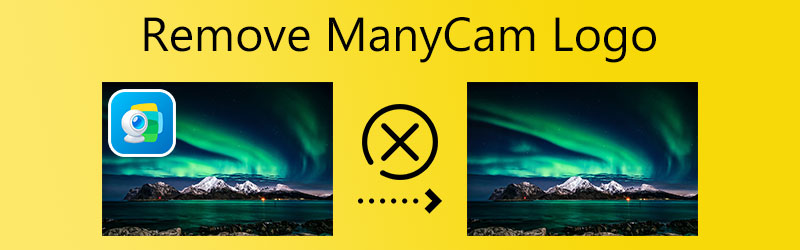

Part 1. How to Remove ManyCam Logo with Payment
With ManyCam, you can quickly remove the logo without having any technical skills. The method is straightforward, and even amateurs can do it. The thing is, you need to upgrade your ManyCam account from free to pro user. After purchasing a plan, you will be granted the ability to remove the watermark or logo or leave it with a watermark. To guide you on how to remove the ManyCam logo from videos, please see the detailed steps below.
Step 1. Install and launch the program
To start, you need to go to the program's official page and get the installer. Once you get the installer, please proceed with the installation and launch it on your computer.
Step 2. Add the video
Right-click on the main screen and select the Images and Videos option. Now, browse through your device’s folder and locate the video you wish to stream.
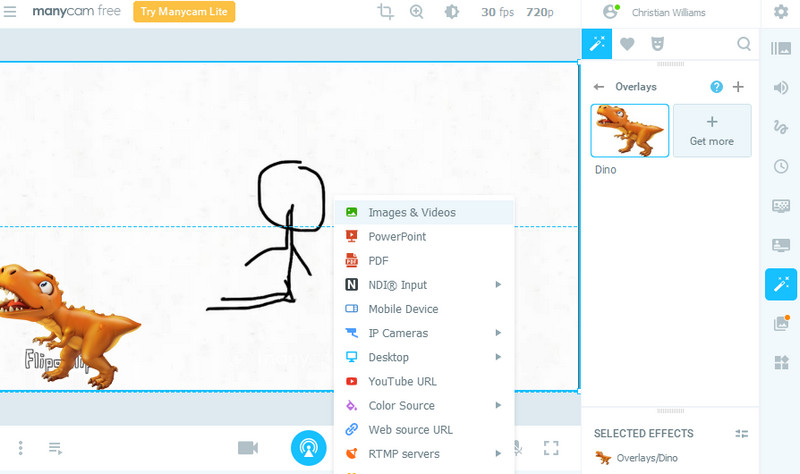
Step 3. Remove the watermark
After that, click on the Settings icon that appears at the top right corner of the interface. From the General Settings window, you will see various options. Click on the Show ManyCan Logo toggle button and purchase one of the plans they offer. Then, you will be able to decide whether to remove or place the watermark on the video.
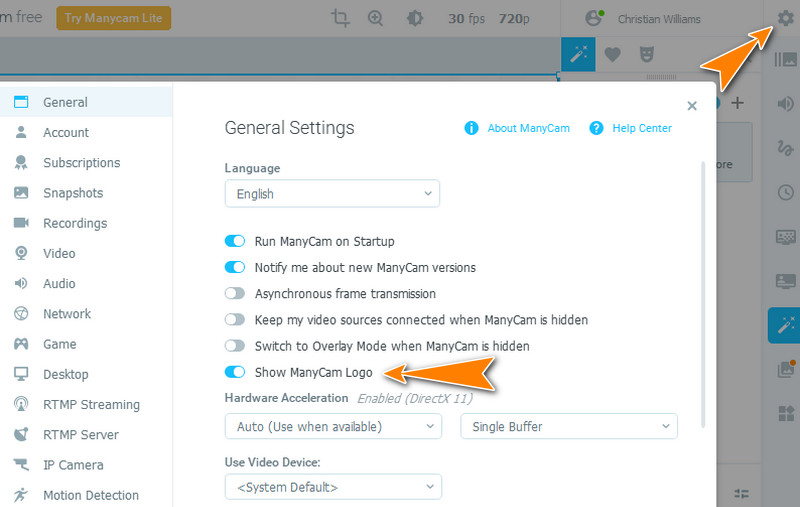
Part 2. How to Remove ManyCam Logo for Free
If you are not eager to shell out money, you can employ these tools that we will scrutinize. These can be helpful to any unwelcome objects from your videos, such as watermarks and logos. Without further discussion, check out the programs below and learn how to remove the ManyCam logo for free.
1. Vidmore Video Converter
Vidmore Video Converter is an all-in-one software program designed to help you remove logos and any unnecessary objects from your videos with great ease. This tool may help remove multiple objects from a video. Moreover, you can set the time for the watermark that appears all over the video screen. Aside from that, users may employ the cropping tool to remove the logos and watermarks placed in the corner of the video. On top of that, the watermark remover is compatible with both Windows and Mac computers. If you are interested in the tutorial to remove the ManyCam logo on Mac or Windows PC, refer to the steps below.
- Remove logos, subtitles, stamps, etc.
- Crop, trim, edit, and add video effects.
- It accepts MP4, MOV, AVI, and 250+ video formats.
- It works on macOS and Windows PC.
- Its Toolbox houses excellent functions and features of the program.

Step 1. Download and install the program
First off, acquire the program by clicking on the Free Download buttons above to get the app for free. Then, install and run it on your personal computer. Once done, familiarize yourself with its interface and features.
Step 2. Add a video to edit
From the main interface of the tool, navigate the Toolbox tab. Next, select the Video Watermark Remover option and import a video by clicking the Plus sign button.
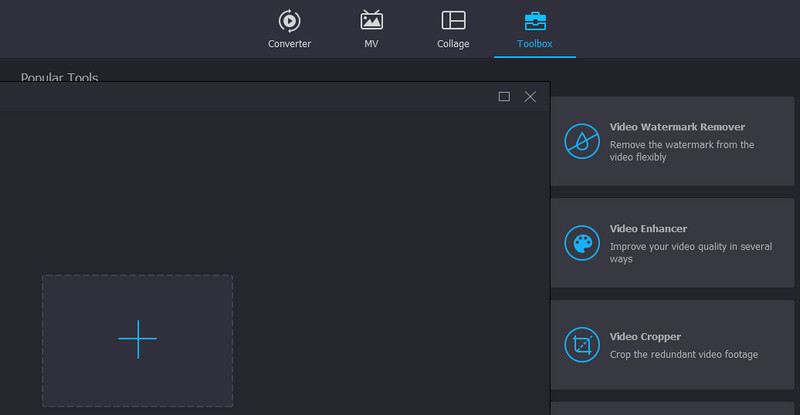
Step 3. Remove the ManyCam watermark
After that, you will see the Add watermark removing area and place it on the ManyCam logo. You may resize the selection box and set the duration as you like.
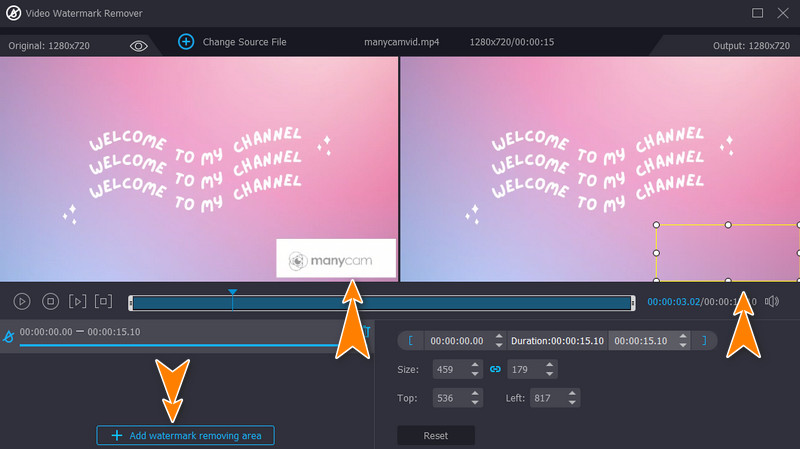
Step 4. Save the final version of the video
Now, open the Output menu and edit some necessary settings. From here, you can access the video and audio settings. If you are satisfied with the configurations, hit the OK button. Finally, tick the Export button to finalize the video. You may follow the same procedure to remove the Manycam logo on Mac.
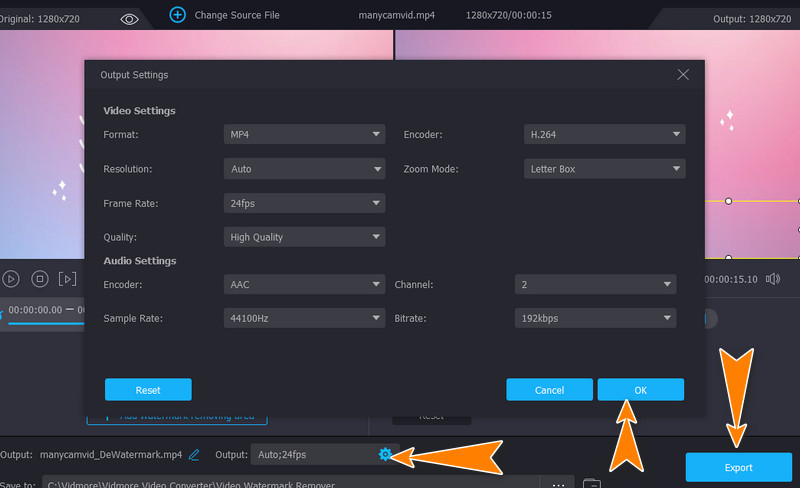
2. Remove Logo Now
Remove Logo Now is another efficient tool that will help you remove both static and moving watermarks. You may use it to delete the ManyCam logo watermark. The tool comes with several selection tools to help you quickly trace the watermarks for complicated watermarks. If you can’t remove the ManyCam logo without spending a dime, you may use this tool instead.
Step 1. Obtain the program from its official download page and install it.
Step 2. Click the Add File(s) button to import your target video with the ManyCam watermark or logo.
Step 3. Then, trace the logo and hit the Start button to begin removing the watermark.
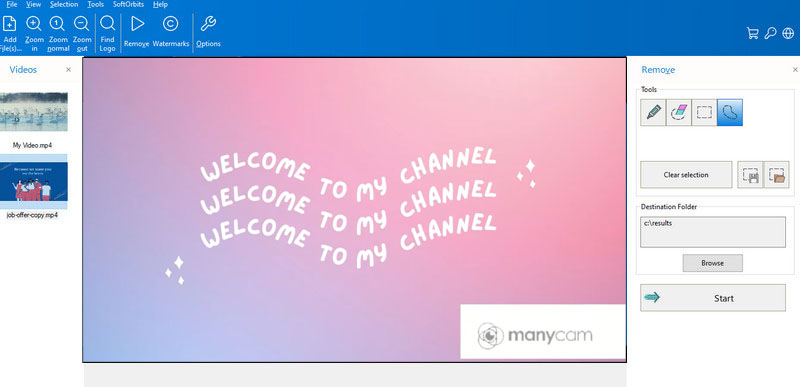
3. Apowersoft Watermark Remover
If you are looking for another free program that enables you to remove watermarks from your images and videos, look no further than Apowersoft Watermark Remover. What makes it competitive is its batch file processing. Unfortunately, you can only process two videos simultaneously if you are a free user.
Step 1. Get the program from its webpage and install it on your computer.
Step 2. After that, launch the tool, select the Remove watermark from the video option, and upload your video to edit.
Step 3. Now, select the watermark using the selection tool of the app and click the Convert button to commence the process.
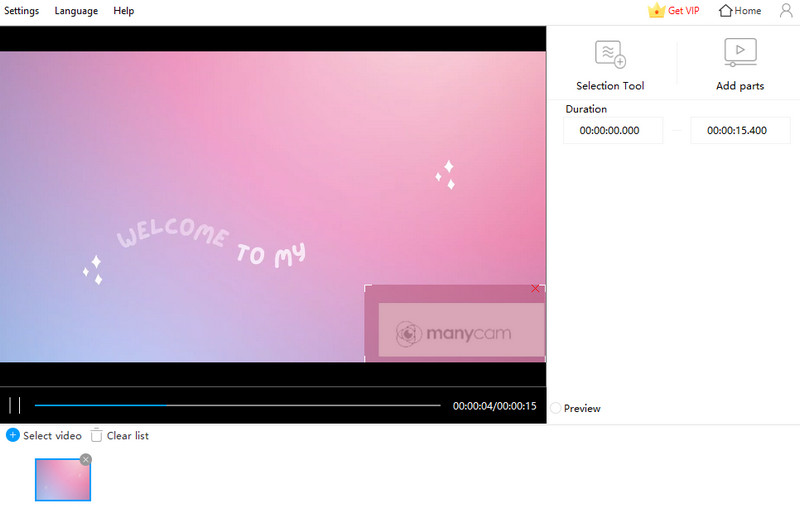
4. WatermarkRemover
Watermark Remove is an online tool that can assist ManyCam to remove watermarks on Mac and Windows since it only runs on a web browser. Likewise, it can help delete logos, stamps, and subtitles from videos quickly. Below is the guide on how to remove the ManyCam logo in ManyCam using WatermarkRemover.
Step 1. Open your preferred browser and visit the program’s website
Step 2. Now, click the Choose Files button and upload your target video.
Step 3. Finally, click the Remove Watermark button and wait for the process to be completed.
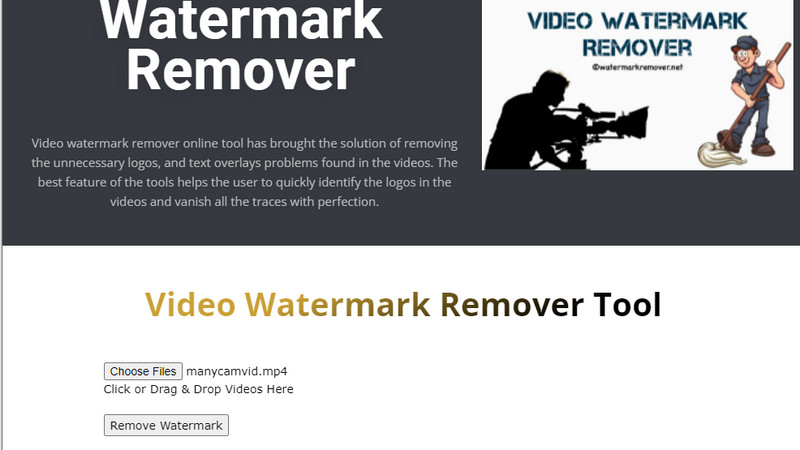
Part 3. FAQs on ManyCam
What video formats does ManyCam support?
Currently, ManyCam supports the following video formats: FLV, MOV, MP4, MKV, and GIF.
Why is ManyCam an invalid source?
This is one of the errors in Manycam when adding a YouTube URL with an incorrect format as a ManyCam video source. To avoid this from happening, make sure to get the URL directly from your browser's address bar.
Why does my video get distorted on ManyCam?
Videos get distorted on ManyCam mainly due to the video scaling. Just be sure to import a video with a resolution that matches the resolution supported by the Zoom app.
Conclusion
This post mainly introduces methods on how to remove the ManyCam logo. You can employ the method with payment to quickly remove the watermark. However, if you are not willing to spend a buck, you may utilize alternative ways.