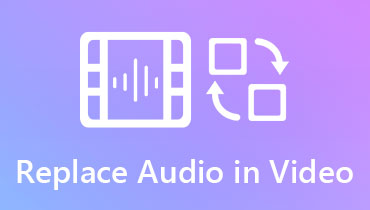TikTok Volume Control: Learn to Mute Your Videos
TikTok is a go-to-video application known for having more than six hundred songs from the platform. These songs are free to use and can be easily incorporated into your video content. But what if you plan not to use songs and mute your videos on TikTok? Is that possible to do? Yes, it is possible to mute your videos.
Sometimes you plan to mute your videos because it has explicit words or language. The other reason is that the audio might have something that needs to be removed. This post can help you achieve that. It will teach you how to mute video on TikTok using the built-in feature and another leading program capable of muting video. Without further ado, check out the following information.
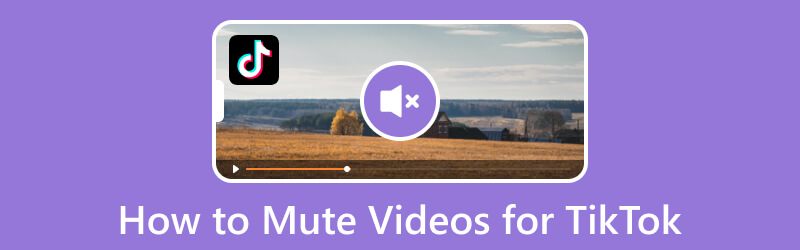
PAGE CONTENT
Part 1. How to Adjust Volume on TikTok
TikTok allows creators to record a video and select a sound from the platform’s music library. Also, it gave the creators the option of lowering or increasing the volume of the original sound and adding sound. If you want to learn where to access TikTok volume control and how to adjust the volume, follow the steps below.
Step 1. First and foremost, launch the TikTok application on your mobile device. Once opened, tap the Post icon on the middle center screen, bringing you to the recording section.
Step 2. Tap the Record button and start shooting any content you like. Once done, click the Check icon.
Step 3. Tap the Add Sound button at the top and select the song you want to use in your video. Once done choosing, tap the Volume option on the lower right of the screen. You can adjust the volume of the Original sound and Added sound to your video. If you want to lower the volume, drag the pointer to the left and the right if you want to increase it.
Step 4. Once done, tap the Done button to return to the editing section. If you are satisfied with the outcome of your video, tap the Next button, and proceed to post the video.
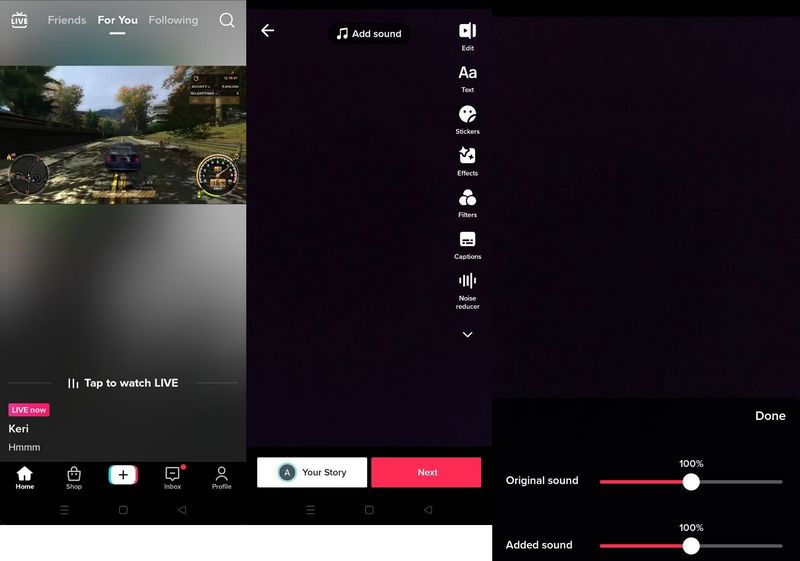
Part 2. How to Mute Videos on TikTok
This part will present details on muting videos on TikTok, which can help you produce a video without sound. Here, you will use the built-in feature of the platform to learn how to mute videos on TikTok.
Step 1. To begin with, open the TikTok application on your smartphone. When opened, click the (+) sign at the center lower of the screen, leading to the recording section.
Step 2. To shoot a video, click the Recording button to capture video content. If you already have the video saved on your phone, click the Upload button, and add the video. After that, you will see the editing options on your right-hand screen, and click the Edit option.
Step 3. You are directed to the main editing section. Here, click the Scissors icon, and go to the Volume option. As presented on your screen, the default volume of your audio is 100%. Move the original sound slider from 100% to 0% to mute your original audio.
Step 4. When done, click the Save button, and your video’s sound will be muted.
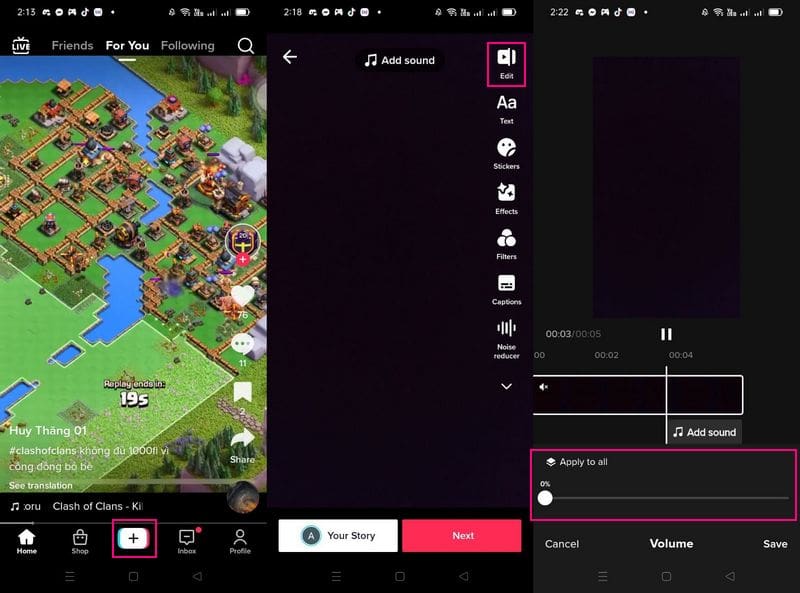
Part 3. How to Mute Videos for TikTok
Vidmore Video Converter is one of the leading programs that can mute videos that can be shared on TikTok. It provides two easy and hassle-free approaches you can count on to muting videos. You can mute the sound from the video from the Converter and the Volume Booster available in the toolbox. These approaches can assist you in achieving your task without spending much of your time, as it is straightforward. Besides that, it offers several editing options for advanced video editing and supports numerous video file formats.
Below are the step-by-step procedures on how to mute videos for TikTok using Vidmore Video Converter:
1. Vidmore Video Converter - Disable Audio Function
The first approach you can rely on to mute videos is the disabled function, which you can access from the converter section. It enables you to mute the video by disabling the track from your video - as easy as that. To learn more about this, count on the following information.
Step 1. Download and Install Vidmore Video Converter
Download and Install the program to have complete access. After the installation process, open the program to get started.
Step 2. Add or Drag Video File
You are directed to the converter section, where you can see an option requiring you to add or drag a video file. Press the (+) sign to open your desktop folder and select the video file in which you want to mute the sound.
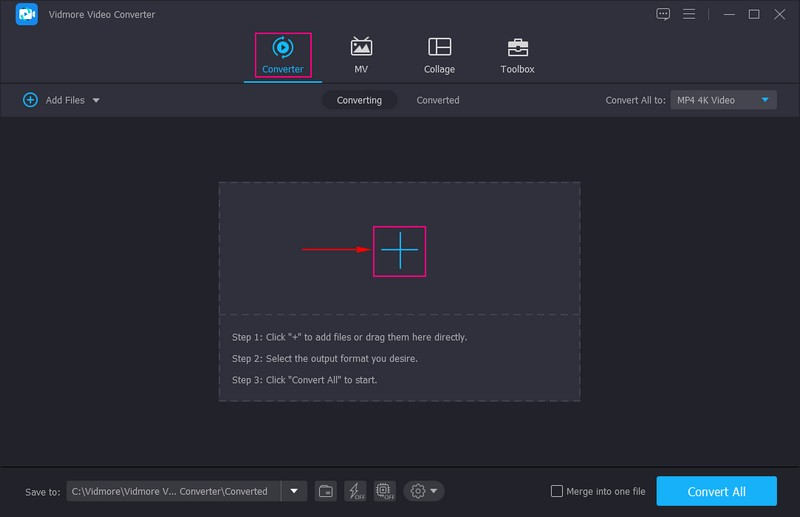
Step 3. Disable Video Sound
Your video will be added to the converter section. Here, you will see different options to edit your videos. You can rotate, crop, trim, apply effects and filters, embed a watermark, enhance video quality, and more.
But let us move forward to your primary task: muting the video you will upload on TikTok later. Head to the right side of your video file, specifically on the Output section. Below the Output, you can see MP4; tap the drop-down menu list below it. Then, select Audio Track Disabled, which will mute the sound incorporated into your video.
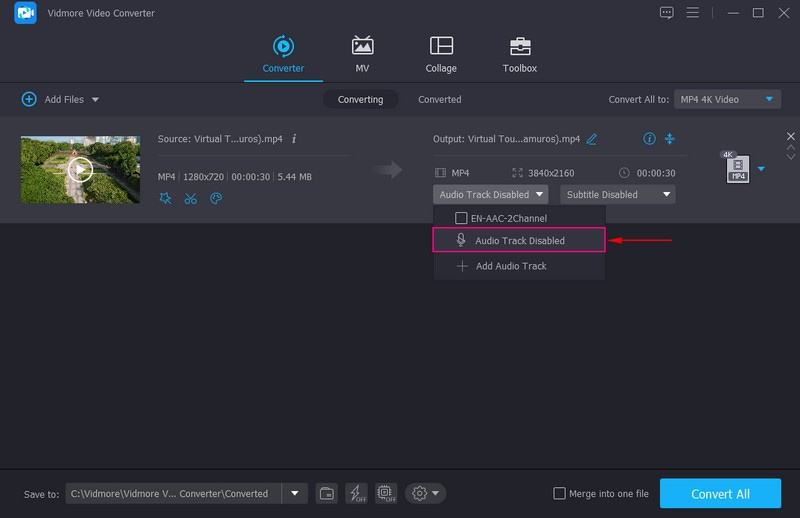
Step 4. Export Muted Video
Once done, tap the Convert All button to save your muted video. After that, you can locate the video in your desktop folder, and it is ready to post on TikTok.

2. Vidmore Video Converter - Volume Booster Function
The second approach you can count on to mute videos is the Volume Booster function, which you can access from the toolbox. It enables you to mute the video by disabling the sound from your video and adjusting the volume. To discover more about this, rely on the following details.
The second approach you can count on to mute videos is the Volume Booster function, which you can access from the toolbox. It enables you to mute the video by disabling the sound from your video and adjusting the volume. To discover more about this, rely on the following details.
Step 1. Select Volume Booster
Please navigate to the Toolbox tab, look for Volume Booster and click it.
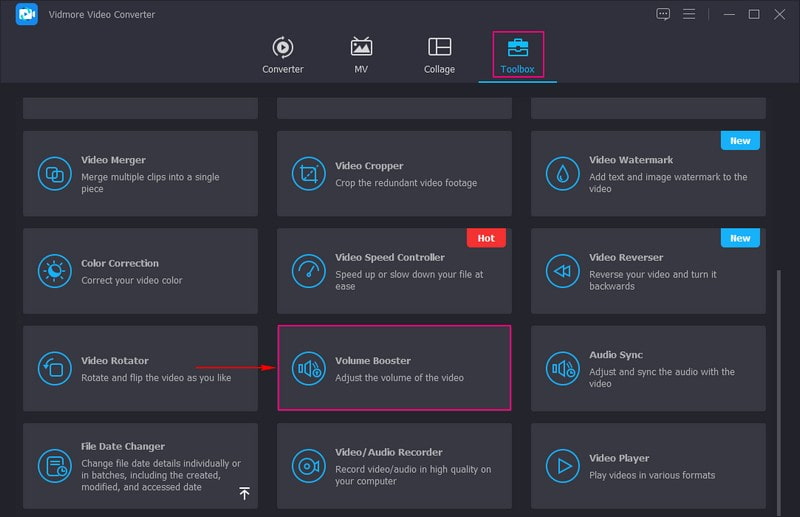
Step 2. Add a Video to Volume Booster
Hit the (+) icon on your screen to open your computer’s folder and add your video to the program.
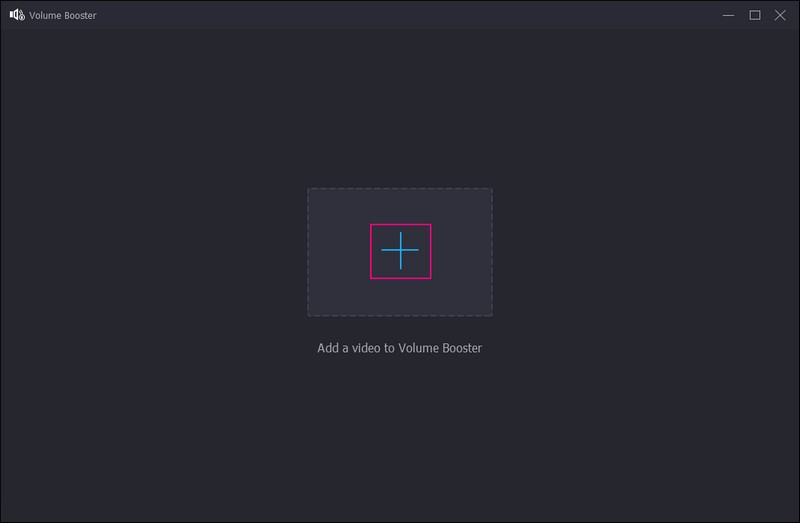
Step 3. Mute Video Sound
You are directed to a new window where you can see your video plays on the preview screen. You have two options to mute the video. First, click the drop-down menu list beside Audio Track, and select Audio Track Disabled. Second, head to the Volume option, and drag the pointer from the line bar to the left until the volume becomes zero.
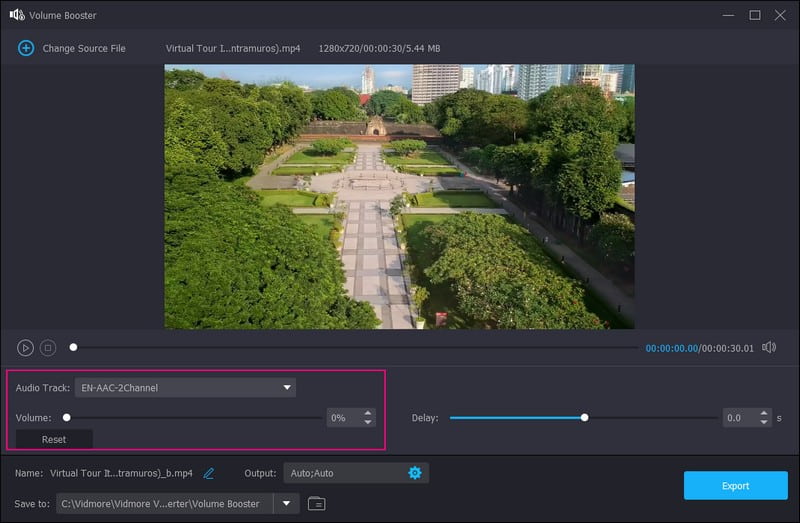
Step 4. Save Muted Video
Once satisfied, hit the Export button, and your video will be muted afterward. You can locate the video file in your desktop folder.
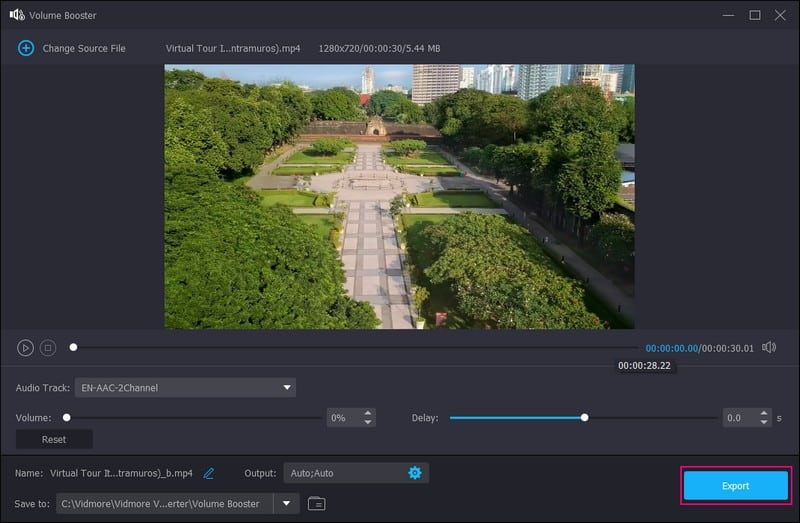
Part 4. FAQs about Muting Volume on TikTok
Why did TikTok adjust my volume?
TikTok, by default, automatically adjusts the volume of videos when the platform is opened. Therewithal, TikTok’s Auto Volume Adjustment feature, by default, also adjusts the volume of videos automatically when you open the application. Also, the platform adjusts the volume of videos when your device's volume is set too high.
Why would TikTok mute a video?
The audio in the video will be muted if it is auto-detected as copyrighted. TikTok has a copyright policy: any video auto-detected as copyrighted might prevent the video from being uploaded.
Why are my TikTok sounds slowed down?
It is because the application might have too much data in TikTok's cache, which is why it is slowing it down. The data should have enough capacity to get where it needs to be.
Conclusion
In such scenarios, you must mute a video for different reasons. Depending on the reasons, you have learned how to mute TikTok audio from the video using the abovementioned methods. You can mute the sound incorporated into the video using TikTok's built-in muting feature. Therewithal, you can also mute the video for TikTok using Vidmore Video Converter, giving you not only one option but two. Besides that, it offers various editing options that can help you create an impressive TikTok video.