How to Mirror Front Camera: Easiest Ways to Follow
Sometimes when we are taking a picture on our phone through the front camera, we tend to see the result as different from our original image. So we just end up deleting the image. It is because the camera is not in the mirrored set. Some people are finding an alternative solution to get the mirrored version of the actual photo through installing other apps to mirror the captured photo.
Maybe you are wondering if there is any chance wherein you can mirror your front camera without installing other apps. Well, the good news is the solution is only on your device! If you are looking for ways on how to mirror the front camera in your phone, check for the solutions on this post.
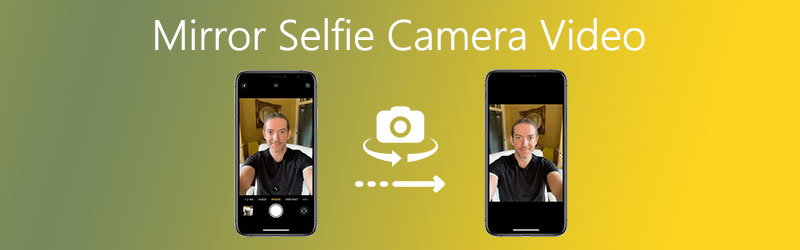

Part 1. How to Mirror Front Camera in iOS
When you take a selfie on your iPhone's camera, you might notice that it is distorted just like what other devices do. But the good thing is, you can change it into a mirror setting so that you will not take time to edit it in another app. You just have to update your device to the latest version. We all know that if you have an iPhone device, it is a little bit hard to navigate because of its technicalities compared to having an Android device. But here is the deal, we will provide instructions below for your better understanding of how to mirror the front camera on an iPhone.
Step 1: First go to your phone's Settings.
Step 2: After that, scroll down and then tap Camera.
Step 3: Below the Composition part, click the slider button to enable the Mirror Front Camera.
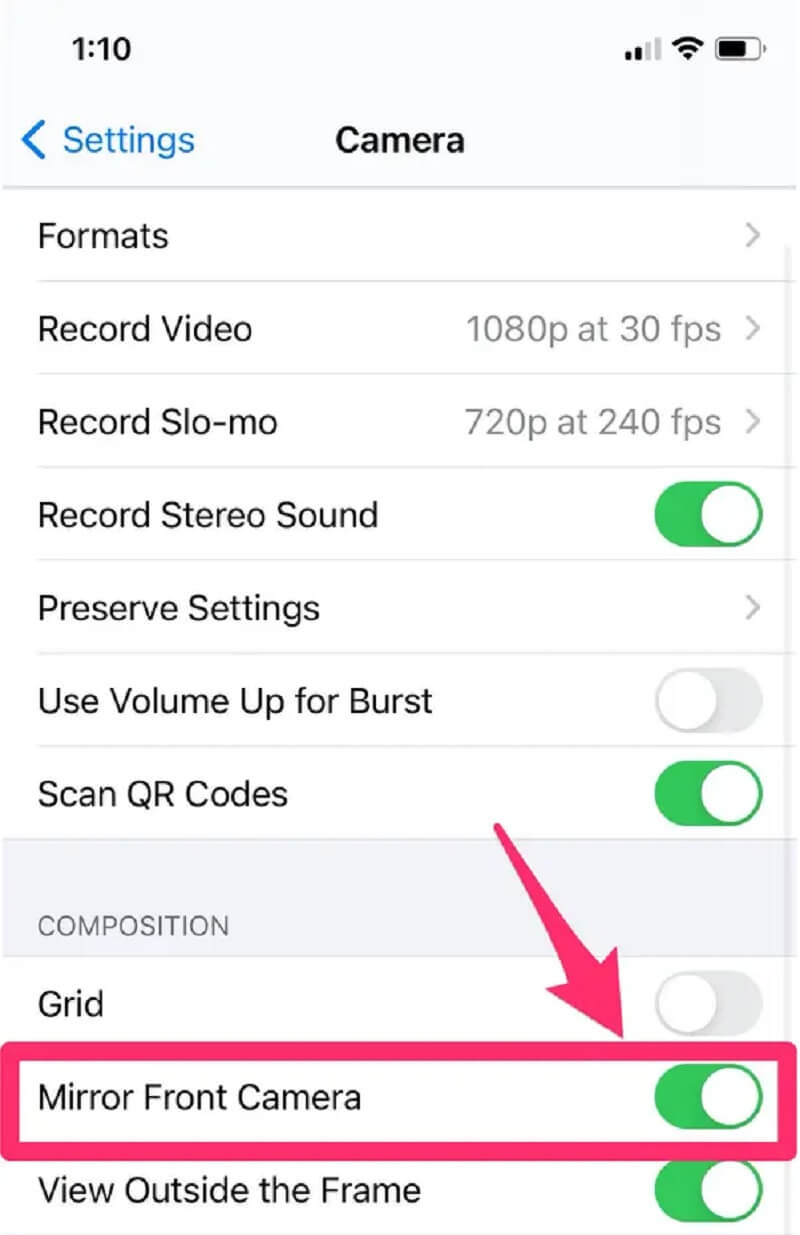
Part 2: How to Mirror Front Camera in Android
Taking pictures in android is no hassle. However, it is like there is something wrong because when you capture through the front camera, your position there will be different from the pictures saved in the gallery. So as a result, you may not like the outcome of your picture because it was positioned differently.
As we all know, Android devices are very easy to navigate. We can control its settings without hesitation. But do you know that you can change the setting of your camera? With that, you will just see yourself exactly as how you take it. To better guide you on how to navigate the setting of your camera for your better use, here is a simple guide below.
Step 1: On your phone's device, go to Settings.
Step 2: After that, choose from the options below and click Camera.
Step 3: After ticking the Camera, it will lead you to its setting. The setting of each device has different navigation when it comes to enabling the mirror front camera, sometimes it can be in Pictures as Previewed, Mirror Photos for Front Camera, or Mirrored Photo. You just have to enable one of those.
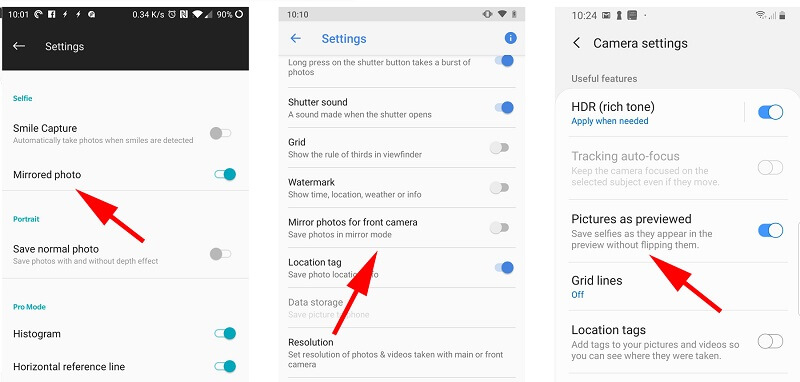
Part 3: How to Mirror Recorded Selfie Camera Video
If you are looking for the perfect app to get your recorded selfie camera video to be mirrored, this post is for you. Due to the software that is being produced in the digital market nowadays, we are having a hard time deciding what tool is going to help us in mirroring our recorded selfie video. Therefore, to help you with that, we have recommended solutions below on how to get your recorded selfie video to be mirrored.
1. Vidmore Video Converter
First on the list of the best video editor that you can rely on is Vidmore Video Converter. It is now one of the most popular apps patronized by most users, whether beginner or professional, thanks to its multi-purpose help in videos. It is very user-friendly because you can navigate its tools without wasting your time in understanding its technicalities.
And if you are looking for the best app that will help you to mirror your recorder selfie video, don't hesitate to download it because aside from it being a free downloadable program, it works on both Windows and Mac! You can also crop the video size with the cropping tools. For a better understanding of how to use this helpful software, here is the simple guide below.
Step 1: Download and Install the App
To acquire this free downloadable program, you can click one of the buttons that are listed below. Once you are done installing, launch the software.
Step 2: Import a Video Clip
From the main interface of the tool, click Add Files or for a quicker way, you can just tap the Plus sign at the center a quicker way to import your recorded video.

Step 3: Go to the Editing Section
After importing the video on the tool, click the Star icon which means the Edit button. This icon will lead you to the editing feature of Vidmore for you to mirror your video.
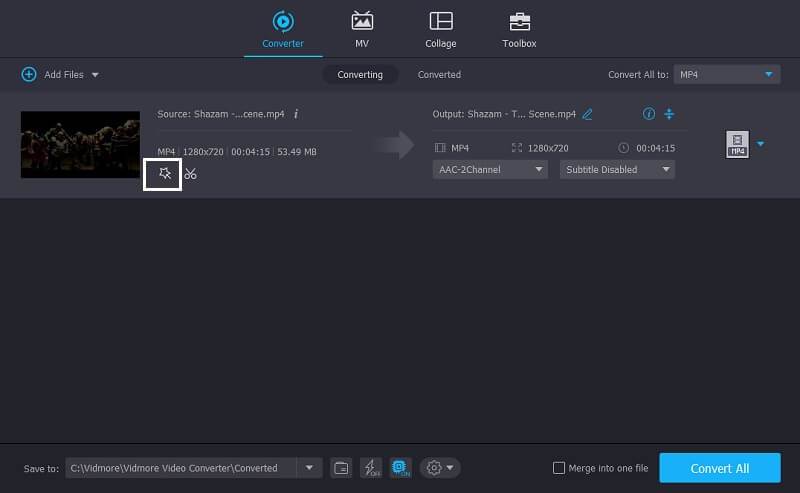
Step 4: Mirror Recorded Video
After being led to the Edit section, the Rotate tab will give you the option below whether you want to mirror the video horizontally or vertically. Just choose your target position at the options below and click OK.
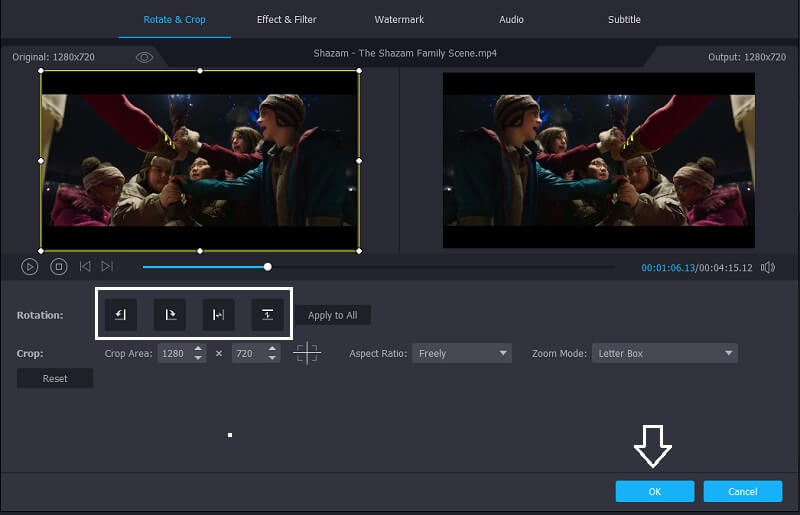
Step 5: Convert the Mirrored Video
Once you are done mirroring your recorded video, you can now convert it. Simply click the Convert All button and when it is done converting, you can view it in the converted folder.
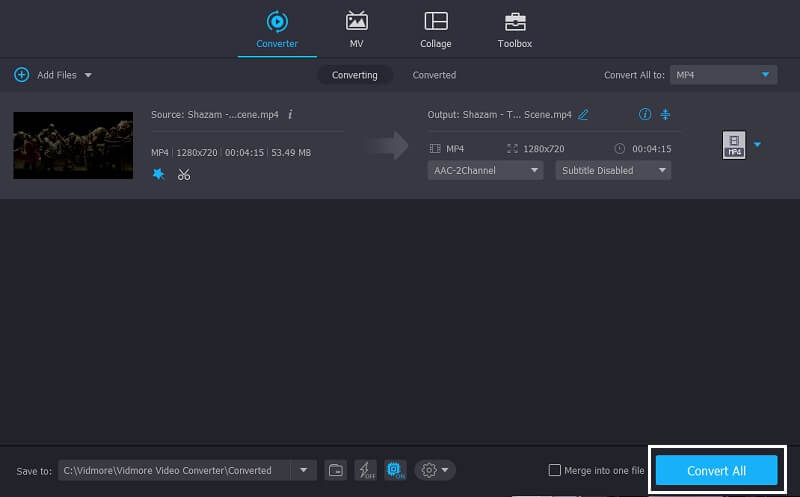
2. iMovie
If you are using a high-end computer like Mac, we have prepared solutions for you to mirror your recorded video. One of these compatible apps is iMovie. It is an app that is built-in especially on this kind of device. iMovie also has an easy navigating tool for the user to easily control it. Here are quick steps below on how to mirror your recorded video with the help of iMovie.
Step 1: Open the iMovie app and drag your target video on the timeline.
Step 2: Choose the file that you want to be mirrored by tapping the Filter icon on the options above the video. On the Clip Filter, choose the Flipped.
Step 3: After making your video in a mirrored version, click the Apply tab to save the changes that were made. And then press Done for your mirrored video to be saved.

Part 4: FAQ on How to Mirror Front Camera
How to mirror an image in iMovie?
Sure you can mirror, flip, or rotate your video with iMovie but there is no such way as you can mirror an image in it. But you can use other applications that are being offered by the internet such as Adobe Premiere.
How to mirror selfie photos on iOS older version?
Open your Gallery, and then tap Edit. After that, choose the third icon on the lower toolbar. Click the Flip button which is located at the upper left of the screen. Once satisfied with the result, click Done to save the changes.
Can I mirror a recorded video and then put effects to it?
Yes you can mirror your recorded video and put filters and effects at the same time through the help of Vidmore Video Converter. This app has a lot of special features that you can apply to your clips at the same time without the use of downloading other apps.
Conclusion
There are tons of recommended solutions for you to mirror your recorded video. You don't have to spend a lifetime finding ways on how to mirror your images in iOS and Android or even looking for a tool that will help you to mirror your recorded video because everything that you need was provided in the discussion above.


