Perfect Ways to Merge Videos with VLC [with Alternative]
Can VLC merge videos? If you are not sure about the answer, then we'll help you with that. Actually, VLC is capable of combining multiple files at once. With that, you can create a single video from various clips. Thankfully, this detailed tutorial will give you complete details on how to combine your videos using VLC. You will also discover the advantages and drawbacks of the program in terms of video-merging procedure. Lastly, you will also get to know the most powerful program that can replace VLC to achieve your preferred result. See this post and learn everything about the topic.
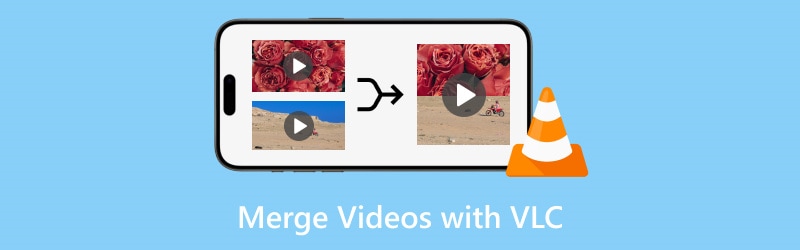
PAGE CONTENT
Part 1. How to Merge Videos Using VLC
Before proceeding to the methods of merging videos, let us first introduce the VLC Media Player. It is an offline program capable of playing various media files on your Mac and Windows. It also has an understandable layout that can be navigated by all users easily. Plus, besides playing media files, it is also capable of providing various functions, such as cropping, trimming, adjusting color, and more. With that, we can tell that VLC is among the programs that you can rely on.
Going back to our main discussion, the offline software is also capable of combining multiple videos effectively. With this type of feature, you can make an excellent masterpiece in a single file. Aside from that, the process of merging files is simple. After adding the videos, you can set your desired formats and begin the procedure. The good thing here is that you can keep the video's quality, making it more powerful and remarkable. You won't also experience any audio and video delays after the procedure. So, if you want to combine videos with VLC, check the instructions below.
Step 1. Install the VLC Media Player after the downloading process. Then, open it on your computer and wait for the main interface to show up on your screen.
Step 2. When the user interface appears, go to the Media section. Choose the Open Multiple Files button. You can also press the shortcut keys, which are Ctrl + Shift + O.
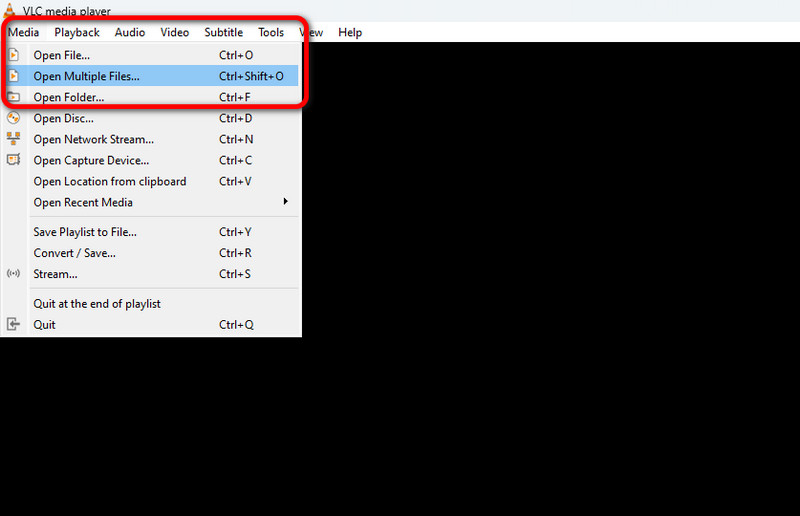
Step 3. Another mini interface will appear on your screen. Go to the File section and click Add to insert the videos you want to combine from your computer folder. You can merge two or more videos.
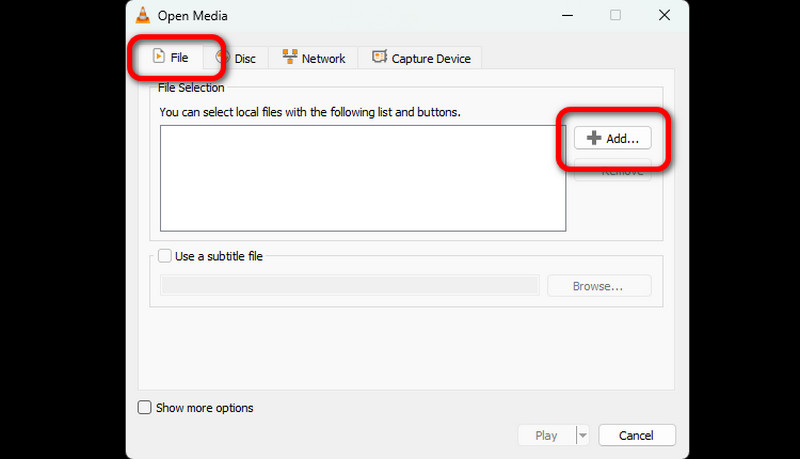
Step 4. After adding the videos, go to the bottom interface. Then, click the drop-down arrow button and select the Convert option.
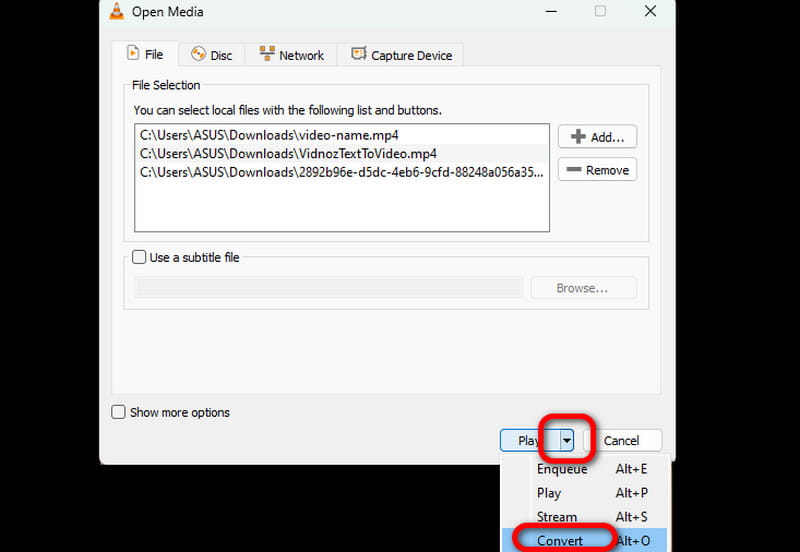
Step 5. Once done, go to the Profile section and choose your preferred video output format.
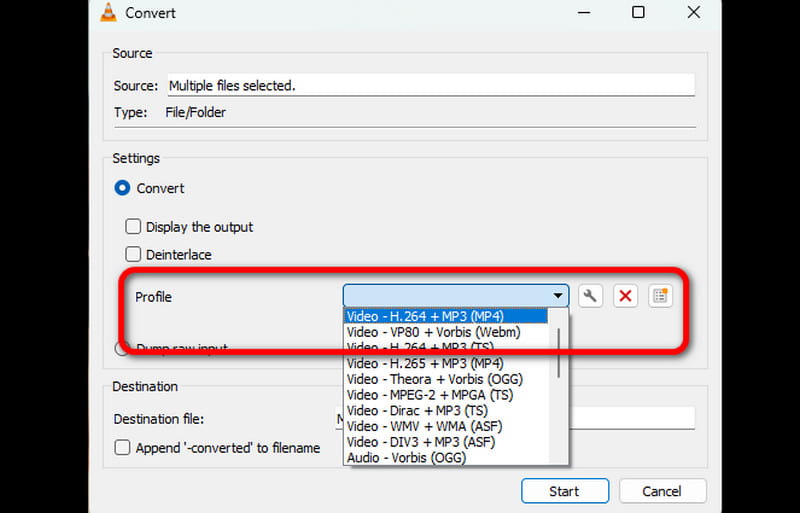
Step 6. For the final procedure, hit the Start button to start the video-merging process. After that, you can enjoy watching the combined videos. Note that you can also combine AVI files on VLC using this method, along with other formats.
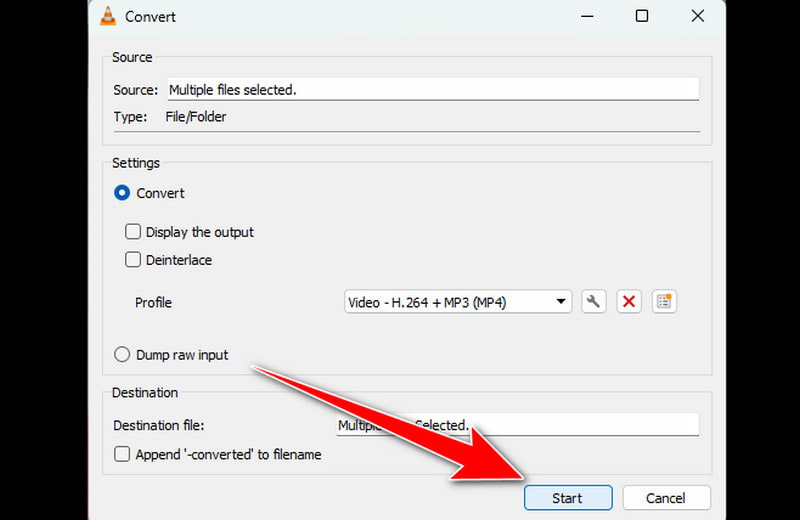
VLC is a helpful tool that provides some basic functions that can help you achieve your desired outcome. It can combine multiple videos while preserving the video quality. What I like is that you can adjust the video speed on VLC, making it powerful software. The only drawback I noticed here is its outdated-looking layout. It would be better to improve the interface to make it more catchy in the eyes of users.
Part 2. Pros and Cons of Merging Videos on VLC
What We Like About VLC
• Simple User Interface: The software's simple user interface is good. It is ideal for users who want to merge videos without struggle.
• Open-source: The good thing about the program is it is an open-source media player. With this software, you don't need to pay any subscription plan to watch and edit videos.
• Offers Various Editing Functions: In addition to audio and video playback, the program offers basic editing tools to polish media files. You can crop the video on VLC and adjust the brightness, delays, and more, making it a powerful offline program.
• Compatibility: Another advantage of the software is its accessibility. The media player is available on both Mac and Windows computers, so no matter what OS you use, installing the program is possible.
Drawbacks of VLC
• Limited Advanced Features: The software has many limitations when it comes to offering advanced editing functions. This is understandable since the tool focuses on providing effective media playback. To enhance videos, it is best to use an excellent video editor.
• Plain-looking UI: Another drawback of VLC is its plain UI. It might not be catchy with other users. As we all know, some users are into amazing and colorful interfaces. So, it is suggested that the program improve its appearance.
Part 3. Best Alternative to VLC
If you are looking for the best alternative to VLC for merging videos, you can try Vidmore Video Converter. With the program's Video Merger function, you can combine multiple videos easily and effectively. Plus, it can also offer a hassle-free way to achieve your desired result. The video editing software lets you arrange the videos based on your needs. Moreover, compared with VLC, it can offer more basic and advanced editing functions to enhance your combined videos. You can add a watermark, rotate and crop the video, adjust the delay, and more. You can also set the format, resolution, frame rate, etc. To give you more insight about the methods of merging videos, see the simple steps below.
Step 1. Hit the Download buttons below to access the Vidmore Video Converter program easily.
Step 2. Go to the main interface and select the Toolbox section. Then, choose the Video Merger feature.
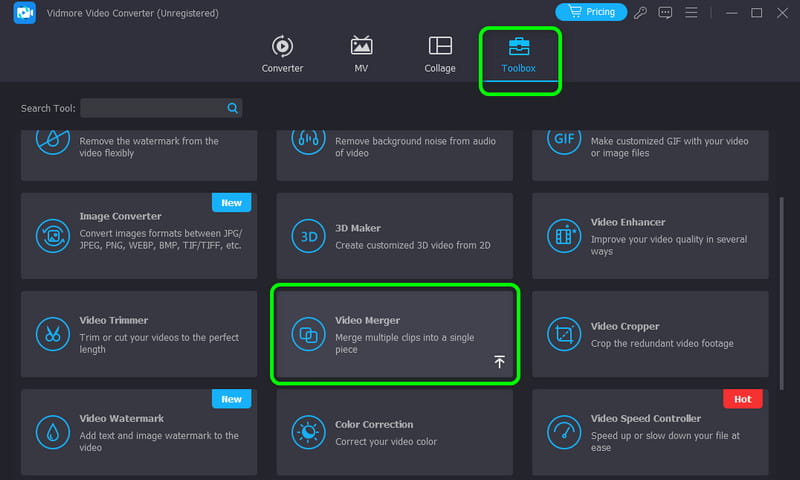
Step 3. After that, click Plus and add the video clips you want to combine.

Step 4. Once you have inserted the video clips, you can arrange/organize them according to your preferences and enhance them using the editing functions.
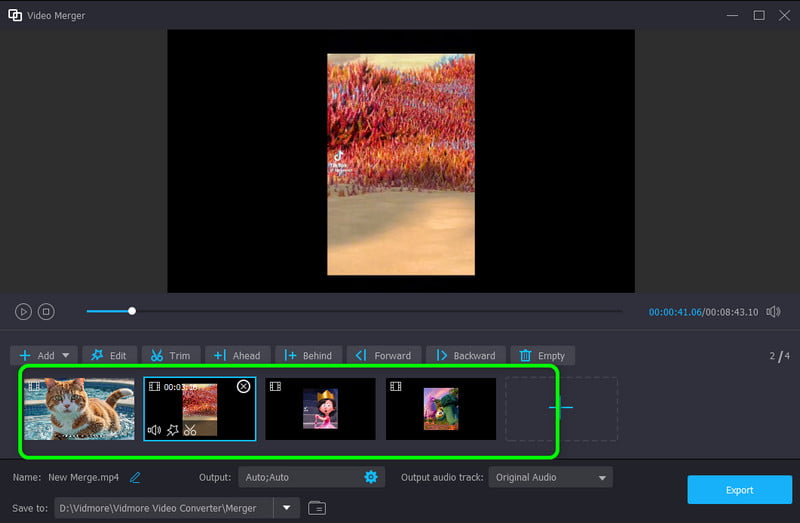
Step 5. If you are done combining the videos, click the Export button to combine and save the video to your computer.
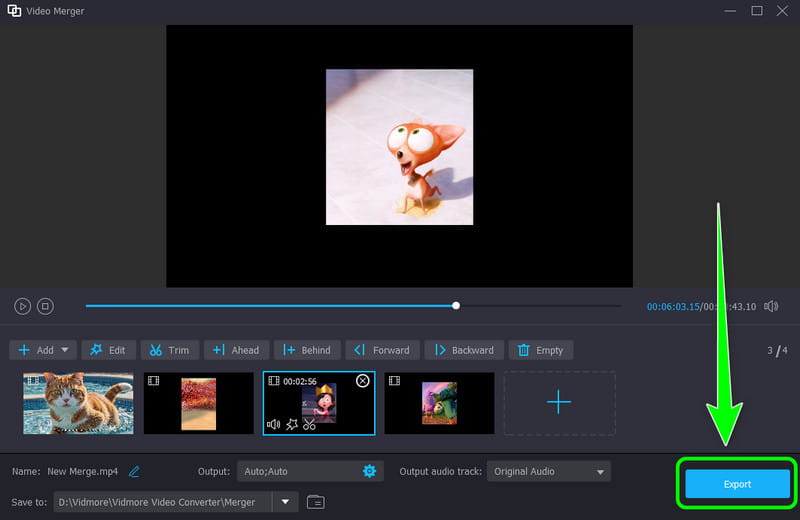
After using the software, I am fully convinced that it is exceptional video editing software that can replace VLC. It can join videos and offer various editing tools that can improve them. I highly recommend using the program to merge and edit videos effectively.
Part 4. FAQs about Merging Videos with VLC
How to combine multiple video files into one?
To put multiple videos together into one, you need excellent video editing software to use. You can use the Vidmore Video Converter. After accessing the program, go to the Toolbox > Video Merger function. Then, add the videos you want to merge by clicking the Plus symbol. After that, you can start combining and organizing the videos. Once done, click Export for the final process.
Why is VLC merge videos not working?
There are various reasons why you can't join videos on VLC. Maybe the software is outdated, so try updating it to the latest version. You can also check if your video is not corrupted. With that, before proceeding to the video-merging process, ensure that your videos and software are in good condition.
How do I merge VOB files in VLC?
Go to the Media > Open Multiple Files option. Then click the Add option to add the VOB files you want to combine. After that, go to the drop-down arrow and select the Convert option. Once done, select your preferred format. Then, hit Start to combine your VOB files.
Conclusion
Thanks to this guidepost, merging videos with VLC is simple. So, if you want to combine all your videos to make a single video, you can use this article as your reference. Aside from that, if you are searching for video editing software that can offer various basic and advanced editing functions, we suggest utilizing the Vidmore Video Converter. Besides merging, it can give you more editing tools to operate the file's improvement.


