4 Simple Ways to Increase MP4 Video Volume
How to increase the volume of an MP4 file? I get a video whose volume is too quiet even on my computer is on full blast. Any easy way to increase video volume?
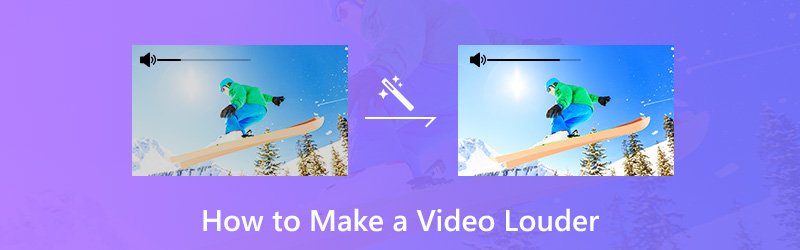
For various reasons, you will have the need to make a video louder. Actually, there are still several approaches for how to increase video volume. Whether you are going to increase volume on MP4 video or other types of videos, you can find suitable methods to do that in this post. This post shows 4 simple ways to help you make audio louder.
PAGE CONTENT
Part 1. How to Make a Video Louder on PC/Mac (Best Way)
First, we will show you the best way to increase video volume. Here we sincerely recommend the powerful Vidmore Video Converter to help you make a video louder without losing the video quality.
It is an all-featured video converter and editor which carries many basic and advanced editing functions. This video volume increaser is one best choice for both beginners and professionals. Now you can free download it and take the following guide to increase your video volume.
- Upscale resolution up to 4K, H.265/HEVC, etc.
- Remove video noise, and reduce video shaking.
- Adjust video effects automatically.
- Enhance MP4, MOV, MKV, 3GP, FLV, SWF, MTS/M2TS, VOB, DVD, etc.
- Edit video effects like rotate, mirror, crop, clip, merge, watermark, etc.

Step 1. Free download the volume booster
Double-click the download button above to free download, install and run this video volume increaser software on your computer. It offers both Windows and Mac versions.
Step 2. Add video(s)
Click the “Add File” button to load the video that you want to increase volume. Here you can add and edit one or more videos at a time.
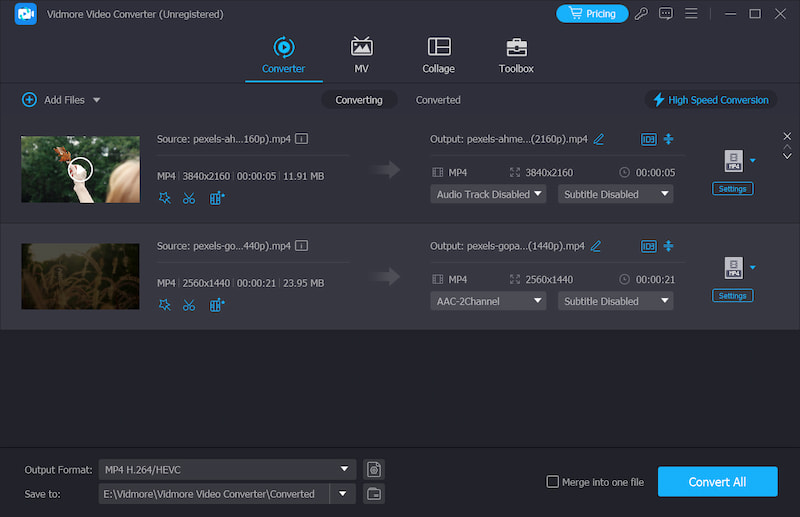
Step 3. Increase video volume
Click “Edit” to enter the video editing window. Here you can see many editing options like Trim, Rotate, Crop, Enhance, Effect and Watermark. Here at this step, “Audio” is the option you should use.
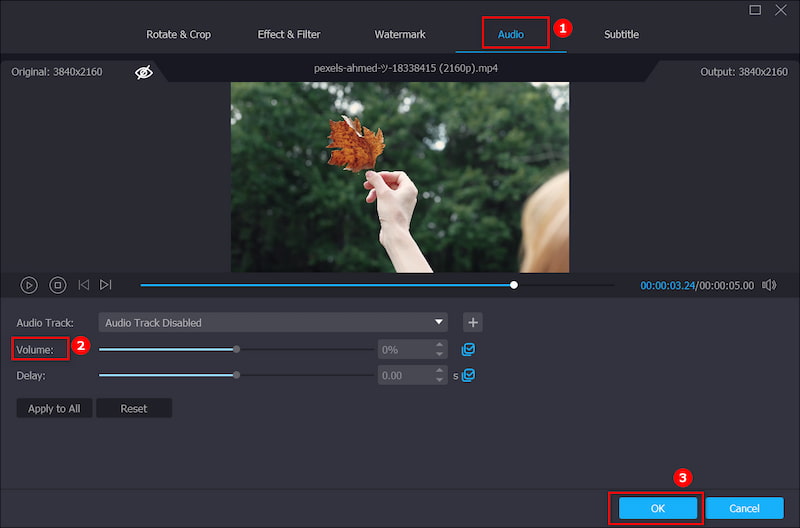
After clicking the “Audio”, you are allowed to adjust volume based on your need. You can drag the volume slider to the right to increase the volume. Similarly, you can decrease the video volume by dragging the volume slider to the left. Click “OK” to confirm the operation.
Step 4. Export video
This video volume increaser highly supports any popular video and audio formats. You don’t need to worry about the unsupported format issue. What’s more, it offers you almost all video and audio formats to choose from.
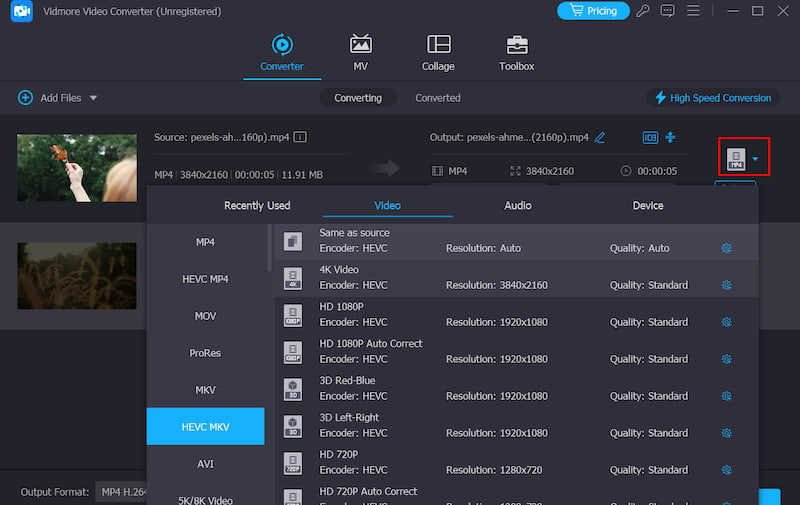
Click “Profile” to select suitable output format for your video from the drop-down list. Any popular video format is provided, such as MP4, MOV, AVI, MKV, FLV and so on. Click “Convert” button to export the edited video to your computer.
Part 2. How to Free Increase Video Volume Online
Many free online video volume booster tools offered on the internet can also help you make a videos louder. This method is mainly for some small-size video files. If you want to increase a large long movie, you should not use it.
Here we introduce you with a popular video volume increaser, VideoLouder. It is a free maximum volume booster that allows you to increase the sound volume of your video. It supports many frequently-used video formats like MP4, MOV, AVI, MPEG, MPG and more. Now you can take the following guide to increase your MP4 video volume online.
Pros
- Available on any platform or device
- Lightweight video volume booster online
- Without installing any third-party tool
Cons
- Limited file size within 500MB
Step 1. Navigate to this online video volume booster site on your browser.
Step 2. Click “Browser” to load the video you want to increase its volume. One thing you should know is that, the video size is limited to 500MB.

Step 3. Click “Increase volume” option and then choose the suitable decibels you want to increase. Here you can also make the video sound volume lower.
Step 4. Click “Upload File” button to start uploading your video for real. The whole uploading process will take you some time.
Step 5. When the loading process is finished, click “Download File” to save the volume-increased video to your computer.

Part 3. How to Increase Volume of MP4 Video with VLC
If you get VLC Media Player installed on your computer, you can rely on it to increase video volume while playback. It is a popular and open-source cross-platform media player. It carries some basic editing features. Moreover, it has the capability to increase the audio volume to a maximum of 300%. The following steps will show you how to make a video louder with VLC.
Pros
- Available to all platforms
- Allow to save video and audio files
- Free and open-source
- Support to customize profiles
Cons
- Lacks video editing features
Step 1. Open the VLC media player, select Tools on the menu bar, click Preferences to trigger the Simple Preference window, and choose All.
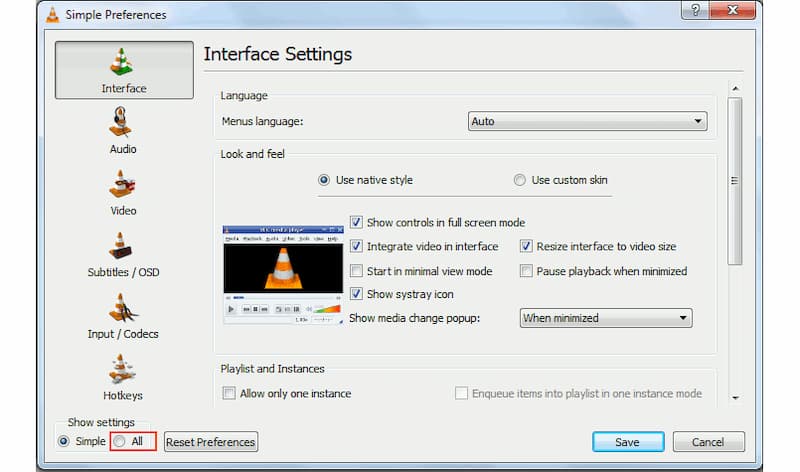
Step 2. On the left side, find Interface, Main interfaces, and Qt. Find Maximum Volume displayed option by dropping down the right bar.
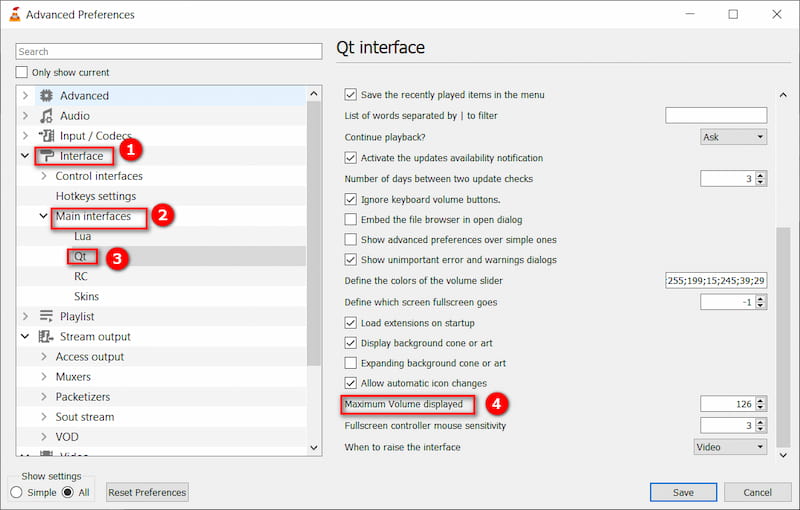
Step 3. Type 300 in the box and re-launch VLC. Then, the audio volume can reach up to 300% of the original.

Part 4. How to Increase Video Volume with Windows Movie Maker
Windows Movie Maker is the default video editing software for Windows users. It offers many basic editing functions. And it can work as a good video volume booster to help you make a video louder.
Pros
- Built-in tool for older Windows users
- Free to use
- Concise and user-friendly interface
Cons
- Only for Windows operating system
- Discontinued in 2017
- Unavailable to Windows 10 and later versions
Step 1. Launch Windows Movie Maker on your computer and load your video to it.
Step 2. Click the “Video Tools” tab on the menu bar. Here you can get many editing features.
Step 3. Click the “Video volume” button and then drag the slider to the right to increase the video volume. After that, you can export the edited video to your computer.

Part 5. FAQs About Making Video Audio Louder
Why is my video not loud?
The most fundamental reason may be that the video file carries a low audio volume, so you can use a tool to increase the volume. Another situation is that the system volume of your device or player is too low. To solve this problem, you can directly turn up the volume in the system settings.
What volume should videos be?
The current volume average for adapting to internet video should be -12dbFS and -6dbFS, with a maximum of no higher than 0dbFS. You should pay attention to these criteria when adjusting the volume of your video.
What is a safe volume level?
Sounds below 70 dBA are safe. Any sound above 85 dBA has the potential to cause damage to your ears and auditory system. Please be careful to adjust your volume while watching videos and listening to music.
Does increasing volume decrease quality?
When you turn up the volume of the video, the audio quality does not change materially. However, too high a volume may distort the speakers, causing the audio to sound as if it is not clear.
Can MP4 be used as audio?
MP4, also known as MPEG-4 Part 14, is a format that can contain a wide variety of media files, and while it is most often used to store video, it can also be used to store audio, subtitles, images, and more.
Conclusion
If you have experienced the trouble that failed to increase video volume online with some online video volume booster, honestly, which happens frequently, and if you’re hesitating to choose the best one to increase volume of video, I recommend the powerful Vidmore Video Converter for you. It has no file size limited. More importantly, it can keep the original video quality after the video volume increasing.


