Quick Tips: How to Split Screen Using the Premiere Pro
Making a split screen is being one of the most used edits nowadays. We usually do it for some reason. Others are making a split screen video simply because they wanted to post it on their social media stories, some just wanted to collect their recorded moments in one screen. There may be different reasons why we are doing a split screen video, but there is one thing for sure, we wanted to make our videos an attractive one.
And if you are looking for a split screen video maker, Adobe Premiere is a good fit. That is why in this post, we will give you a guide on how to make a split screen video in Premiere Pro.
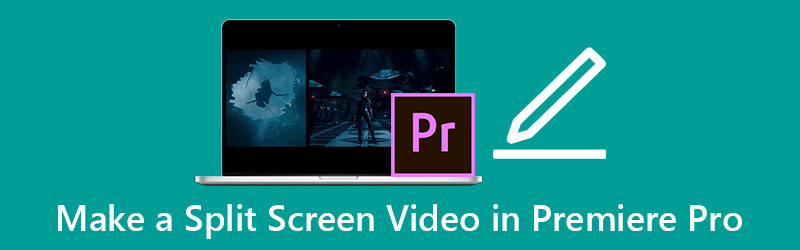
- Part 1. How to Do Split Screen in Premiere Pro
- Part 2. Best Alternative to Premiere Pro to Make a Split Screen Video
- Part 3. 3 Tips You Should Know for Making a Split Screen Video
- Part 4. FAQs about How to Do Split Screen in Premiere Pro
Part 1. How to Do Split Screen in Premiere Pro
Adobe Premiere Pro is a good option in editing your videos. It has a lot of rich editing features just like rotating, flipping and even making a split screen video. This tool is a big help especially if you are desiring to be a professional editor, filmmaker and a vlogger. But for now, we will focus on making a split screen video. Take a look at the list of approaches on how to make a split screen in Premiere Pro.
Step 1: Open your Premiere Pro app and upload the video files then drop it down on the Timeline. Make sure that these files are in the same alignment. After that, press the Effects Control and look for the Position menu. Change the number from 960 to 1920 if you would like to divide the region into two.
Step 2: But to make sure that the screen was equally divided into two. Go to the Effects section then expand the Transform and click the Crop. Drag the Crop effect on the clip in the Timeline and change its value till it gets divided correctly.
Step 3: After applying the changes, you can see the split screen video that you made on the Adobe Premiere Pro by hitting the Space tab on your keyboard. And once you are satisfied with the result, you can now export it on your hard drive.
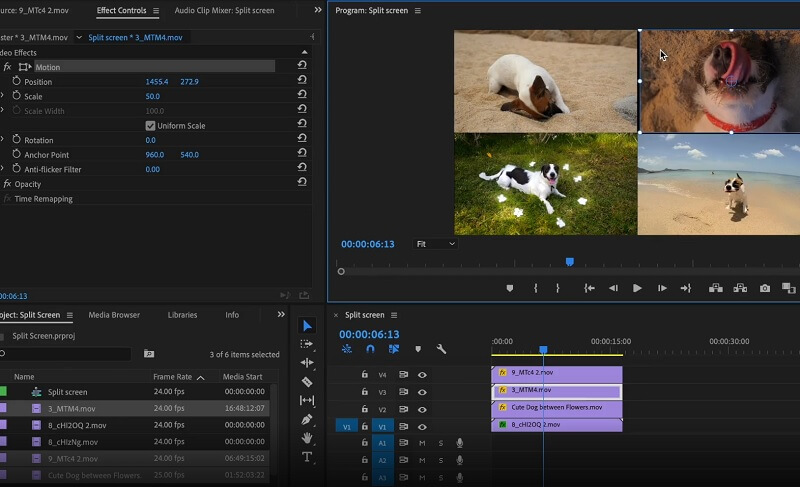
Adobe Premiere Pro is a powerful app in editing your videos, the only drawback in this tool is that, if you are not used to editing tools, it will be a bit hard for you to navigate its editing tools because it is somehow being used by most professional video editors. And when it comes to making a split screen, it doesn't have built-in layouts where you can instantly select a layout for your videos.
Part 2. Best Alternative to Premiere Pro to Make a Split Screen Video
If you are looking for an alternative yet a powerful application in making a split screen video, Vidmore Video Converter is the one. This tool can help you to flip, rotate and even make a video collage. Aside from that, you can also use the app's cropping tools to make an adjustment to your videos. Nothing to about being a beginner in making a video collage as it was built with a user-friendly interface. You can easily make a split screen video by just choosing the template that you want the screen to be divided into.
This tool sounds interesting, right? The indicated information below is the step-by-step approach in making a split screen video using this alternative application.
Step 1: Install the Vidmore Video Converter
To get the alternative app for making a split screen video editor, you can click one of the Download buttons below and install it. Once you are done installing the app, launch it on your device.
Step 2: Attach Your Video Clips
Once the tool is up, upload your video clips by pressing the Collage panel on the upper part of the tool. Next, select the Template that you want for your videos, then click the two Plus sign at the center of each layout to successfully attach your videos.
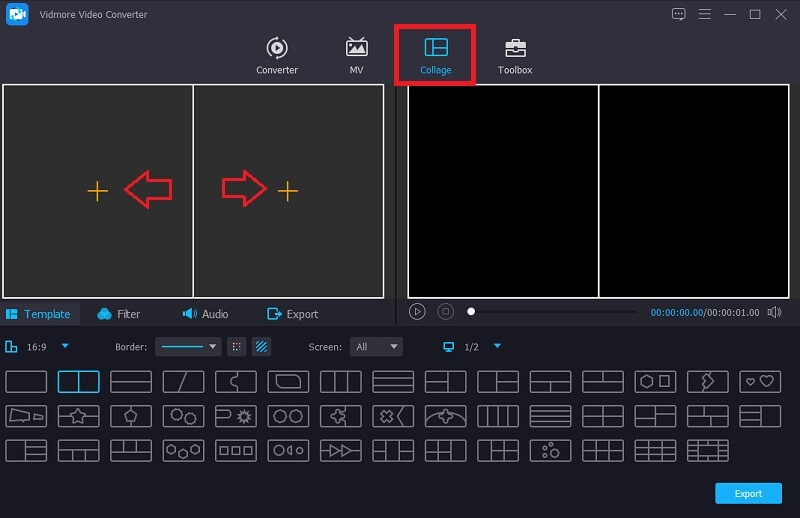
Step 3: Edit Your Video Clips
After you add your video clips on the Templates you have chosen, you can rotate, trim and cut it by locating your Mouse on the video that you want to edit, then click the editing tool you prefer. And you can also choose effects to add a diversity on your clips by clicking the Filters tab near the Templates section.
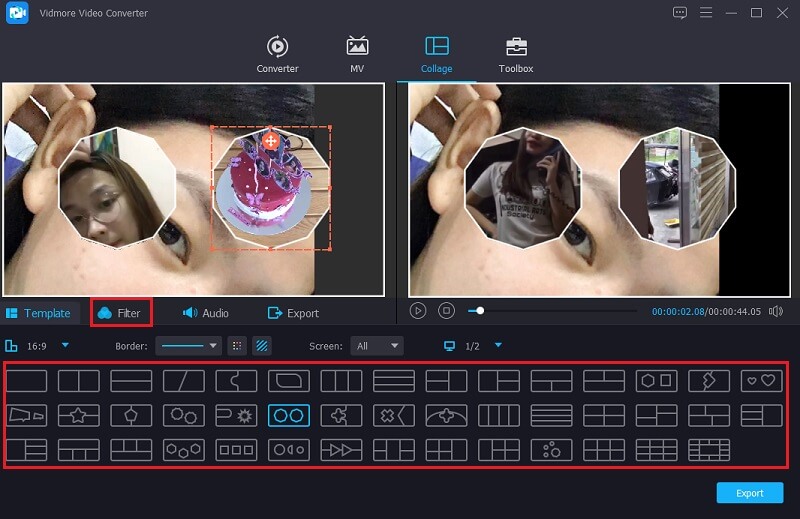
And if you want to insert background music, simply click the Audio tab. Then, tap the Plus sign and add the audio track from your Library. And if you want, you can also take control of the Fade In and Fade Out of the audio track you inserted.
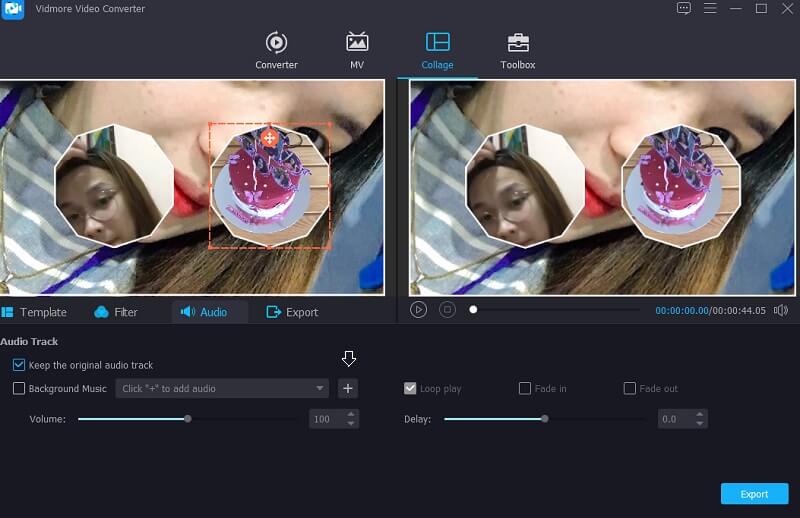
Step 4: Export the Split Screen Video
Once you are decided with the layout and effects, you can now get the split screen video by clicking the Export button at the right lower part of the screen then click the Start Export to proceed.
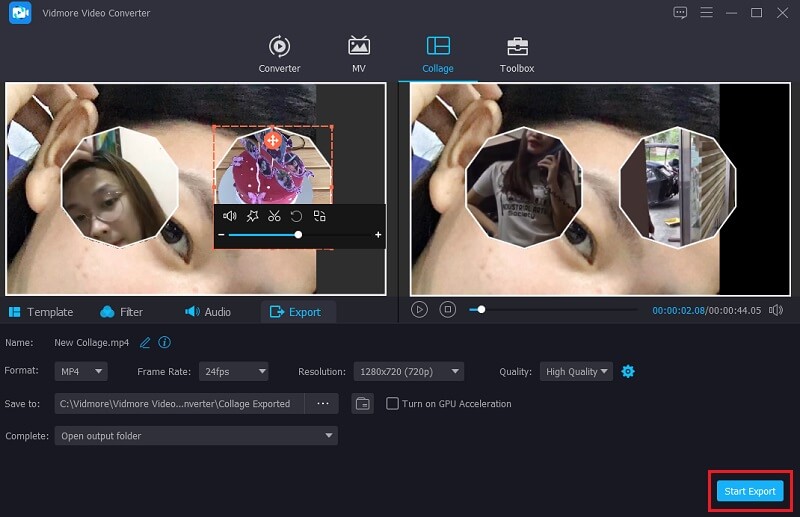
Part 3. 3 Tips You Should Know for Making a Split Screen Video
We all want to make split screen videos that will look appealing to whoever will see it. And in this part, we will give you three bonus tips that you should know for making a split screen video.
Tip 1: Make sure that your video clips have the same alignment for them to start at the same time.
Tip 2: Always choose the template that is compatible with the video clips that you will combine so it will come out as an attractive one.
Tip 3: Try to apply different effects on each video clip to add diversity and make it unique from other split screen videos.
Part 4. FAQs about How to Do Split Screen in Premiere Pro
1. What split screen video editor is compatible on a Mac device?
There are lots of split screen video editors that are compatible on a Mac device. Here comes the Vidmore Video Converter which is both applicable on Mac and Windows devices, and the iMovie app.
2. What split screen video editor can be downloaded on a mobile device for free?
If you are looking for a split screen editor that can be downloaded on a mobile device, you can consider using InShot, VivaVideo and KineMaster.
3. Can I make a split screen using a video and a photo?
Yes you can! With that, Vidmore Video Converter is a good option for this as it allows the combination of a video and a photo to be in a split screen.
Conclusion
All the information given on the above post are the guides on how to split screen in Premiere Pro. With the instructions given, you can now make a split screen video easily. But if you are looking for a tool to easily edit your video clips, you can use the alternative split screen video editor that is listed above.
Video Editing
-
Premiere
-
Split Screen Video
-
Merge Video


