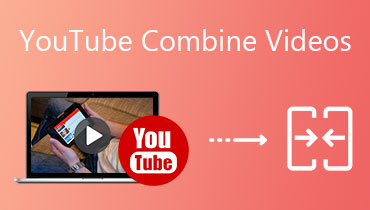How to Make a Photo Collage Video on Facebook
If we would list the most powerful social media platforms these days, we can say that Facebook is the most popular one. Admit it or not, the Facebook app became a part of our everyday lives. From waking up to lying in bed at night, Facebook is there as if we cannot live without it. That is why other users can't help but to make different contents to post on their timeline. Here they post their videos dancing, others are doing vlogs, and some are making a video collage to combine their recorded videos.
And in this post, we will give you a tip on how to make a video collage on Facebook. Check the list of ways below.
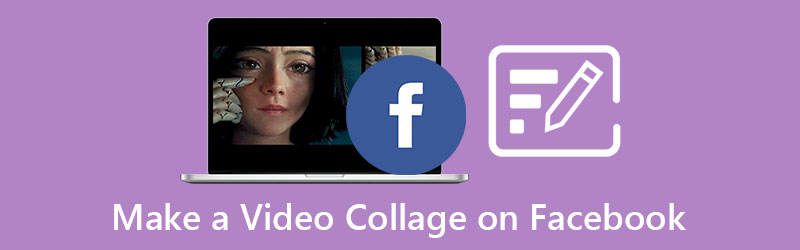
- Part 1. How to Make a Video Collage on Facebook
- Part 2. Recommended Method to Collage Video and Photos Professionally
- Part 3. FAQs on How to Make a Video Collage on Facebook
Part 1. How to Make a Video Collage on Facebook
Facebook is continuously making improvements when it comes to customer use. From posting a plain photo and video, making stories, shooting a live video, and even up to making a video collage that is built in on their editing tools. We cannot deny that reading a long post ahead is a bit boring. That is why others just tend to make a video collage to interpret what they wanted to say.
And if you didn't know, Facebook has a feature now where you can make a video collage through the help of its updated editing tool. Isn't it amazing to be able to make a split screen without having to download another app? Well if you want to start creating one, just see the written step by step procedure below.
Step 1: To start with, of course you need to open the Facebook app either on your Android or iOS device and then go to the What's On Your Mind section and look for the Slideshow on the options that will appear. Another option that you can depend on is to click the Try It button whenever your Facebook friends posted a slideshow.
Step 2: After that, click the photos that you wish to add in making a slideshow. It is better to select the ones with a good quality and as soon as you select, the pictures will turn into blue. After that, you can freely choose the built in themes that it has. Aside from that, you can also choose to input transitions, effects and even background on your slideshow to make it even more attractive to the people who are on Facebook.
Step 3: When making a video slideshow on Facebook, you can click the Edit button to help you add or delete an image. And on the More tab, you can also make a title at the start of your slideshow. And after making a slideshow on the Facebook app, click the Done button to apply the changes. Then you can tag your friends as well as to put captions and your feelings on the slideshow.
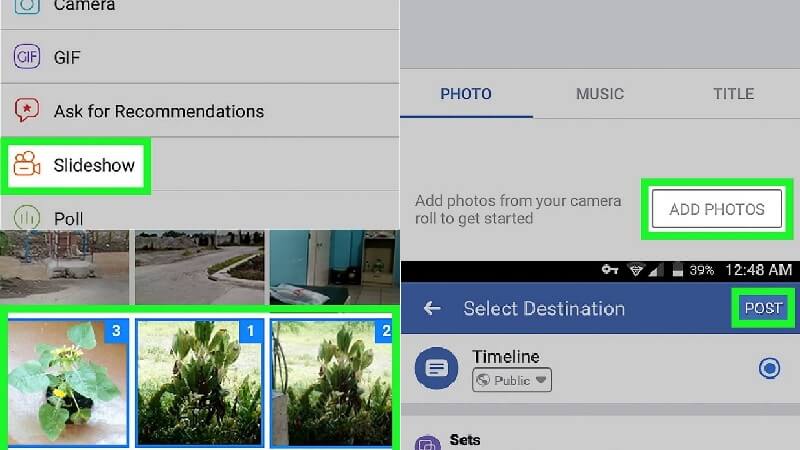
Part 2. Recommended Method to Collage Video and Photos Professionally for Facebook
There is an alternative way for you to create a video collage on Facebook aside from its built in features, and that is through the Vidmore Video Converter. This application can be downloaded on both Mac and Windows devices. It is considered as one of the most comprehensive applications due to its ability to convert audio, photo and videos. Aside from that, it has a user friendly interface just like the Facebook app.
And if you are looking for a way to make a video collage to post on your Facebook account, make that possible by the help of this app. And the good news about it is you can choose different layouts and themes that match different celebrations, some of these are Christmas, New Years, and Valentines themes. And not just that, you can insert a background song to add a flavor on your video collage.
You may be asking, how to make a video collage through the help of this tool? Well, to help you out how this tool works, here is the list of approaches that you can use in making a video collage for your Facebook account.
Step 1: Get the Video Collage Maker Application
Download and Install the Vidmore Video Converter by clicking one of the Download buttons indicated below. After that, let it run on your device to begin editing your files.
Step 2: Add the Photo or Video Files
If the program is now running, click the Collage panel to be led to the editing features. Choose the layout that you want and hit the Plus sign at the center of the templates then choose the photo and video files from your library.
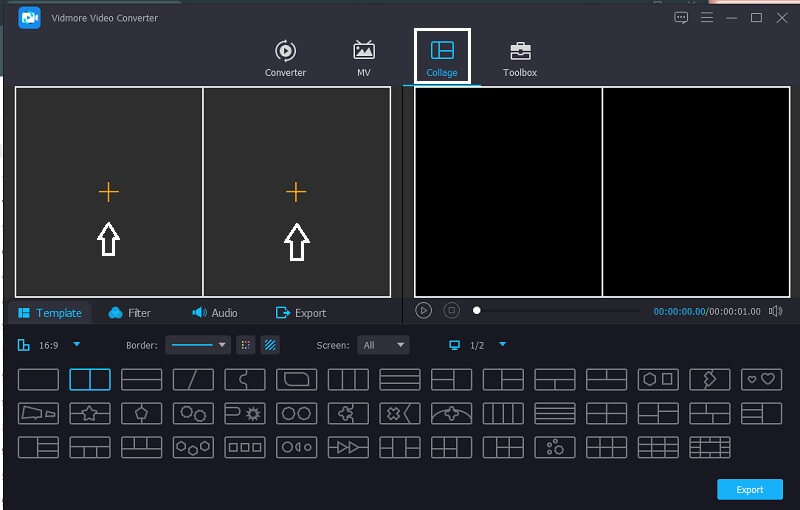
Step 3: Select a Video Template
You can add videos as many as you want according to the template that you have chosen. And to add a spice to your video collage, click the Filter tab along the Templates button and choose the Effects that you want. And to insert some audio tracks, go to the Audio section and click the Plus sign then add the audio track that you require.
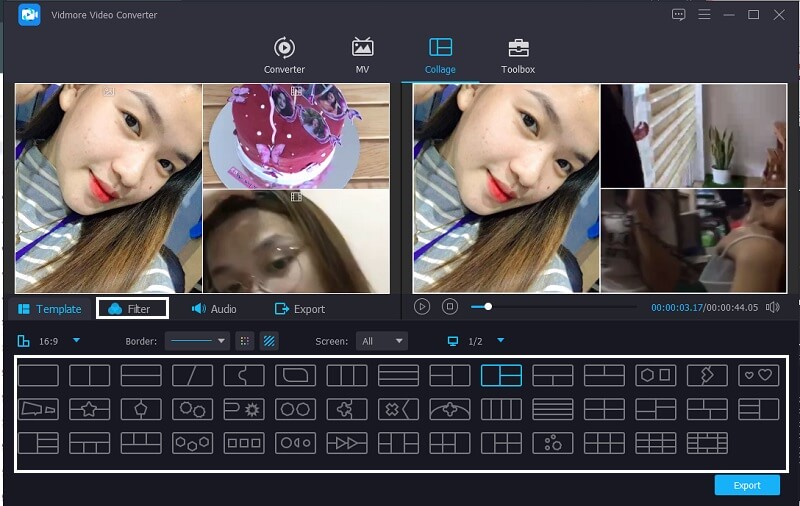
Step 4: Save the Collage Video
When you are done making a video collage, you can now click the Export button located at the lower part of the tool's interface. Then click the Start Export to successfully export your video.
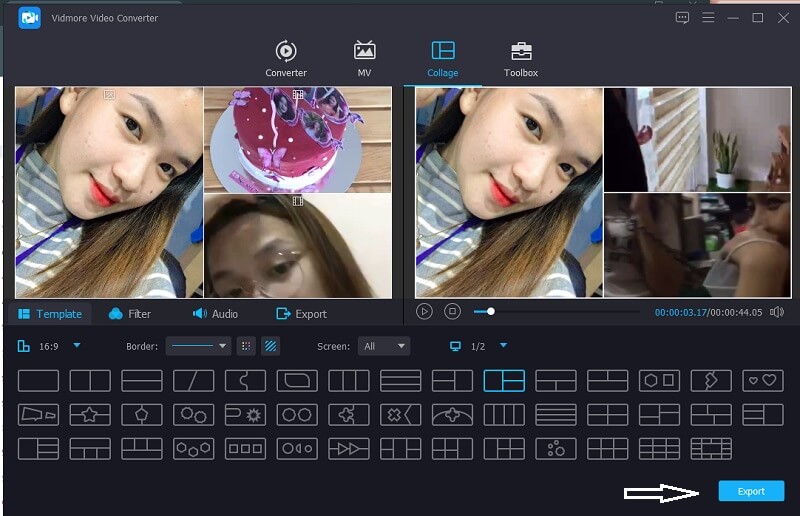
Part 3. FAQs on How to make a video collage on Facebook
1. What is the maximum file size that Vidmore allows for conversion?
The good thing is that Vidmore doesn't require a maximum file size. Therefore, it doesn't matter how long your video collage will be.
2. Has the Slideshow feature on Facebook been removed?
Unfortunately, the Slideshow feature of the Facebook app was already removed, which means we are not allowed to use it. Therefore it is not an option in creating a slideshow video anymore.
3. What video collage maker can be downloaded on a mobile device for free?
There are numerous video collage maker applications that can be downloaded on your mobile device for free. Some of them are InShot, ViVa Video, and Kinemaster.
Conclusion
Now, you can make a video collage slideshow on your Facebook account. But if you were unable to see the Slideshow feature on the app anymore, you can consider using the alternative tool for you to create video collage on Facebook. Despite it being an alternative, it has rich and powerful editing features that is why it will not be a waste if you get it. So what are you waiting for? Create your own video collage and post it on your Facebook account!