Slideshow Maker with Music: Add the Right Song for Your Slideshow
Nowadays, we commonly capture every momentous occasion we experience, especially with our family and friends. Making a slideshow with music, photos, and videos is a better idea to preserve these sweet and unforgettable memories. All you need are a slideshow maker, images and videos, and music to accompany your slideshow. This post will teach how to make a slideshow with music using various slideshow makers. With that, you will have a guide to follow, so you do not have to struggle to make a slideshow with music.
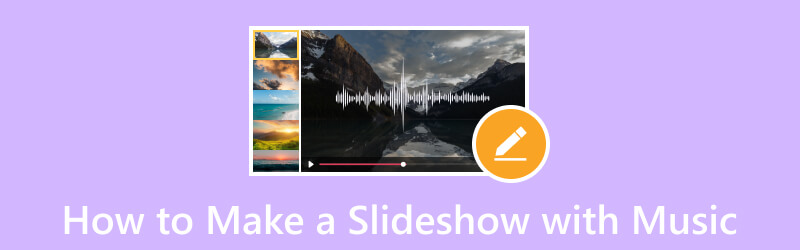
PAGE CONTENT
- Part 1. Best Way to Make a Slideshow with Music
- Part 2. How to Add Music to Powerpoint Slideshow
- Part 3. How to Make a Slideshow with Music on Windows Media Player
- Part 4. How to Use Google Photos to Make Slideshow with Music
- Part 5. How to Make a Slideshow with Music on iPhone
- Part 6. FAQs about Slideshow with Music
Part 1. Best Way to Make a Slideshow with Music
Vidmore Video Converter has numerous built-in features, including the MV feature that allows you to create a slideshow. It is the best slideshow maker, enabling you to use your image or video files. It offers more than 40 ready-made themes, which you can use and apply to your project. Besides that, you can customize your slideshow by using other editing options, like crop and rotate, effects and filters, and a watermark. If you wish to insert music into your slideshow - that is possible using this program. You can add your choice of music to make your slideshow livelier than a soundless project.
- Create a slideshow using image or video files with music.
- Incorporate text, effects and filters, watermarks, and more.
- Packed with numerous ready-made themes.
- Equipped with several editing options beneficial for making a slideshow.

Proceed to the steps to learn how to make a slideshow with music using Vidmore Video Converter:
Step 1. To have complete access, download and install the program to your desktop. When installed on your desktop, proceed to open the program.
Step 2. Please navigate to the MV tab from the main interface when the program is opened. Press the (+) sign to open your computer folder and choose the images or videos you wish to appear on your slideshow. If the files are in a different order, arrange them based on your preference by applying the drag-and-drop method.
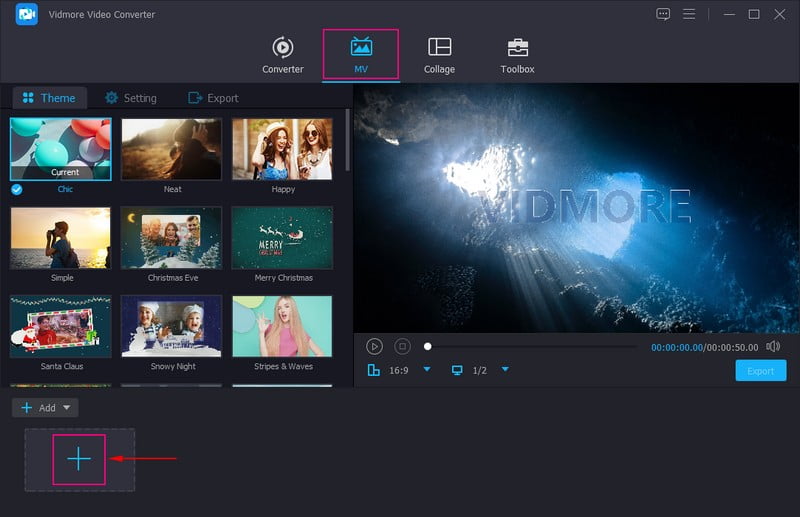
Step 3. Press the Edit button that contains various editing options you can use to customize your slideshow. On the Rotate & Crop tab, you can crop a specific area of your file and rotate your files clockwise, counter-clockwise, and more. Besides that, you can choose your desired aspect ratio and zoom mode from the list. On the Effect & Filter tab, you can modify the basic effects, such as hue, saturation, brightness, and contrast. Also, select a specific filter you want to apply to your files. You can put a text or image watermark on your slideshow on the Watermark tab.
Note: Hit the OK button on every change you make to apply and save the changes.
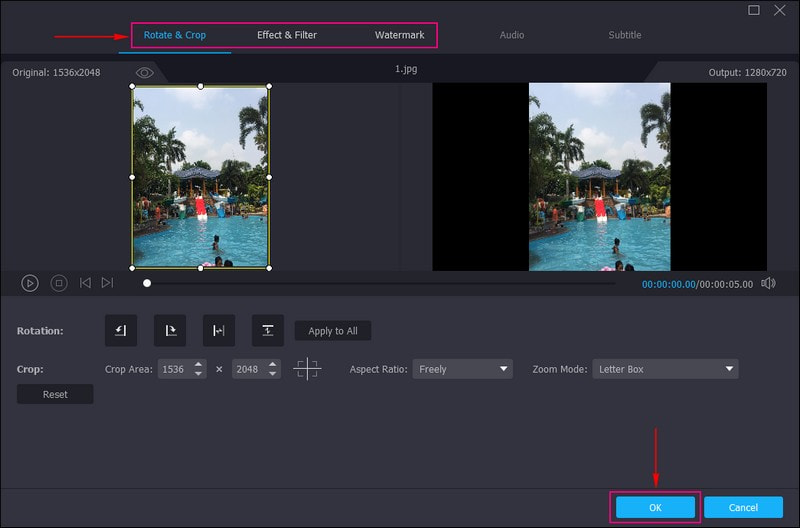
Step 4. Head to the Theme option and select the perfect theme for your slideshow. When the theme is applied, you will see the changes from the preview screen.
Move to the Settings option, and enter a Start and End Title for your slideshow. Next, move to the Audio Track option; keep the original audio track or add your preferred background music here. To create a slideshow with music, put a checkmark beside Background Music to open the additional settings. Click the (+) to open your desktop folder and pick the music you want to add to your slideshow. Also, you can adjust the Volume and Delay based on your preference for soft and loud sounds.
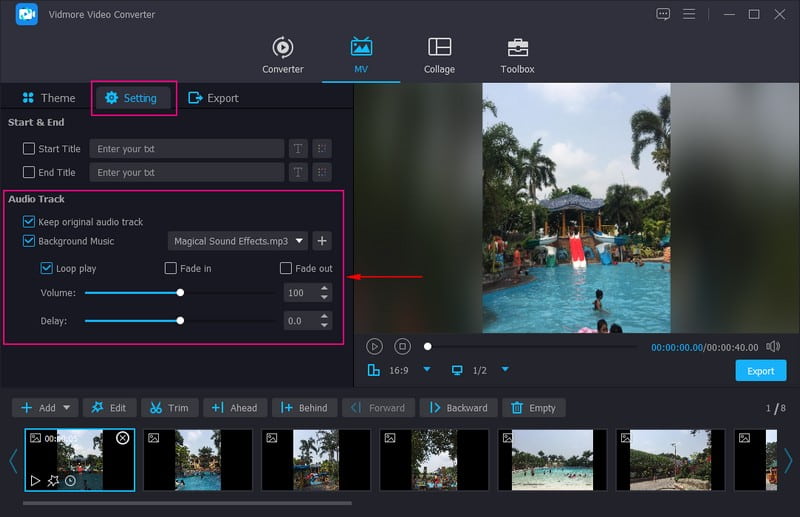
Step 5. Head to the Export option and select your desired Frame Rate, Resolution, Format, and Quality. Once done, click the Start Export button to create your slideshow with music.
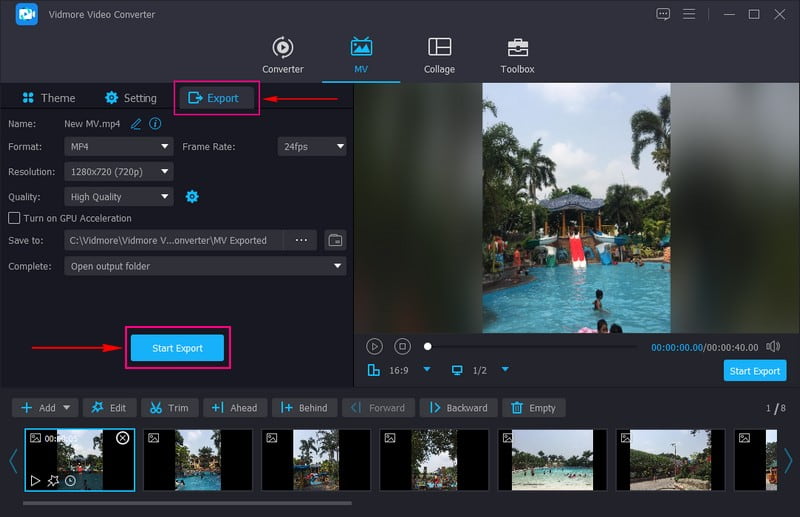
Part 2. How to Add Music to Powerpoint Slideshow
Powerpoint is a widely used application for presentations for education and business sectors. Besides that, it can help you create a slideshow by adding your image or video files to each slide. You can use other editing features like designs, animations, and transitions to make your project stand out and more appealing. This program allows you to create impressive presentations that attract viewers. Indeed, it is an excellent slideshow creator that offers several editing options for your project.
Proceed to the steps to learn how to add music to the Powerpoint slideshow:
Step 1. Open the program and make a new presentation to open a new black canvas where you can start working on your slideshow.
Step 2. Start adding slides once you have opened a new blank presentation. Click Insert and then the New Slides option. Next, hit Insert and then Pictures, and add the pictures you wish to appear on your slideshow.
Step 3. Once the images are in the right places, hit Insert again, and choose Audio and Audio on My PC from the list. Select the music file you wish to incorporate into your slideshow. After that, a floating toolbar where your music is added will appear on your screen and place it in a different area.
Step 4. When finished, head to the File tab and download your slideshow with music on your computer.
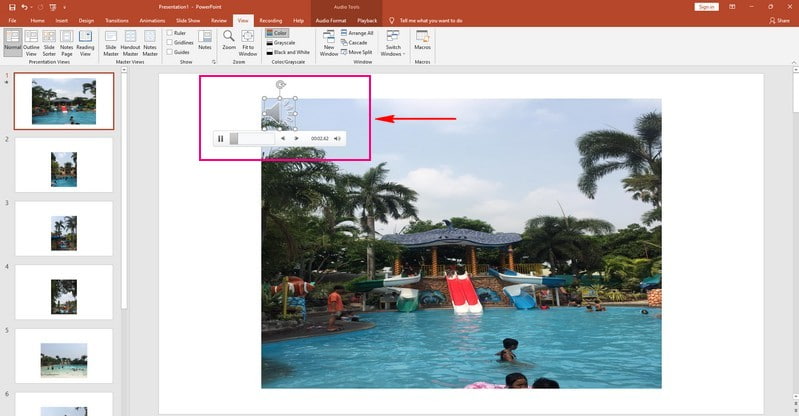
Part 3. How to Make a Slideshow with Music on Windows Media Player
Windows Media Player is the first media player and media library platform that Microsoft developed to play audio and video on a desktop. It supports numerous popular audio and video formats and can sync music, photos, videos, and stream media to your devices. In addition, it enables you to transform your images and videos into a slideshow project. You can also change the image speed and add music to your slideshow. However, unlike any other slideshow maker, this program needs to be improved regarding editing functions.
Proceed to the steps to learn how to make a slideshow with music on Windows Media Player:
Step 1. To begin with, open Windows Media Player using your desktop.
Step 2. Pick the pictures or videos you want to put into your slideshow. Next, hit the Burn option, choose Audio CD or Data CD, and select a burning location. You will see a pop-up message when the process is done. Press Open File to view your completed slideshow. Now, you can incorporate music into your slideshow. You can add music from the built-in collection or make a new playlist with your songs.
Step 3. After selecting an audio file, you can modify the duration of each image on the slideshow. In addition, you can input titles to make the slideshow more appealing.
Step 4. Once done, proceed to save your slideshow to your desktop folder
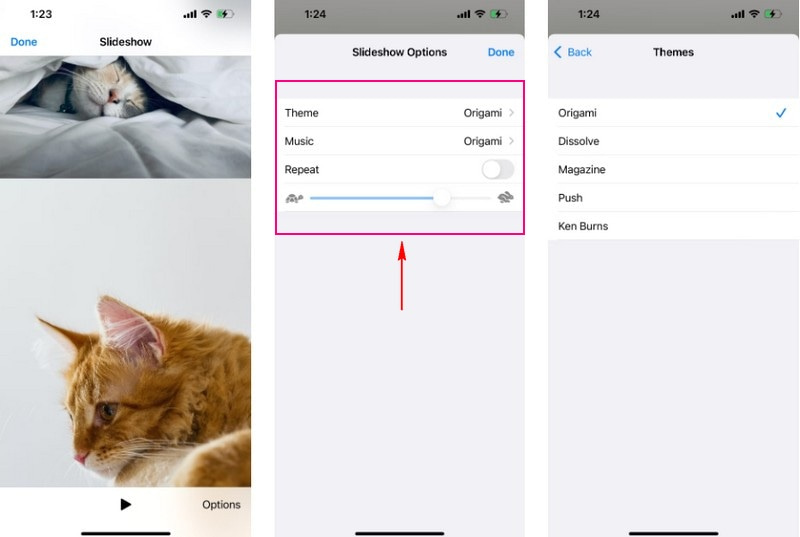
Part 4. How to Use Google Photos to Make Slideshow with Music
Google Photos is a photo hosting and sync service platform that makes photos available immediately across platforms. It is also a photo-sharing tool to share images with others quickly. Besides that, it enables you to create a slideshow by selecting images or videos from a specific album. Also, you can add background music from your device or its built-in music. However, it does not offer beneficial editing options for slideshow.
Proceed to the steps to learn how Google Photos slideshow with music works:
Step 1. Launch the Google Photos application using your mobile device.
Step 2. Once the application is opened, you will have images in the front. Select the pictures that you wish to put on the slideshow.
Step 3. Press the (+) sign at the upper right part of your screen. You will have various options, but select Movie. Within a few seconds, a slideshow will be created. You will see all the pictures you selected in the timeline. If you want to modify the duration, move the handle to the end of the video. If you wish to add more photos, click the Add Photos and Videos button.
Step 4. Google Photos automatically selects a soundtrack. But if you want to modify it, click the Music icon at the right part of your screen. You will see three options: My Music, Theme, and No Music. Click the No Music if you want to mute the slideshow. Hit the My Music if you want to choose music from your device. Lastly, click Theme Music to add music from Google’s library.
Step 5. When finished, hit the Save button to save the slideshow to your device.
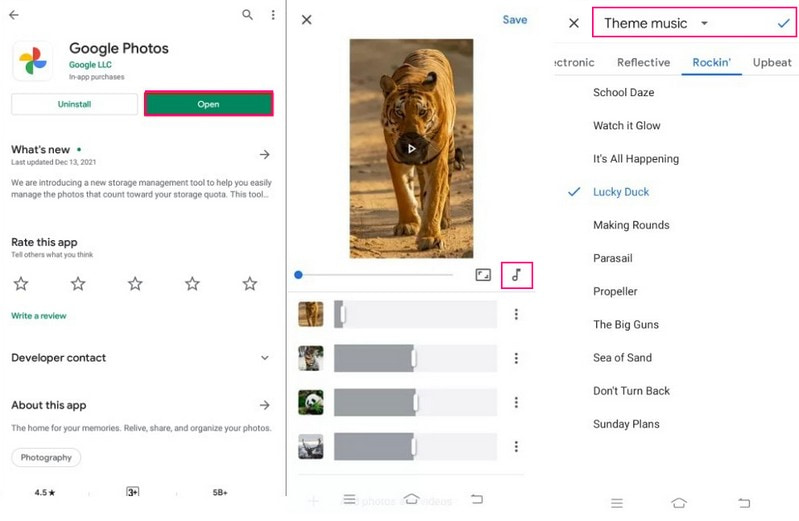
Part 5. How to Make a Slideshow with Music on iPhone
Photos application is innovative and personal, with intelligent features that help you find and share your best shots. It has a built-in slideshow maker, enabling you to import images or videos and turn them into slideshows. Also, it enables you to add a theme and change the speed of each image and background music.
Proceed to the steps to learn how to make a slideshow with music on iphone using the Photos application:
Step 1. Open your Library, click All Photos, and choose the photos you wish to insert into your slideshow.
Step 2. Hit the Share sign and select Slideshow from the list of options presented. After that, your selected photos will turn into a slideshow. Then, click Options, and proceed to change the Theme. Besides that, tap Music to change the song, whether a Tone or from the Music Library. Also, use the slider to change the transition speed.
Step 3. When finished, hit the Done button at the upper right corner of your screen. After that, your created slideshow will be saved in your gallery.

Part 6. FAQs about Slideshow with Music
What is the purpose of audio in video?
If you want to evoke emotion, nothing is more important than adding audio or sound effects to your video.
What are the benefits of background music in videos?
Background music can help you add or tell a story and let the audience feel the emotion you want to be felt. For instance, adding music to make it livelier would be better when creating a slideshow.
Can I use a Spotify song in a slideshow?
Spotify songs are encrypted, meaning you cannot directly use them on the unlicensed service. It would help if you converted your Spotify songs to MP3, AAC, FLAC, WAV, AIFF, and more.
Conclusion
This post presented various slideshow makers with music which can help you accomplish your goal. They can all add music to your slideshow; however, some need more editing options. With that, use Vidmore Video Converter, which offers numerous editing options for making a slideshow.


