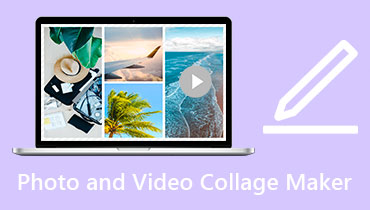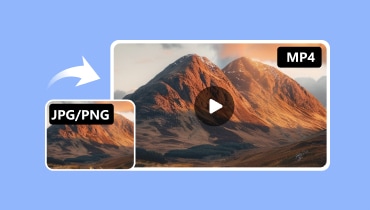Turn JPG/PNG to MOV: How Can We Achieve This Operation?
In life, or while traveling, people raise their cameras to take pictures in order to preserve the moments. In order to better recall these moments later, we can save these photos in the form of a video with background music that fits the scene. We can even add voice-overs to make the memories more vivid. Among the many video formats, besides MP4, MOV format is almost the most popular. Although the file size of MOV format is larger compared to MP4, it can achieve higher quality. Therefore, we can consider converting pictures to MOV format files. This operation is simple to perform. As long as you choose the right tool, all problems will be solved. In this article, we will show you how to convert JPG or PNG to MOV on your computer and iPhone.

PAGE CONTENT
Part 1. Convert JPG/PNG to MOV on Windows and Mac
Vidmore Video Converter
Professional tasks are better left to professional tools. Therefore, if you want to enjoy the complete conversion service, we recommend you to try Vidmore Video Converter, a program developed to change file formats, but it can do much more than that. It supports more than 200 file formats, and you will be able to adjust the quality of the files and other parameters according to your needs, both before and after the conversion. We mainly discuss the conversion of JPG/PNG to MOV, that is, the use of picture material to create a beautiful video. Vidmore Video Converter has an MV maker function that can fit this demand perfectly. In addition to providing a variety of templates and transitions for you to choose from, you can also customize the format of the output file.
Here, we will teach you how to convert JPG to MOV with Vidmore Video Converter.
Step 1. Download and install the Vidmore Video Converter on your computer.
Step 2. Go to the MV tab on the main interface. Click + Add to upload the images you want to use.

Step 3. If you want to change the order in which the images appear, drag and drop them to the position you prefer. You can also click Ahead and Behind to upload new images.

Step 4. If you want to change the appearance of your image, choose it and click Edit.

Step 5. To make the video look better, you can choose a Theme for it.

Step 6. Click Setting, and you will be allowed to add background music for your converted video. If you need, you can also set a start and end title for your MOV file.

Step 7. Finally, go to Export and set MOV as the output format. Click Start Export.
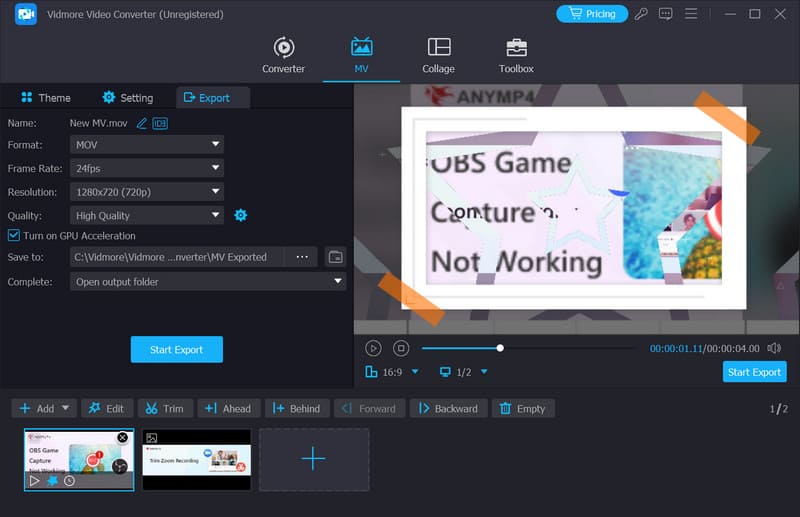
Pros
• There are many customization options.
• Handles pictures and videos very efficiently.
Cons
• The free version only allows you to generate videos within 5 minutes.
• (MV function) and other online and offline ways: description, steps, pros and cons
Online-Convert
Are there other tools besides desktop-side software that can help us with the conversion? The answer is certainly yes. There are many online converters available for us to use, and Online-Convert is one of the best. If you use it to make MOV videos, all the operations can be done in the browser. The variety of optional video settings it offers is as good as that of the desktop program. In addition to creating smooth videos based on image sequences, it also allows you to adjust your video's audio channels, audio quality, and audio codec. The user interface is not complicated at all, with clear text guides for each option.
Here, we will give a brief introduction to how to convert PNG to MOV with Online-Convert.
Step 1. Open Online-Convert JPG to MOV converter with your browser.
Step 2. Click Choose File to add your JPG images.
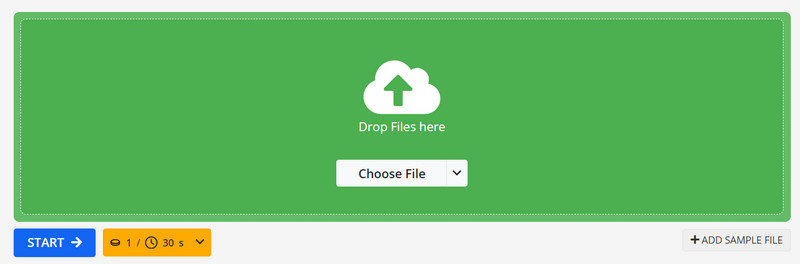
Step 3. To adjust the screen size, frame rate, and bitrate of your video, locate Optional Video settings. Enter the volume you need.
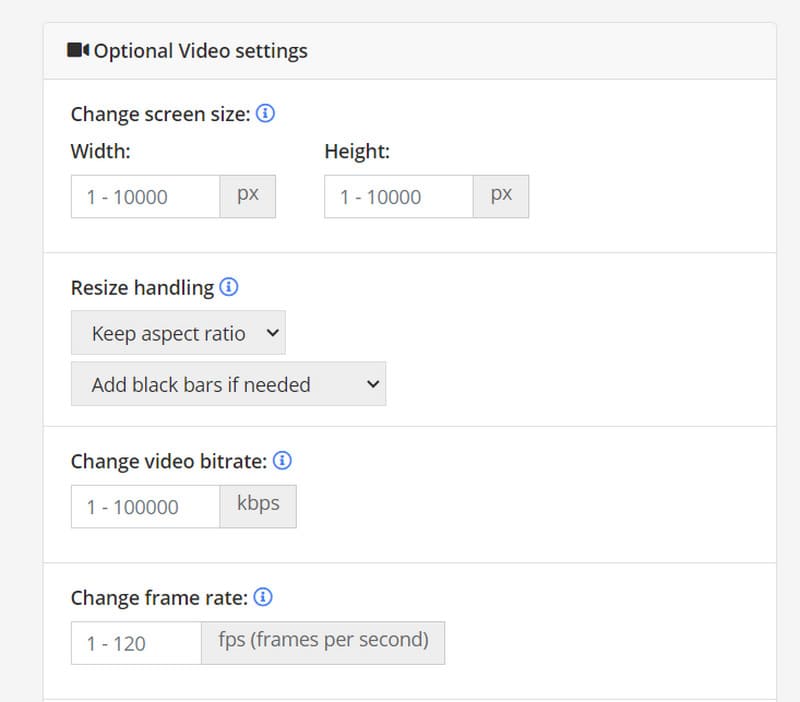
Step 4. If you want to cut your video, set the timestamps you want to trim under the Cut video tab.
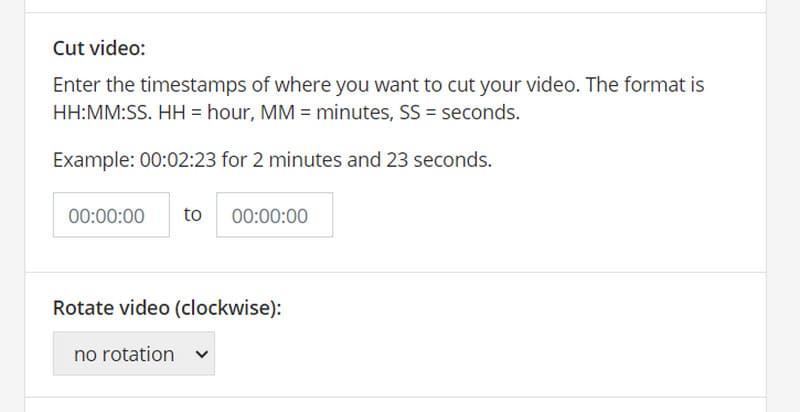
Step 5. Finally, click Start to let the conversion process begin.
Pros
• Very easy to use.
• No need to perform any installation.
Cons
• Can't set the transition effects.
• Has a few customization options.
Part 2. Convert JPG/PNG to MOV on iPhone
Computers are not very convenient for carrying around, and people still spend most of their time with their phones. Can we make a movie with pictures on a smartphone? Of course, it is possible. We recommend you use Videoshop - Video Editor. As soon as you open this app, you can directly upload your images and start the video production. The number of transitions, background music, and other options it offers is nothing less than that of some professional computer editing software. When you export the video you have made to your phone, you will find that your video will be saved in MOV format. This is just perfect for our needs.
Follow our steps and make your videos.
Step 1. Install Videoshop - Video Editor on your iPhone.
Step 2. Tap Import clip, and select the images you want to use from the Photo app.
Step 3. On the timeline of the video, you can see a lot of options, including video transitions, filters, background music, and more. Preview their effects and apply the one that suits you best.
Step 4. Then, tap on the Share button. You can choose to post it on popular social media platforms or save it to your Photos app.
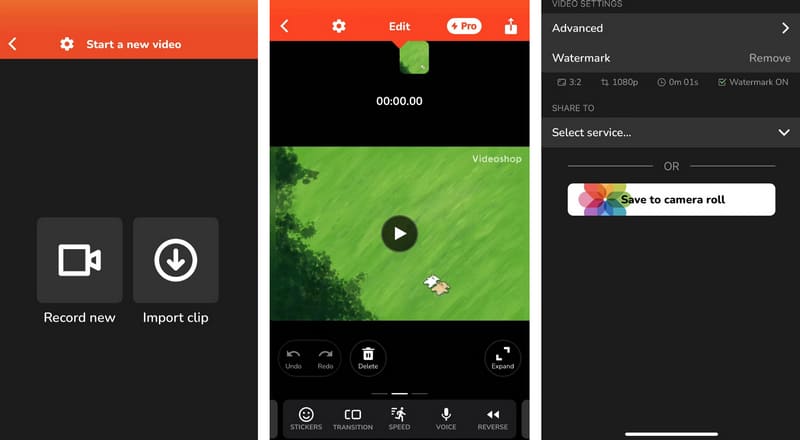
Pros
• We can take pictures and edit them directly on our iPhone.
• No need for a computer. We can start converting anytime, anywhere.
• Very easy to use.
Cons
• Not as many editing options as computer software.
• The free version edits the video with a watermark.
Part 3. FAQs of JPG/PNG to MOV
How do I save a PNG file as a MOV?
You will need to convert the image to a video format using video editing software or online converters. CloudConvert, OnlineConvertFree, Convertio, Vidmore Video Converter, Adobe Premiere Pro, and Final Cut Pro are all good options.
Can a PNG file be a video?
No, a PNG file cannot be directly classified as a video file. PNG files are image files that are commonly used for static images. They do not contain the necessary data to function as a video file. To create a video from a PNG file, you would need to use video editing software or online converters to convert or combine multiple PNG images into a video format.
What is the difference between JPG and MOV files?
JPG and MOV are two different file formats used for different types of multimedia content. JPG files are image files, and they are commonly used for photographs and graphics. MOV files are video files developed by Apple. They can contain video, audio, and text tracks.
Conclusion
In this article, we introduce you to three useful JPG/PNG to MOV conversion tools. They are for computers, browsers, and smartphones. Different tools show different advantages and disadvantages. You can choose them according to your device and your requirements for the finished product. We hope our content has helped you solve your problem.