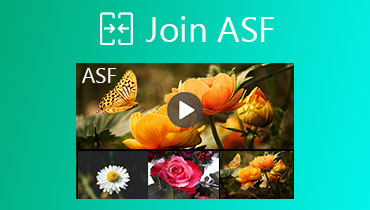Top 3 Ways to Join M4V Files on Windows PC and Mac
Merging is not a commonly-used editing feature. While in some cases, with several M4V clips in hand, you may want to combine them together to create one large file. Are you looking to join two or more M4V files into a single file?

This post likes to share 3 easy and effective ways to merge M4V on Mac, Windows PC, and online free. When you need to join M4V files, you can choose your preferred video merger to splice them with ease.
PAGE CONTENT
Part 1. How to Join M4V Files with No Quality Loss
To get several M4V files clustered into one in a loss-less way, you can rely on the professional video editor and converter software, Vidmore Video Converter.
It has the capability to merge separated M4V clips into a complete file without being re-encoded. Besides the merge feature, it is also equipped with many other editing functions like cut, crop, rotate, adjust effects, enhance quality, compress video, add watermark, and more. In addition to joining M4V files, it can splice videos in other frequently-used video formats, such as MP4, MOV, AVI, FLV, MKV, MPG, ASF, and VOB, and so on. It can even convert your M4V to MP3.
Step 1. Double click on the download button above and follow the instructions to free install and run this M4V joiner tool on your computer.
Step 2. Click Add Files or the big + icon to import the M4V files you want to merge. You can freely add two or more M4V files according to your need.
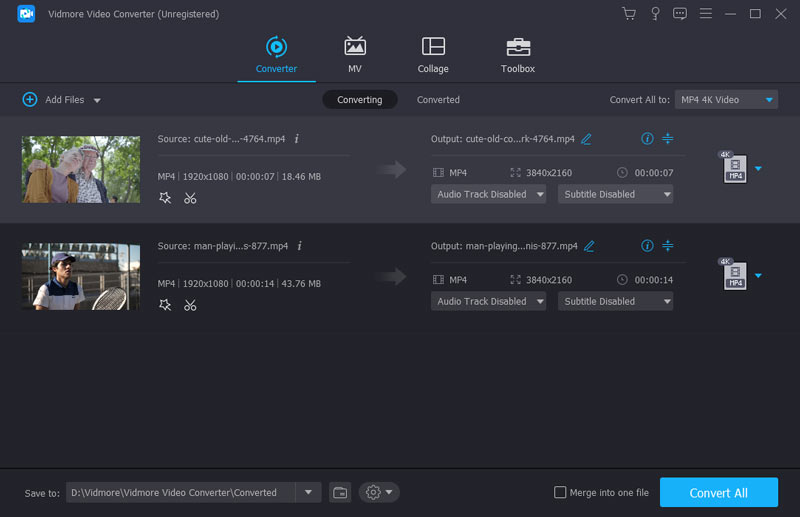
Step 3. Before merging M4V, you should ensure all M4V files are in the right order. Also, you can use various editing features to edit videos and custom output effects. Select a suitable output format from Convert All to.
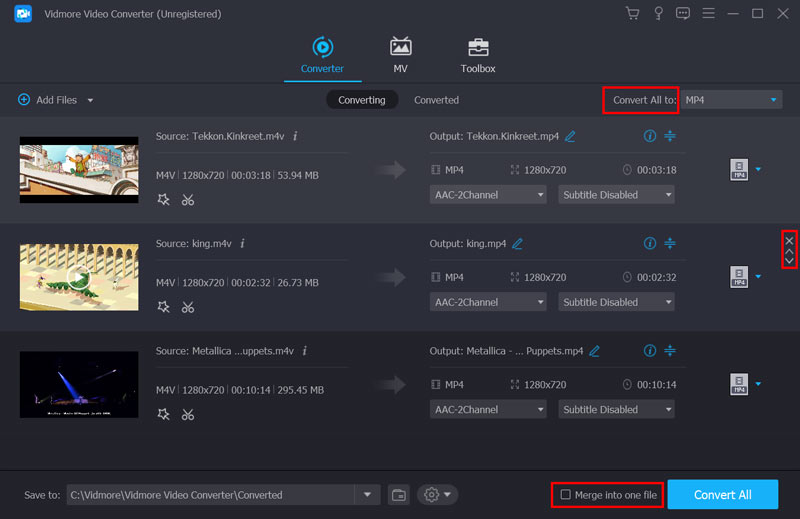
Step 4. After all these operations, you can tick the box of Merge into one file, and then click the Convert All button to start joining M4V files.
Part 2. How to Join M4V Files in QuickTime
If you are using a Mac and want to join M4V files on it, you can rely on the QuickTime Player. QuickTime is the default media player for Mac users. It also carries some basic editing features like rotate, crop, adds audio tracks to video, combines files together, and more. The following steps will show you how to join M4V files on Mac.
Step 1. QuickTime is pre-installed on Mac. So when you want to merge M4V, you can directly open QuickTime Player.
Step 2. Click File on the top menu bar and then choose the Open File option to load one M4V file to it. After that, you can drag and drop other M4V files to the opened QuickTime Player interface.
Step 3. Before joining M4V files, you can highlight and move the video clips to rearrange the video order. Then click the Done button to confirm your operation. Now you can click File and then Export As to save all the added M4V files as one new file.
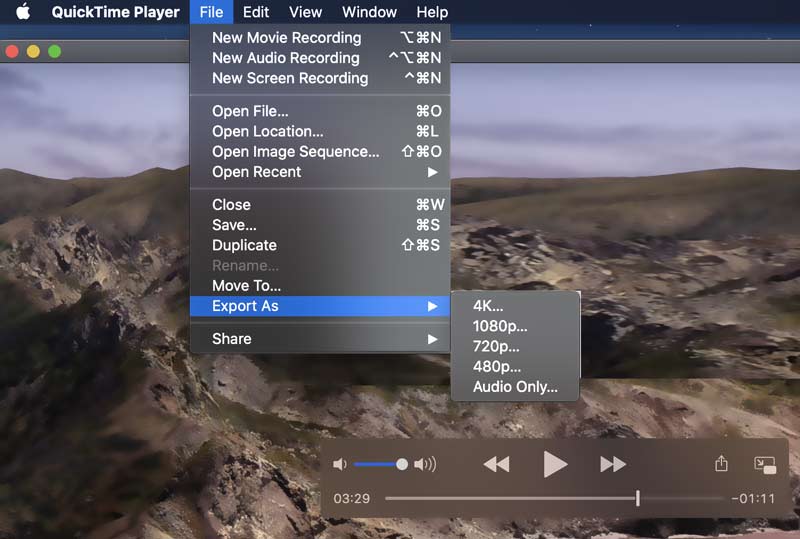
Part 3. How to Join M4V Online and Free
Besides the 2 methods above, you can also use online video mergers to join M4V files. Here we sincerely recommend the popular Free Video Joiner Online for you to combine two or more files together.
Step 1. Open your web browser and go to the Free Video Joiner Online site. Click on the Add Files to Join button to quickly install a small-size launcher for the online video merging. After that, a pop-up window will appear on the screen for you to browse and load your M4V files.
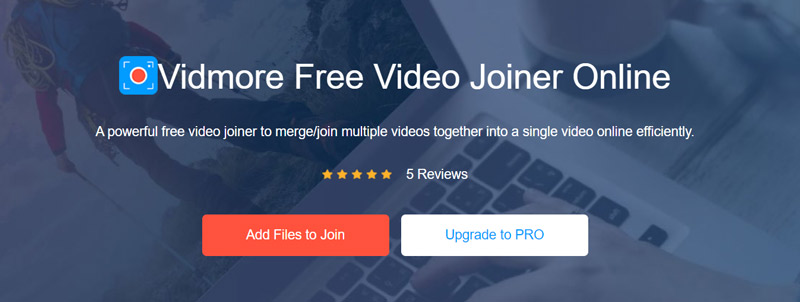
Step 2. Now you are in the Merging videos window. Here you can adjust video resolution and output format based on your need.

Step 3. Click Merge Now to start joining M4V files together. You can select a destination file folder for the merged video. Check here to get more video mergers.
Part 4. FAQs of M4V Files Joining
Question 1. What is the M4V format?
M4V is a standard video container format developed by Apple. It is based on a special type of MP4 format. M4V files are mainly used commonly applied to online video-on-demand sites and media files on iPhone, iPad, and iPod. M4V is encoded with H264 HD. Video files in iTunes Store are in M4V format. This kind of M4V files in iTunes are usually protected by Apple's FairPlay DRM.
Question 2. How to convert an M4V file to MP4-free?
Many video converters offered on the market can help you convert M4V to MP4. You can select a popular one to get the job done. Also, you can try renaming the file extension from .m4v to .mp4 to easily make the conversion.
Question 3. Why can't I import iTunes M4V files to merge?
As you can see from above, M4Vfiles purchased from iTunes are protected by DRM. The copyright protection controls and restricts the M4V using, modifying, and distributing. You are not allowed to edit and merge the DRM-protected M4V files.
Conclusion
After reading this post, you can get 3 simple methods to join M4V files. One thing you should know is that all the recommended video merger programs can only work with non-protected M4V files. For the DRM copy-protected M4V files from iTunes Store, you need to remove the digital restrictions and then edit them.
M4V Tips
-
Edit M4V
-
Merge Video
-
Convert M4V