iMovie Compress Video: 3 Steps How to Reduce Video Size in iMovie
Videos with high quality consume a lot of storage on Mac devices. And as a result, some files need to be deleted because it will cause your device to crash. But there is still a solution for that! Why delete them if you can compress them? You may use iMovie to compress video on your device to make that possible. The following information in this article will guide you in reducing the size of your video in iMovie.
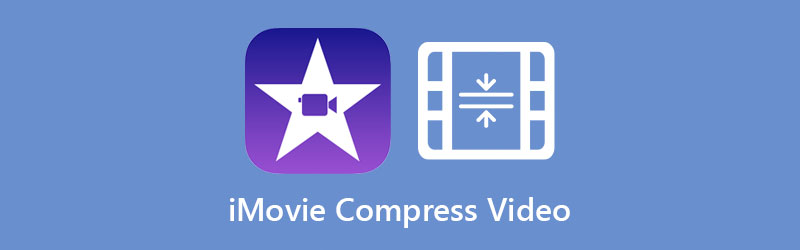
- Part 1. How to Compress a Video in iMovie
- Part 2. Best Alternative to iMovie to Compress a Video
- Part 3. FAQs About Compressing a Video in iMovie
Part 1. How to Compress a Video in iMovie
iMovie is one of the programs created by Apple. It is a video editing program that contains some essential editing tools. This program has expertise in making modifications to videos and compressing them according to the preferred file size of users. The iMovie app is compatible with Mac, iPad, iPod, and iPhone devices.
We will walk you through the instructions to help you reduce the size of your video using iMovie.
Step 1: Open the iMovie app and upload your file. Next, click the Import Media icon on the dashboard and choose the video that will appear on the display window. After that, drag and drop the video.
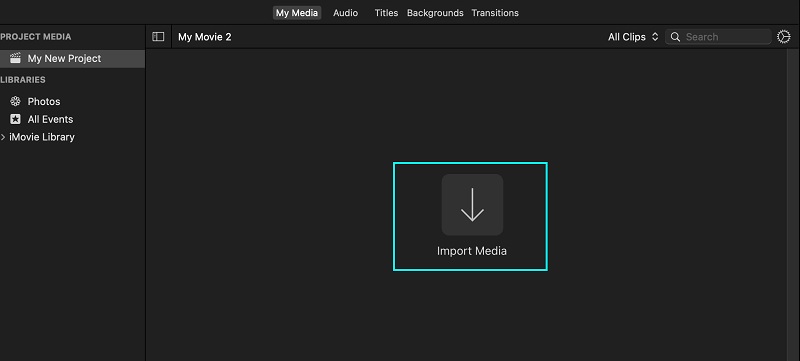
Step 2: After adding the video to the timeline, tap the File section located on top of the screen. Proceed to the Share option from the choices. Look for the Export to QuickTime for you to see the details of the video. And then click the Options button.
Step 3: Once the video details appear on the timeline, adjust the size by moving the dropdown arrows. After that, you can now change its size. Once you are through, tap the Next button.
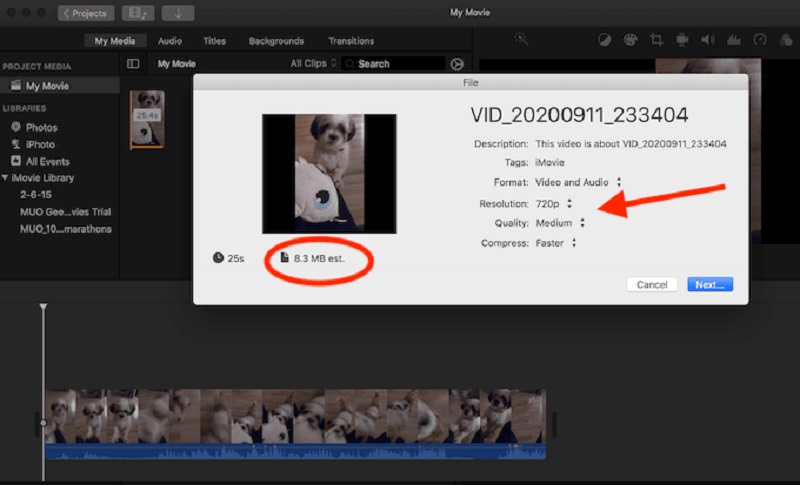
Part 2. Best Alternative to iMovie to Compress a Video
1. Vidmore Video Converter
The first and most commendable video compressor you can use on Mac and Windows devices is the Vidmore Video Converter. It is an offline program that you can use without any restrictions. This program is being used by many due to the friendliness of its interface. With the help of its intuitive editing tools and dashboard, users are not having difficulty editing their videos clips.
Vidmore Video Converter doesn't only modify videos but audios as well. And the good thing about this is that it supports different audio and video file types. If you want an alternative program to compress your video, Vidmore Video Converter is the perfect fit for you.
Aside from that, it saves more of your time because it allows you to compress your video clips and convert them all at once. Lastly, this program compresses files without sacrificing the video's quality.
Here are the steps you need to compress the size of your video.
Step 1: Get the iMovie Alternatives.
Click the Free Download button on the main page of Vidmore Video Converter. Then, for the tool to have access to your device, it is necessary to allow the launcher to be installed. You may now open it after giving the tool permission to operate on your device.
Step 2: Navigate the Toolbox
As you open the program, you will see the main page, and from there, you will see the four sections. Among the sections on top of the screen, click the Toolbox to see the window that contains the other editing tools.
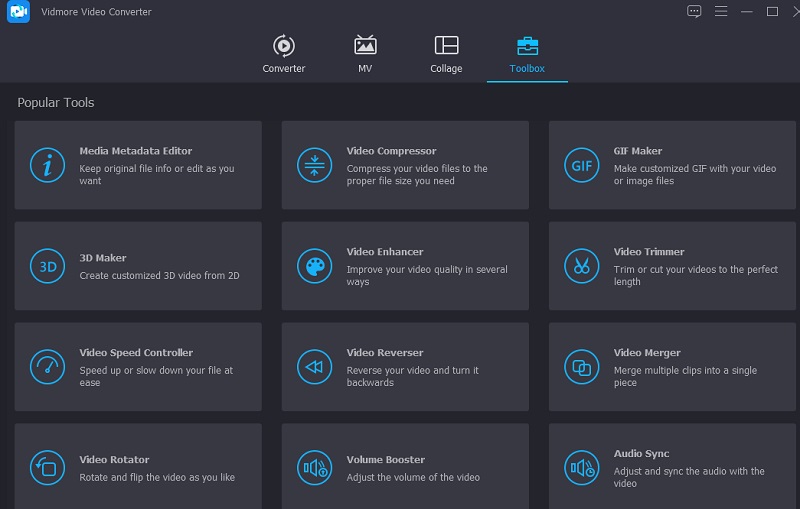
Among the Toolbox tools, choose the Video Compressor from the list. Once the Video Compressor is open, you will see the Plus icon. Use that to upload the video you want to compress.
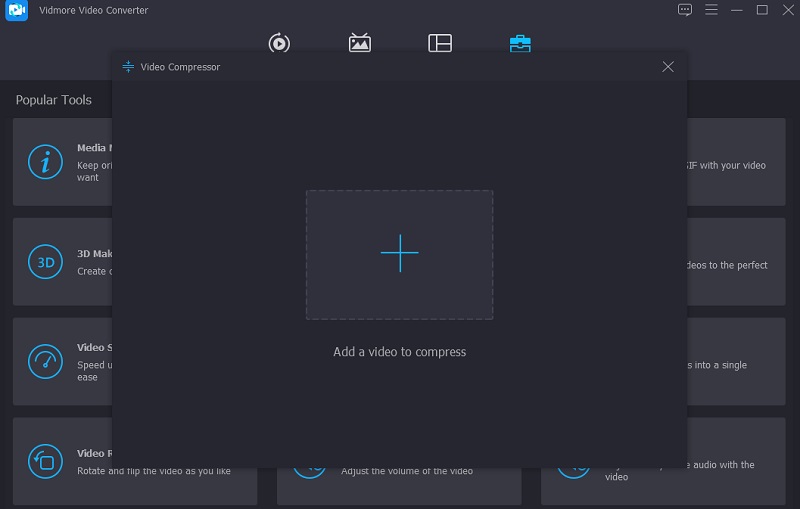
Step 3: Control the Settings
After uploading the video on the timeline, you will see the video's format, size, and resolution. Additionally, you will see the percentage of how much was reduced. You can lessen the size of the video if you want by moving the pointer to the left. But if you are very particular about the resolution and quality of your video, you can manually control it.
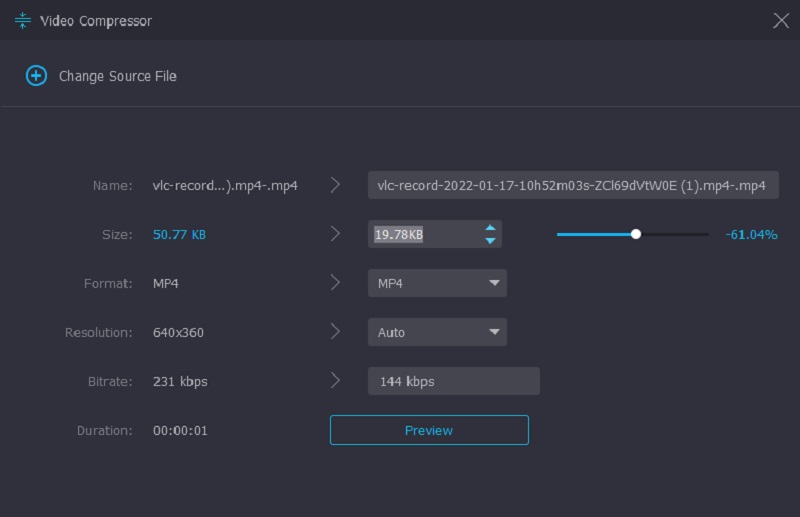
Step 4: Compress the Video Properly
After controlling the resolution of the video, hit the Compress button at the bottom of the video.
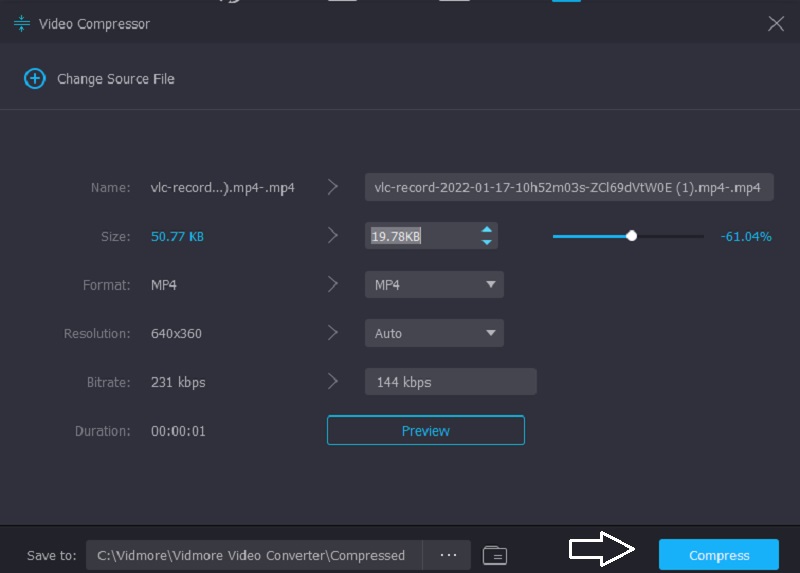
2. Vidmore Free Video Compressor Online
Suppose you don't want to acquire more software on your device. In that case, Vidmore Free Video Compressor Online is the most suggested tool. It is an online compressor that doesn't require people to purchase or subscribe to anything before they can navigate it. This program's interface is straightforward, and they can access it without any difficulty.
Vidmore Free Video Compressor Online is a pure video compressor, unlike the offline version. It doesn't allow you to enhance your videos aside from controlling the resolution. This program enables users to upload videos without being limited to the file size. Here is a simple instruction to follow.
Step 1: Click the Compress Now button and download the launcher of the online program. After that, press the button for the second time and add the video from your folder.
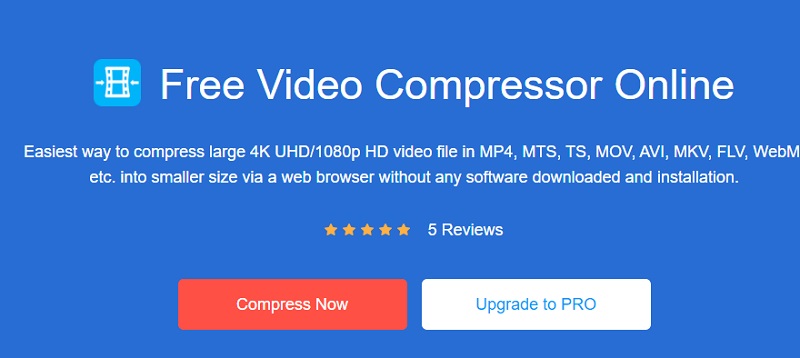
Step 2: Then, move the pointer to the left if you want to compress the size even more. You are also allowed to control the settings and resolution of the video based on your liking.

Step 3: Finally, click the Compress button if you are done. Choose the folder where you want our file to be located. And to do this, click the Select Folder.
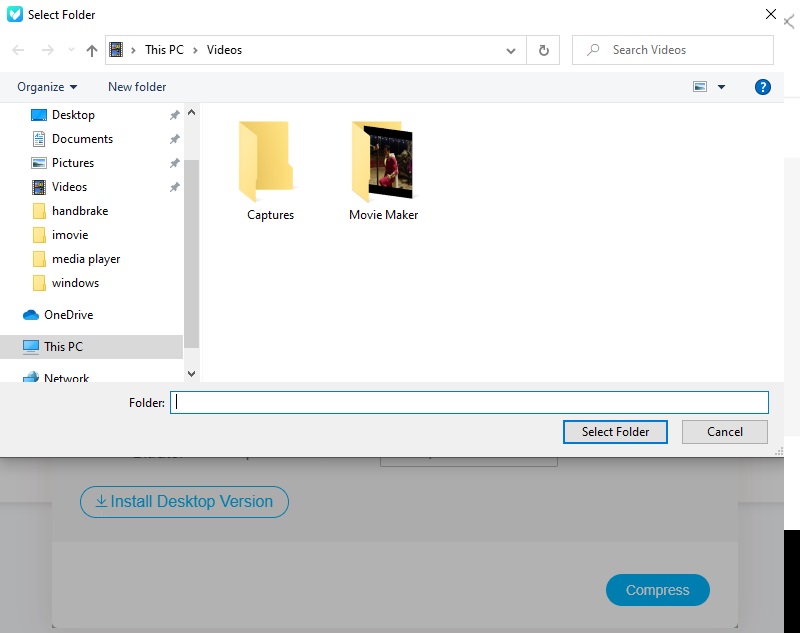
Part 3. FAQs About Compressing a Video in iMovie
Can I compress a video on iMovie on my iPhone?
Absolutely yes! You can also compress a video on iMovie on your iPhone device. It also allows you to navigate the video resolution to help you reduce the size of your video.
What are the powerful features of the iMovie app?
Some of the powerful features of iMovie are modifying the color settings, rotating, cropping, fixing shaky videos, including transitions, and altering the speed of the video. Aside from that, iMovie can also fix the background noise of your footage and increase the number of quiet clips.
What is the maximum time limit when editing a video in iMovie?
The maximum time limit of the iMovie is only 15 minutes. Suppose you have a video longer than 15 minutes. In that case, you can go to the alternative tool, which is the Vidmore Video Converter.
Conclusions
This article indeed taught you how to compress a video on iMovie. By simply following the instructions above, you will be able to save your storage on your Mac device. But if you want a program with a friendly interface and can do your tasks quickly, you better use either one of the alternative programs above.


