How to Read Metadata on Windows and Mac using 5 Tools
You could find yourself interested in looking at the video's information in many different contexts. For example, choose the playlist that should contain the movie if you want to find out the film title you are now watching. You can also determine the size and format of the video, among other things. In addition, you may choose whether or not it is suitable for uploading by evaluating its acceptability. Having said that, what is the most effective approach to seeing the video's metadata? A video metadata viewer is a beneficial alternative. You may see and even alter video metadata with the aid of the many video metadata viewers that are included on this page. These viewers are both offline and online.

PAGE CONTENT
Part 1. Easiest Way to View Metadata on Windows and Mac
On a Mac or a Windows computer, using Vidmore Video Converter is the quickest and simplest method to access the information associated with a video. It is possible to deduce from the program's name that Vidmore Video Converter is an outstanding video converter. All right. However, it also contains concealed functions, such as the ability to access metadata. Users can examine the original video metadata, which may include information such as the title, artist, production data, genre, album name, encoding date, and more. Additionally, it allows users to update the metadata, simplifying the video's organization and making it easier to understand.
Step 1: You may click the Free Download option to have the metadata viewer downloaded and installed on your device. After that, let the launcher complete its operation.
Step 2: You may begin uploading the file you wish to see after the program is already running on your device. Regardless of whether it is Windows or Mac. To do this, go to the main interface and choose the Plus option. Next, upload the video
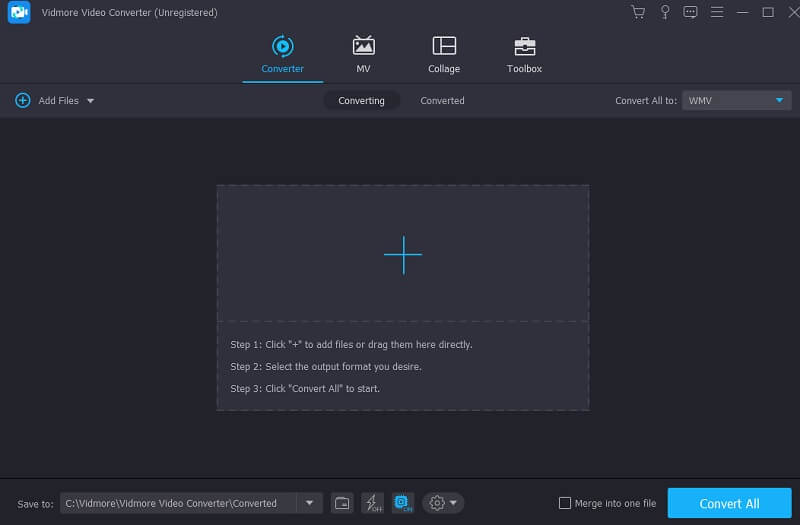
Step 3: Once the video or audio has been uploaded, you will need to tap the tiny letter I located beside the file to indicate that it is the Source File. You can get all the data you are looking for from that location. You can close the window by selecting the OK button on the toolbar. In addition, you can get the information about the file by clicking the Copy to Clipboard button. And that would be the end of it!
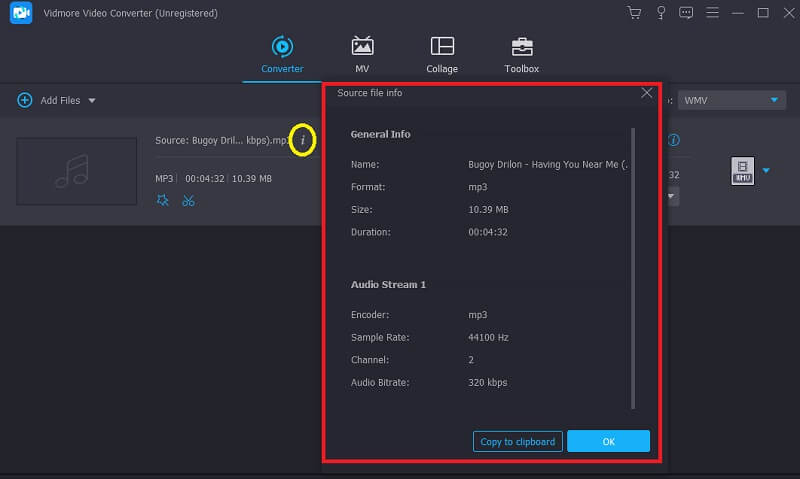
Part 2. View Metadata on Photoshop
When it comes to working with digital photographs, one of the editing applications that has garnered a well-deserved reputation for delivering exceptional functionality is Photoshop. The overwhelming majority of photographers who have achieved a high level of proficiency in their field acknowledge the importance of the support provided by specific equipment. You can access a broad range of editing tools inside Photoshop, such as resizing, cutting, enhancing, and painting your photos. Photoshop is yet another reliable tool you can rely on, and you can use it if you want to examine the data that is included in the file you are working on. The tutorial shown here will teach you how to see the information included inside your file using Photoshop.
Step 1: Launch the picture for which you wish to examine the information so you may see it.
Step 2: Proceed to the File menu, then choose File details from that menu. On Windows, you may also use the shortcut Ctrl + Alt + Shift + I; on Mac, you can use Command + Option + Shift + I.
Step 3: You can copy and edit the metadata from this location. Click the OK button when you are finished to save your changes.
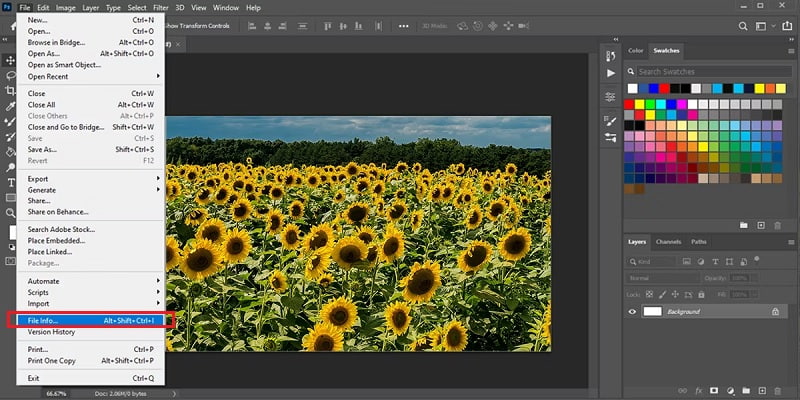
Part 3. View Metadata on Mac
A free video metadata editor is already included in VideoProc Converter. As a result of its unrivaled compatibility with video formats, it can edit the metadata, tags, and properties of videos in over 300 different formats. In contrast, it is not limited to serving as a video tag or metadata editor. Data files, authors, genre, remark, media cover, and comment are metadata you may edit in VideoProc Converter. It is along with the album and songs in audio files. With its video conversion function, you may change the video codec, type carrier, size, frame rate, and many more. In addition, you can change the container the video is stored in.
Step 1: After you have successfully downloaded and installed VideoProc Converter for free on your computer, launch the program. Select the Video option when you get to the homepage.
Step 2: Put a movie, or numerous videos, into its interface using the drag-and-drop method. After that, choose an output format by clicking the Video tab in the bottom bar.
Step 3: To open the Name & Tag box, click the pencil icon next to the file name. You can make changes to the information of the output name, title, artist, genre, remark, and even the media cover at this time. Once you have completed it, click the Done button.
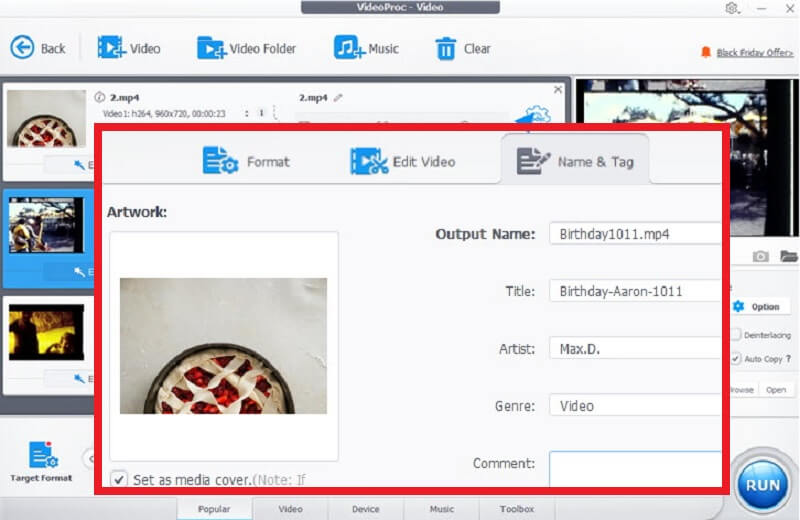
Part 4. View Metadata Online
1. FlixClip
The video creation and editing capabilities of FlexClip are accessible to anybody and everyone. In addition to that, it provides a simple method for viewing video information online. After you have uploaded the movie to FlixClip, you can browse the video's extensive information. In addition, it enables you to convert your video if you are unhappy with a particular aspect of the video's metadata. These are the file size, format, resolution, codec, or other available options.
Step 1: Check FlexClip Video Metadata Viewer. To load the desired video, click the option labeled Browse Video.
Step 2: The whole array of video information will be shown on the website after the video has completely loaded..
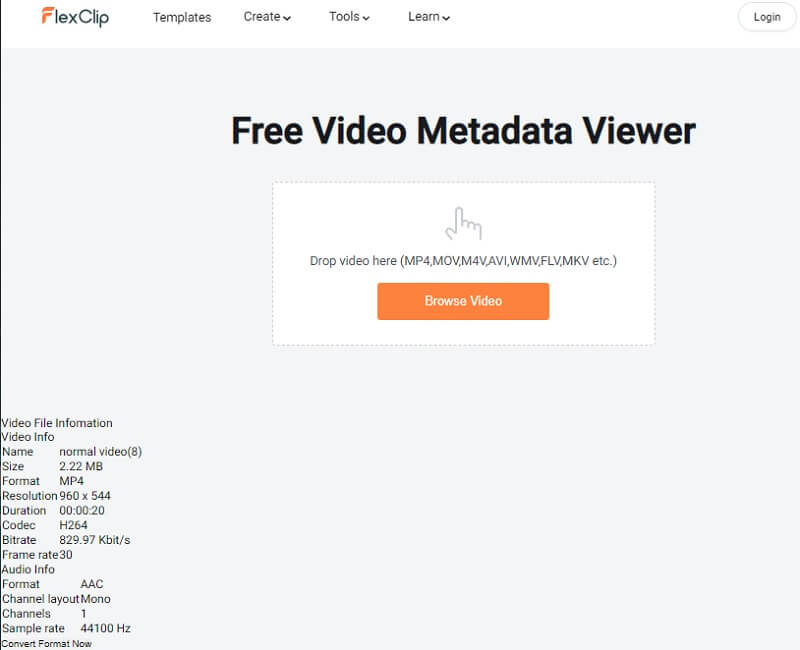
2. Free Online EXIF & Metadata Viewer
Another video metadata reader that you may use online is called Exifmeta. It reveals the metadata that has been concealed throughout the whole video file. When you use EXIFMeta, you can see many types of metadata, such as information about the device, GPS coordinates, the capture, and the name of copyrights. It is compatible with all the most popular file types, including document, picture, audio, and video formats. In addition, it allows you to view the metadata of videos you find online. The process of viewing metadata with this tool is outlined here.
Step 1: See the EXIFMeta official site. To import the desired video, click anywhere within the dotted box or drag & drop it into the appropriate location. Consider that the most extensive file you may export is only up to 50 megabytes.
Step 2: After loading the video, you can view all the information in the metadata by clicking the Go button.
Step 3: You can view all the information on your file that you require from that location.
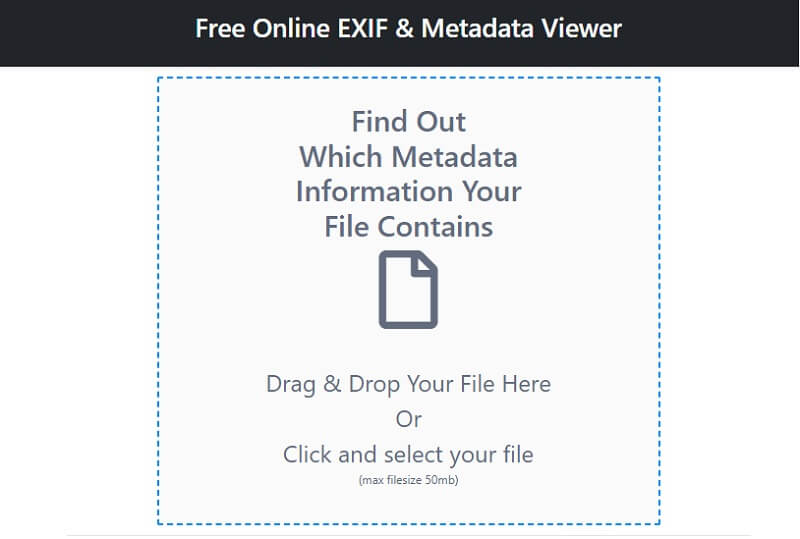
Part 5. FAQs About Metadata Viewers
What is the metadata of a video?
The metadata of a video clip gives users the ability to identify the properties of the film, which simplifies the process of searching for, using, and managing the video. The date when you created the video, the identity of the person who generated it, the location of the video, the date you uploaded it, and the camera ID. And even the video parameters may all be included in the video's metadata.
Can we delete the metadata?
Metadata stays buried in a file until you or someone else deletes it. The information will stay intact even if you convert the file to a different format. Suppose you upload your photo to a website, and someone downloads it. In that case, they can examine the information using picture editing software.
How do metadata and data differ?
Data may refer to a single piece of information, a set of measurements or observations, a story, or a specific item description. On the other hand, metadata specifies information about the original data and assists in identifying the kind and features of that data. In other words, metadata describes information about the original data.
Conclusions
It might be a pain to compile all the information pertaining to a particular picture file. Because there are many video metadata viewers available for both Mac and Windows, locating it does not require a significant amount of effort on your part. Find the best method for you and avoid doing things that may be considered tiresome.


