Simple Ways to Rotate Video Online or on Windows/Mac
Many such familiar scenarios happened to many individuals. For example, you have taken a video and realized that it was not in the proper orientation. This circumstance may occur no matter if you are using a compact camera or a mobile phone to record. Given the situation, you probably might be thinking of starting over and reshooting. The good news is that you can rotate the video so you don't need to record it over again. With that being said, here we will cover simple and easy ways to rotate video online and offline.
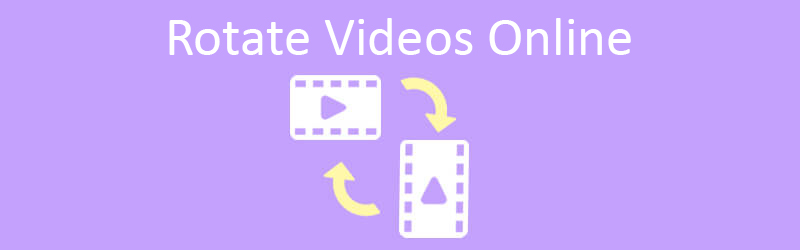
- Part 1. How to Rotate a Video Online
- Part 2. Professional Way to Rotate a Video on Windows and Mac
- Part 3. FAQs of Rotating Videos Online
Part 1. How to Rotate a Video Online
1. Clideo
First on the list is Clideo. This video rotation utility tool allows you to effectively change the direction of the video footage from vertical to horizontal. What is more, this program has the capability to analyze almost all mainstream video formats such as MP4, MOV, AVI, and many more. The only drawback is that its uploading time is a bit long. Nevertheless, here's how you can rotate video online for free using this online app.
Step 1. To get started with the program, open a web browser on your computer and navigate to its official webpage. Click on All tools from the main interface and look for the Rotate Video function.
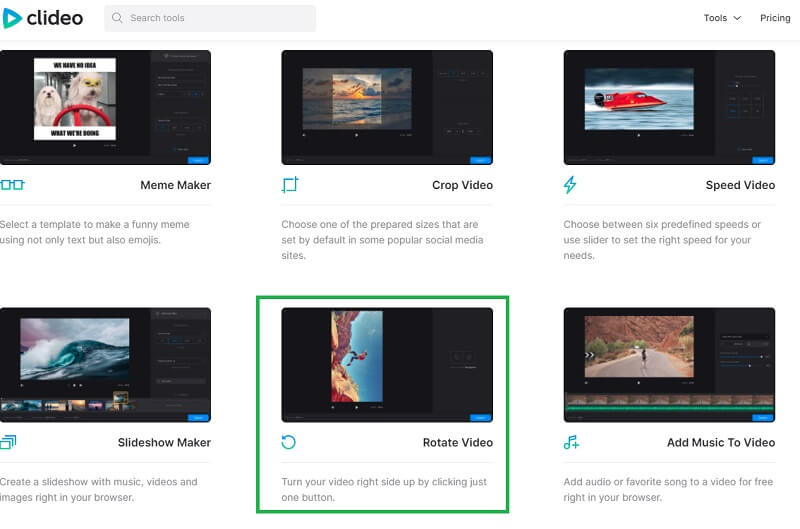
Step 2. Click the Choose file button to upload a file from your local drive. Locate the video that you need and allow the tool to analyze it. Additionally, you can load files to the program via URL, as well as from the cloud.
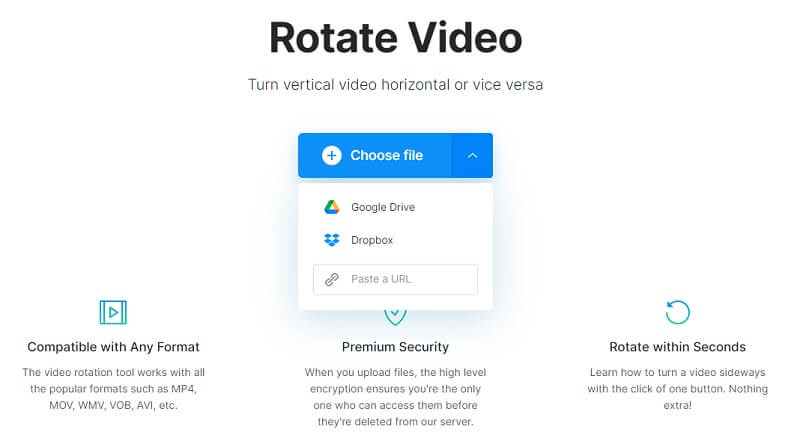
Step 3. After that, a preview will play in the editor of the tool. To rotate my video online, use the Rotate buttons on the right portion of the editing interface. Upon rotating, it will show the measurement of rotation in degree.
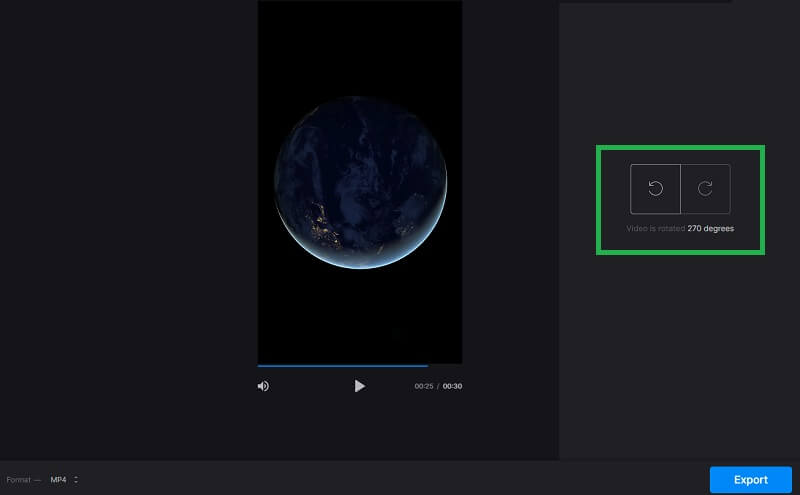
Step 4. You can choose output as you want by clicking the format menu at the bottom left-hand side of the interface. Next, click the Export button and the tool should process the video consequently. Once done, click the Download button to save it on your local drive.
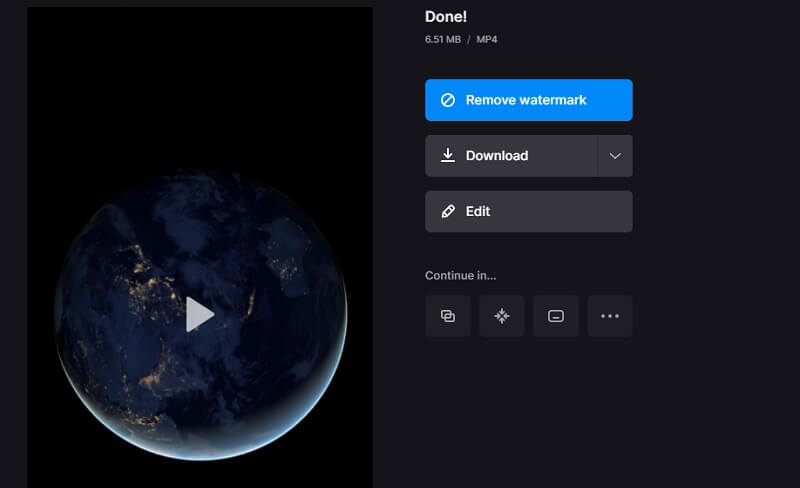
2. Clipchamp
When you need another tool that will help you rotate video permanently online, Clipchamp is a nice choice. Since it works on a browser, you can use the tool with unlimited exports as long as you want. Therefore, you can rotate and export videos without being restricted by the number of videos that you can process. It's just that you need to sign up for an account. By then, you will be able to access its features. If you are wondering how to rotate a video clip online, check out the steps below.
Step 1. Launch Clipchamp on your browser and click the Try for free button on the main interface. Select whether you want to register using your Microsoft, Gmail, Facebook. After that, you should be redirected to its homepage for video creation.
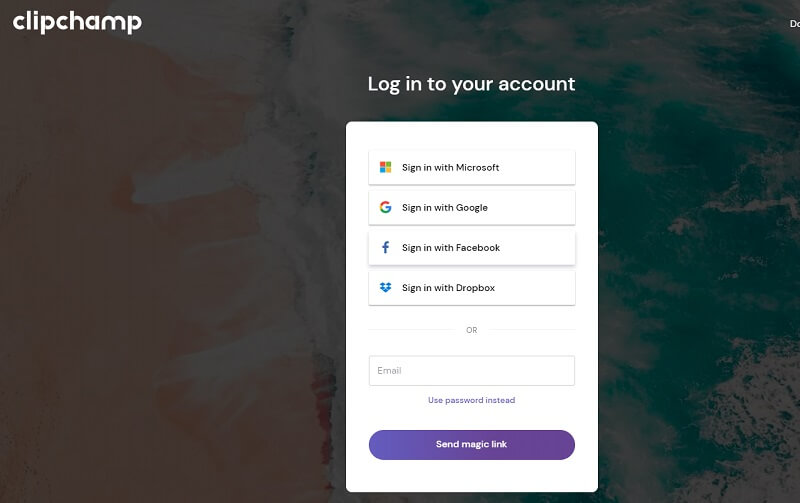
Step 2. From here, you can select a template that you want to incorporate in your video. Or, start from scratch by clicking the Create a video button.
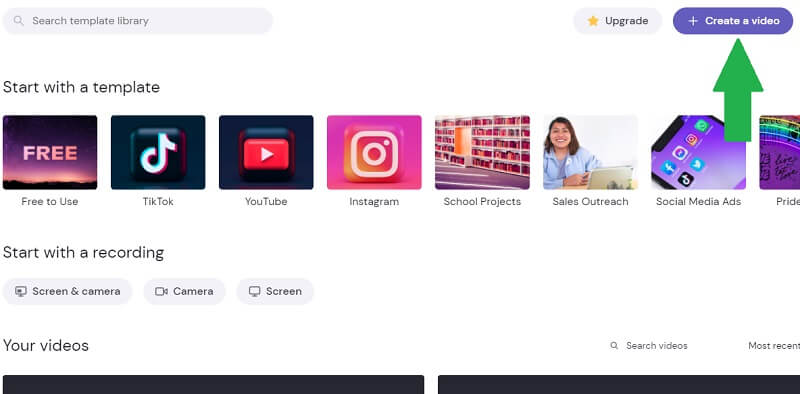
Step 3. Now click the Plus sign button at the left-side toolbar. Browse the folder where your target video is located and upload it into the program. You can also import from the cloud or from your mobile phone using this tool. Then, drag-and-drop the video to the timeline.
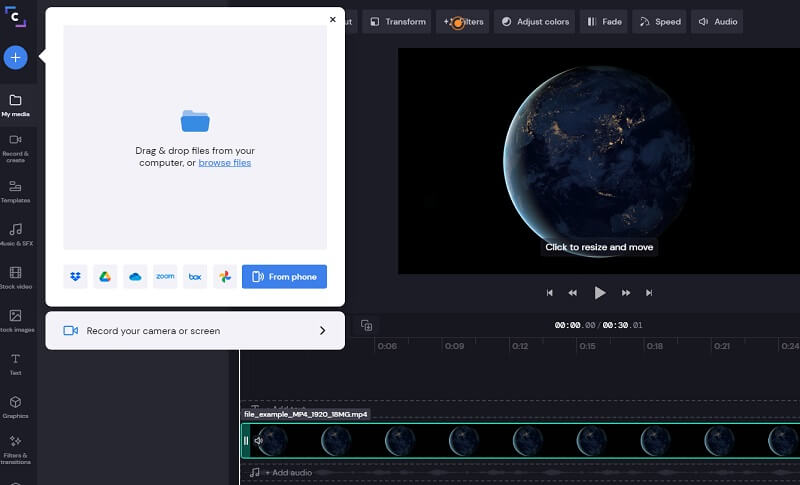
Step 4. To demonstrate how this online video rotates software works, select the video in the timeline and click the Transform button from the above toolbar. Use the Rotate buttons to change the direction of the video. Click the Export button, choose export resolution then hit Continue to render the video.
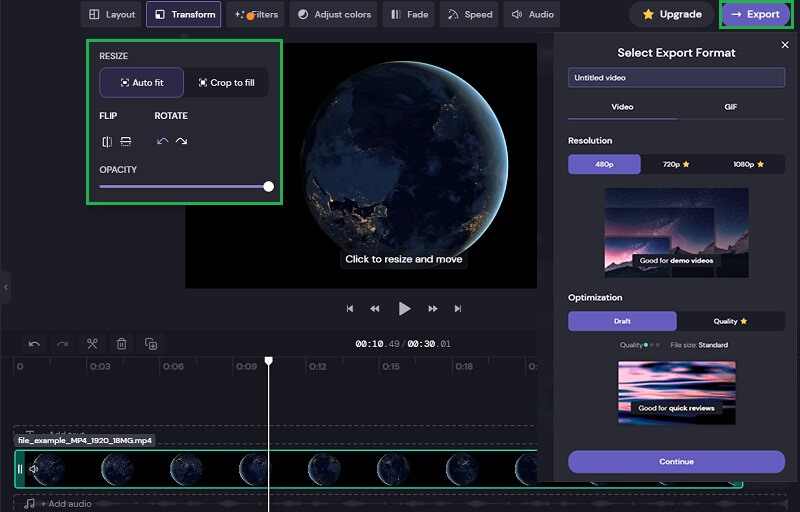
3. Kapwing
You can also use Kapwing is an online solution to rotate video YouTube online or any internet videos. It allows you to rotate videos to change the orientation of a video, not to mention you can make videos based on the viewing orientation of various social media accounts. Thus, if you want to post the video for IGTV, Facebook, or Snapchat, this tool can correct the orientation of the video right from your browser. To know how to use this program, kindly follow the steps below.
Step 1. Access the official site of the tool using your browser. On the main page, you can click the Start editing button to immediately access the editing panel of this online software.
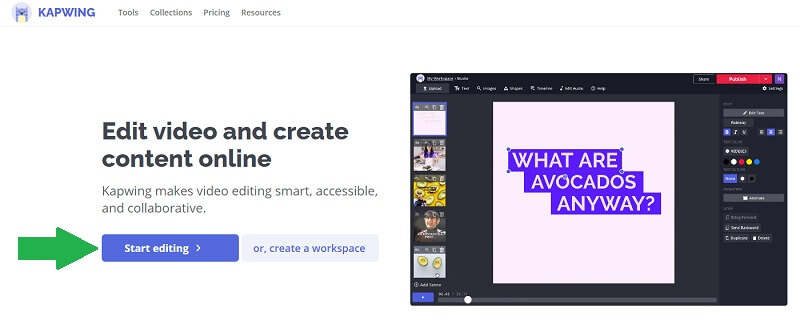
Step 2. Upload a file either from the local drive or from your Google Drive account and Google Photos. From here you’ll be able to rotate video online for free 1GB. You can also copy and paste the link to the video you want to edit.
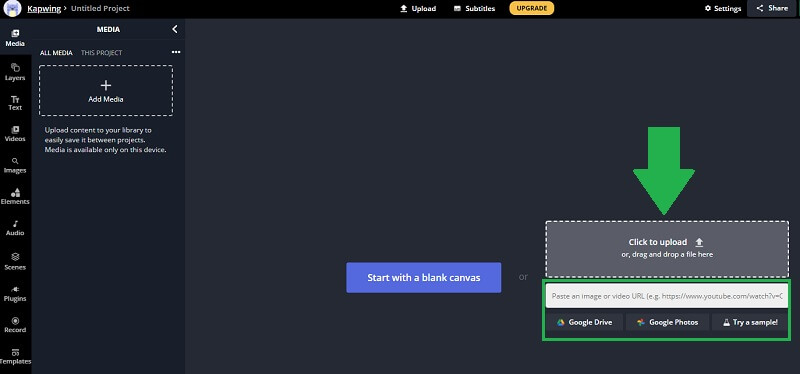
Step 3. You can rotate the clip by selecting a video from the preview. Hover to the Rotate icon and move your mouse until you get your desired orientation. On the right-side toolbar, you can use the Rotate buttons to change the direction of the video.
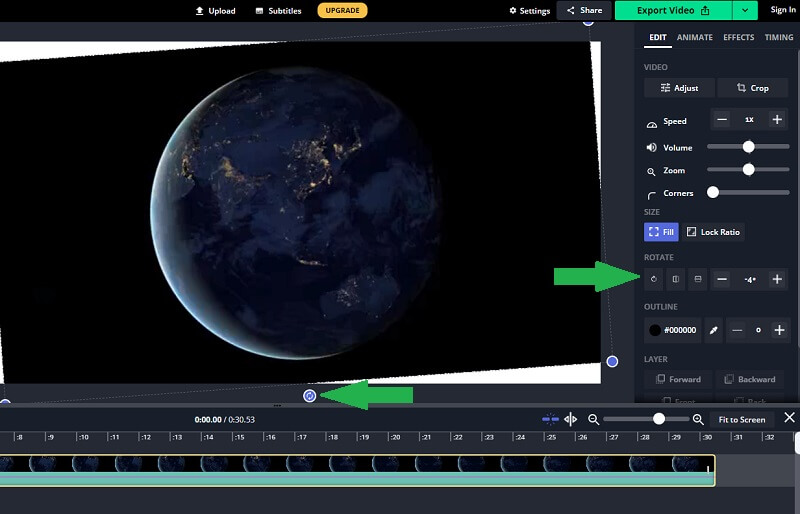
Step 4. When the video is finally in the correct orientation, click the Export Video button at the topmost right portion of the interface. Wait for the rendering process to finish and then you can download the video afterward.
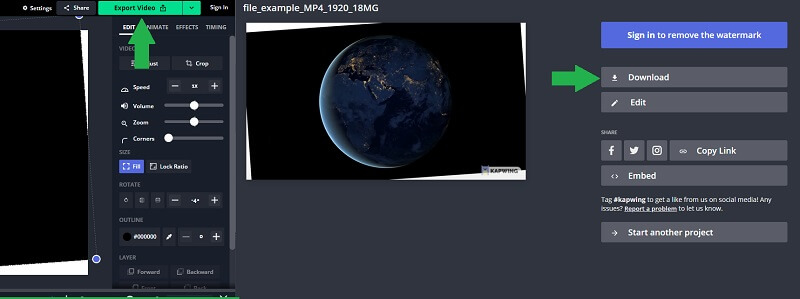
Part 2. Professional Way to Rotate a Video on Windows and Mac
There's no doubt, online tools are convenient. But there are times that you need to work offline to rotate a video when the internet is not accessible. Vidmore Video Converter is a great app that you can use. In just a few clicks, you will be able to rotate a video and even flip the video upside down. Moreover, it can rotate two or more videos at the same time with exact and accurate results. Hence, if you need to rotate a multitude of videos offline, this is the right fit for your needs. Following are the steps on how you can use this program.
Step 1. Launch Vidmore Video Converter
The first thing that you need to do is to download the program on your computer. Install it and you will see the intuitive interface of the tool.
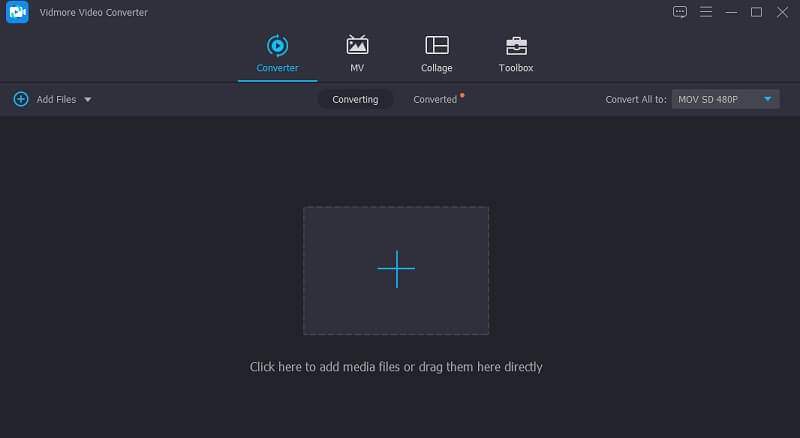
Step 2. Add file to the program
There are two ways to load the file using this tool. You can directly drag-and-drop the file to the program's interface or click the Plus sign button and locate the target video.
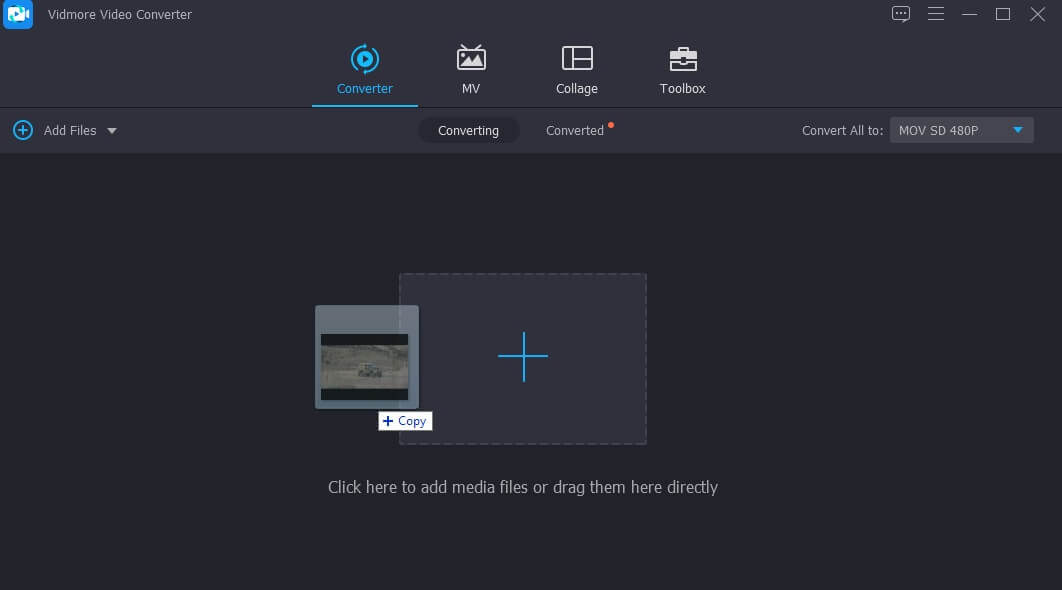
Step 3. Rotate the video clip
Click the Edit icon that looks like a magic wand. From the editing panel, use the Rotate buttons to rotate right or left until you get the right orientation of the video. If you are happy with the output, click the OK button to apply the changes.
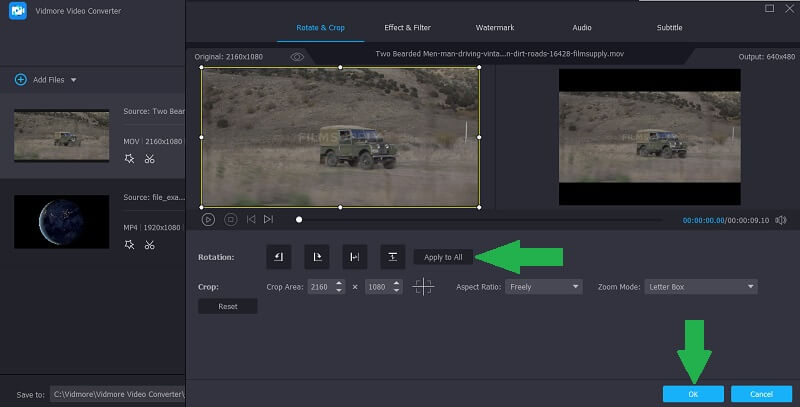
Step 4. Save the video output
After that, select an output format for your video. Click the Profile menu and select from the available video formats. Now choose a file destination where you want to save the video and click the Convert All button to proceed to the export process. Once the export task is done, the video should show up in the destination folder.
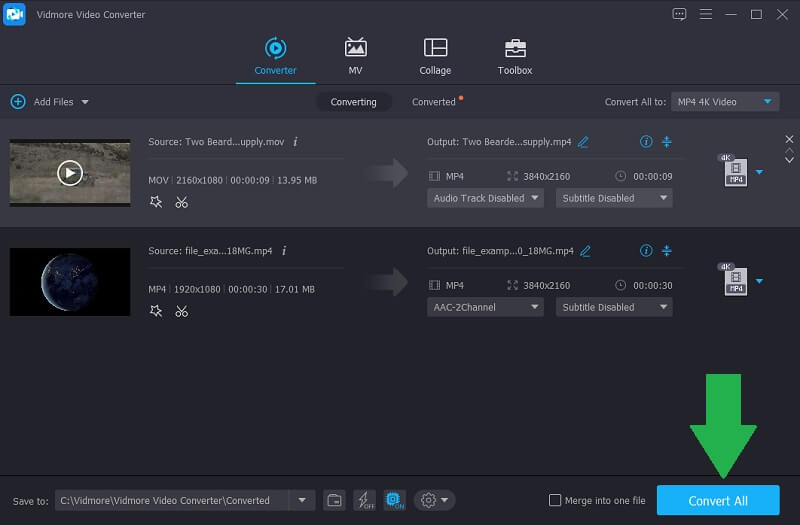
Part 3. FAQs of Rotating Videos Online
Can I rotate videos on Windows?
Yes. You can rotate videos using the Video Editor app on your Windows 10. It's free and very easy. However, this is only applicable for Windows PC running Windows 10.
What is the difference between rotating and flipping?
When you rotate a video, it's spinning the video on its axis by a particular angle. Flipping, on the other hand, means reflecting the video horizontally or vertically.
How to rotate a YouTube video?
There's not much difference when rotating a video taken from your camera or mobile phone. You can follow the same procedure above when trying to rotate YouTube videos.
Conclusion
The tools above are guaranteed to help you effectively rotate the video online and offline to get the right video orientation. There are two methods mentioned in the content. Each method provides convenience for different users. You can pick among the first three tools if you want to rotate videos without installing software. On the other hand, you can choose the latter solution to get your desired video orientation using a full-featured video rotation tool that works for Windows and Mac.
Video Editing
-
Rotate Video
-
Flip Video
-
Merge Video


