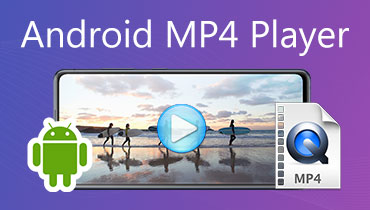Ultimate Way to Rotate a Video on Android with Ease
If you are a videographer or typical smartphone user who uses an Android phone for vlogging, you may want to share your work online. This is for others to feel the emotions and appreciate the view you experienced while recording the video. Be it a simple daily vlog, a tour, or a travel vlog. There is a sense of fulfillment and reward when you are able to share it with loved ones or someone with the same sentiments or hobbies as you.
One of the common issues though when you are recording using your Android smartphone is improper orientation. This usually happens when you are carried away by the current event or enjoying the scenery. Chances are, you might be holding your smart device in the wrong direction without realizing it. Therefore, if you are using your Android device to shoot videos, this post provides an in-depth guide on how to rotate a video on an Android phone.
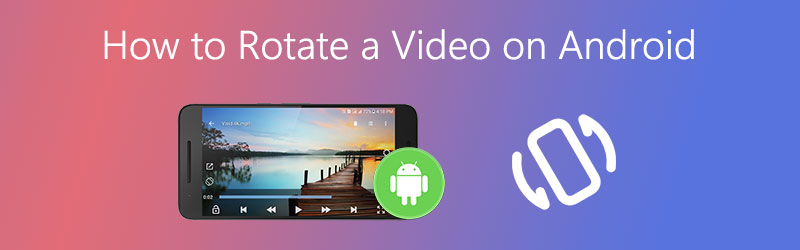

Part 1. How to Rotate a Video on Android
You can directly rotate videos on your Android device using some apps supported by this phone. One of the most common tools to help you address improper orientation is Google Photos. This is a video and photo editing app that is equipped with both editing and enhancing capabilities. By using this program, you'll be able to manipulate videos through cropping, rotating, image filters, annotation, and adjustment tools.
Generally speaking, the tool is able to compete with the well-known paid video editing apps. Hence, it qualifies as one of the best methods to rotate videos on smartphones. Through the steps below, you will also learn how to rotate a boomerang video on Android.
Step 1. First and foremost, ensure that the Google Photos app is installed on your Android device. If not, you can get and install this mobile app from Google Play Store or from Huawei GalleryApp on your device.
Step 2. After installing the app, head to the Gallery or Albums app on your Android phone or tablet and start uploading a video. Use a long press gesture on the video that you need to rotate.
Step 3. Hit the Share icon and select Upload to Photos from the list of options. Then select which Google account you want the video to be uploaded to and tap on Upload. Optionally, you can select multiple videos if you need to edit more than one video.
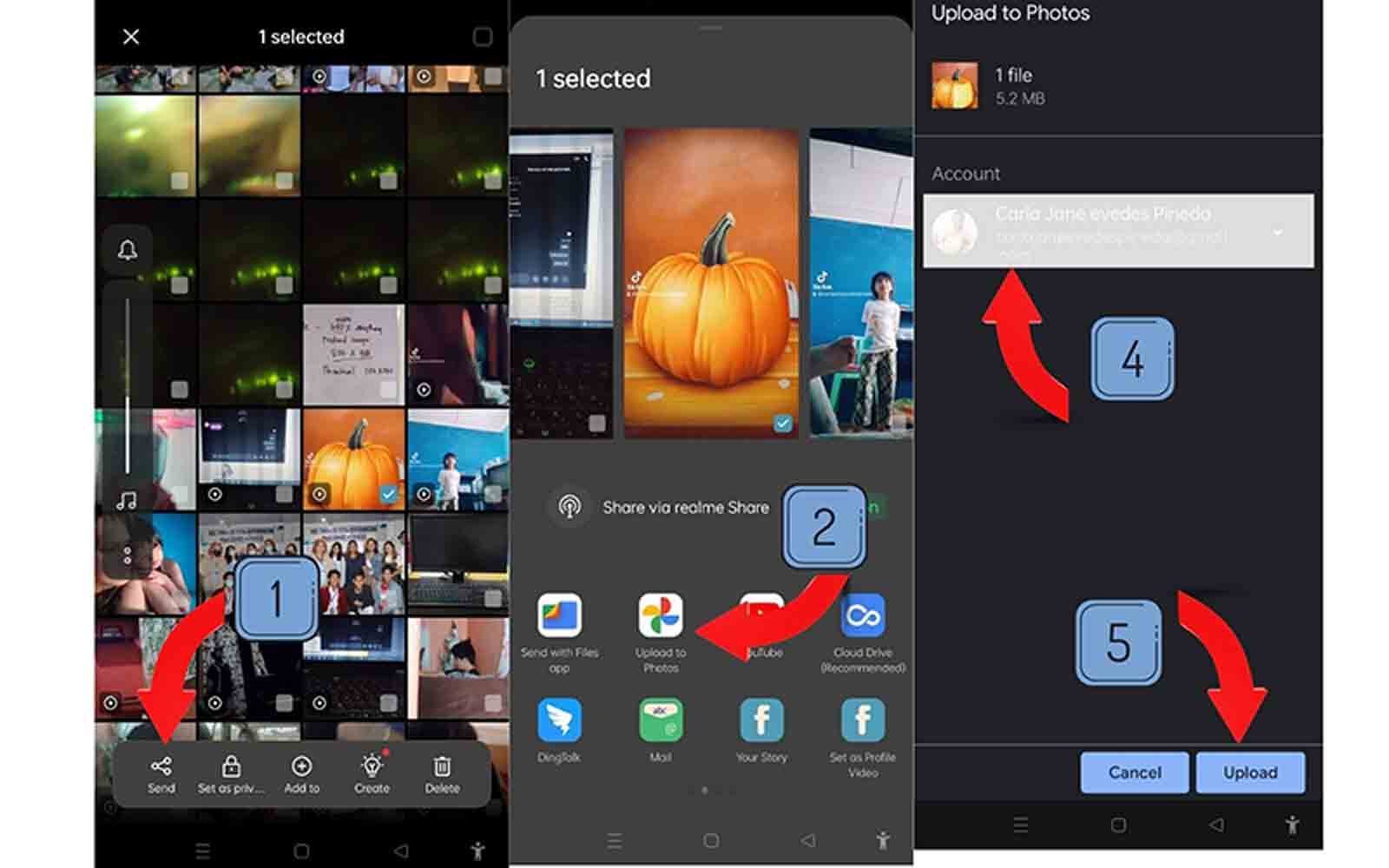
Step 4. This time, run Google Photos mobile app and locate the video that you wish to rotate.
Step 5. Tap on the video and it will present you with a set of options where you can share, edit, or delete the video.
Step 6. Choose Edit and you should see the editing interface of the tool. Right here, look for the Crop option. This is where you can access the Rotate function of the program.
Step 7. If you want to rotate the video sideways, you may use the slide bar to rotate it 45 degrees. If you want to rotate videos by 90 degrees, simply tap on the rotate icon from the toolbar.
Step 8. Once you are satisfied with the results, tap the Save copy button to render the file. You know now how to rotate a video and save it on an Android phone by following all the above steps. When it is done, it shall play using the in-built player of the app, and a text will pop up indicating that the video is saved on your local device storage.

Part 2. Professional Way to Rotate Videos on Windows and Mac
Vidmore Video Converter is a professional video rotation software that specializes in editing videos. It boasts various editing features including the capability to rotate videos for different kinds of needs. There you will find options for rotating videos in 90, 180, 270, and 360 degrees. Apart from the mentioned features, you can also utilize this program to flip a video clip horizontally and vertically. That means if you are having trouble with the upside videos, Vidmore can also be of great help in this regard. What is more, it shares a sheer amount of support for input and output formats. Through it, you can rotate the video and convert the video to the format of your choice all at the same time.
Full-featured Professional Video Rotating Utility Software (Product Recommendation)
Make a full 360-degree rotation clockwise and counterclockwise.
Allows editing multiple videos at the same pace.
Preview the changes in the video in real-time.
Supports device-compatible formats like Android and iPhone.
Here's a walkthrough on how to rotate a video for Windows and Mac:
Step 1. Install the Video Rotating app
First of all, download the program by clicking one of the Free Download buttons provided above and install it afterward. After the quick installation, launch the program on your computer.
Step 2. Add a video to the program
Simply drag-and-drop the video into the main interface of the tool or click the Plus sign to upload the video that you need to rotate.
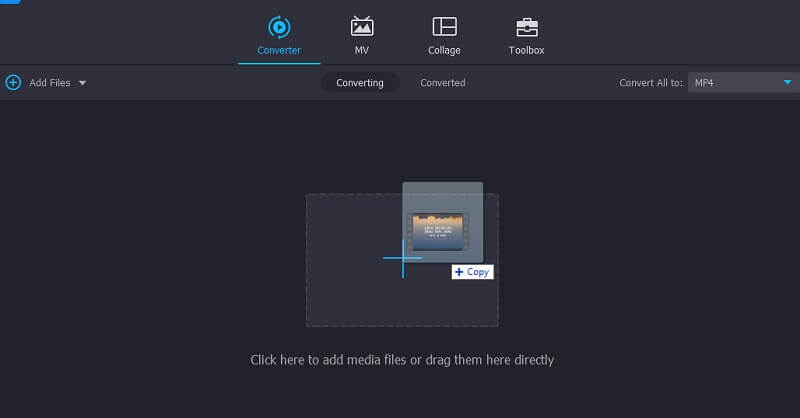
Step 3. Rotate a video to your desired angle
To rotate the video, click the Edit icon located alongside the thumbnail of the clip. From the Rotate and Crop tab, you will find options for cropping and rotating videos. Use the Rotate button to turn the video clockwise or counterclockwise until you get your desired angle for the video. After reviewing the video, click the OK button to finalize it.
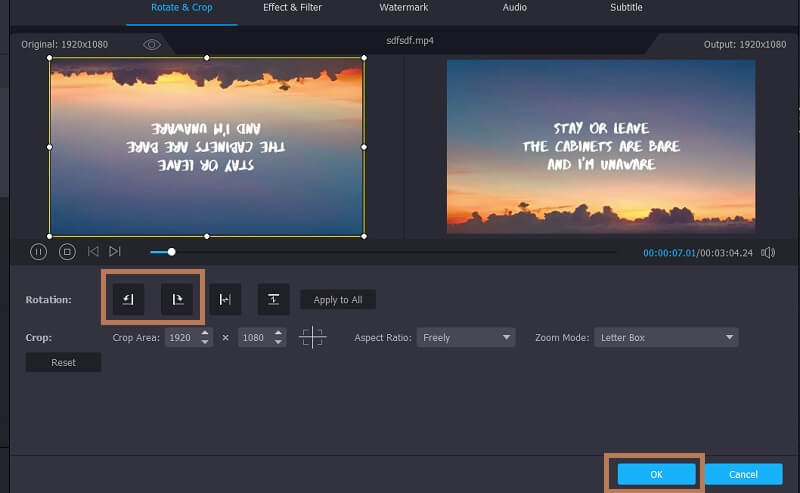
Step 4. Save the video output
When you are through with the process of editing, you can now proceed with saving the output. Open the menu for the Profile and select an appropriate output format. Specify a file destination by clicking the Folder icon beside the file path at the bottom of the interface. For the final touch, click the Convert All button to save all the changes. You can preview the video once the process is done.
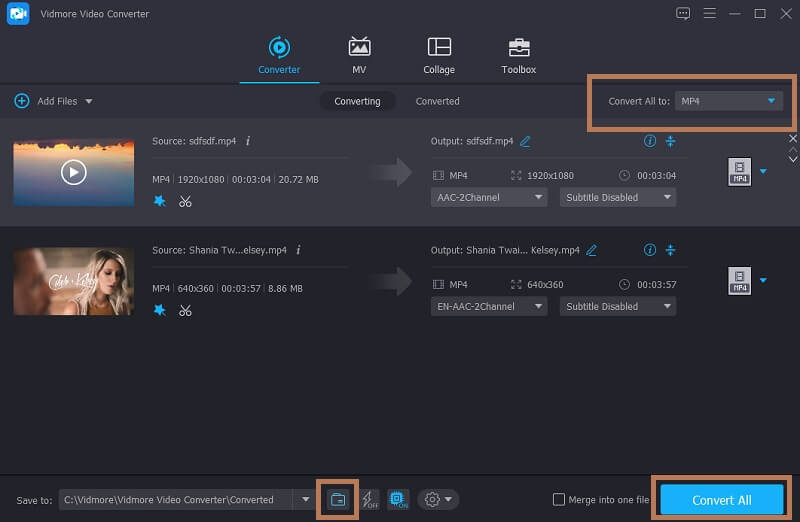
Further Reading:
Ultimate Guide on How to Rotate a Video in iMovie for Mac, iPhone, or iPad
Simple Ways to Rotate Video Online or on Windows/Mac
Part 3. FAQs of Rotating Videos on Android
How to rotate a video on Android for Instagram?
If your reason to rotate videos is for posting them on your Instagram account. You may do so. Unfortunately, Instagram is not offering this feature yet. But if you are determined to do this, you can use Vidmore Video Converter to rotate or flip videos that are in the wrong orientation. Then you post it on Instagram with the proper video orientation.
How to rotate a video on my android online?
Upon researching, we found that Clideo is an effective tool to rotate videos on your Android device. All you need to do is to access the browser pre-installed on your device. Once you upload a video, you will be able to instantly rotate the video. Then you can conveniently save the clip onto your personal device.
How to rotate a saved video on a Samsung device?
You may use the built-in editor named Gallery app on your Samsung device. Just locate the video from your Gallery and tap on the Pencil icon that looks like a pencil. Tap on the Play button and continue tapping on the Rotate icon at the bottom right-hand side of the interface until you get the appropriate orientation.
Conclusion
When recording a video using your Android smartphone, capturing videos in the wrong orientation can happen occasionally. And whether it's intentional or unintentional, you don't have to worry so much. That is what this post is made for, to demonstrate to users how to rotate a video on Android in a simple and easy manner. Go ahead, take as much video as you want. But as a rule of thumb, be mindful of the video orientation.
Video Editing
-
Rotate Video
-
Edit Android Video
-
Make Slideshow