How to Rotate Video in Premiere: Convenient Solutions You Should Know About
When capturing moments in your life, whether it can be a special occasion or an ordinary day, of course, you want it to be at the right angle. Sometimes, due to our desire to record a wider range of that moment, we tend to forget that it was being taken in a landscape form or vice versa. So as a result, the comfort in watching these recorded moments is being taken away.
With the help of Premiere, you can now enjoy watching your favorite recorded moments at the comfort of the right orientation. You may be wondering and ask How do I rotate a video in Premiere? Nothing to worry about on how to navigate the tool because we reserved reliable solutions on how to rotate a video.
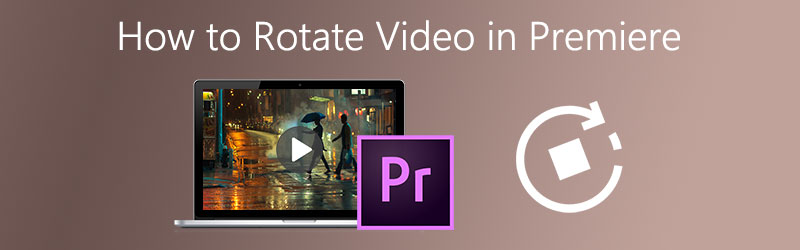

Part 1: How to Rotate a Video in Adobe Premiere Pro
There are times wherein you need to rotate a video due to inconsistent shooting style. Of course, you don't want to have a hard time watching videos at the wrong angle anymore. That is why you will be needing a video editor which can help in rotating your video clips. Adobe Premiere Pro is a very helpful tool for you to rotate your videos easily. There are just a few ways on how to rotate a video in Adobe Premiere, here is the simple guide below.
Step 1: Open Adobe Premiere Pro and in the menu, click File and select New. On the lower part of the File menu, click Import.
Step 2: Once done importing your video, it will automatically appear in the Project section. Simply drag down the imported video on the Timeline panel.
Step 3: On the Timeline panel, select the video that you would want to rotate and then click the Effect Controls.
Step 4: On the Effect Controls tab, simply tick the Motion dropdown and on the option below, click Rotation and select your desired degrees. The options will be 90, 180, and 270 degrees.
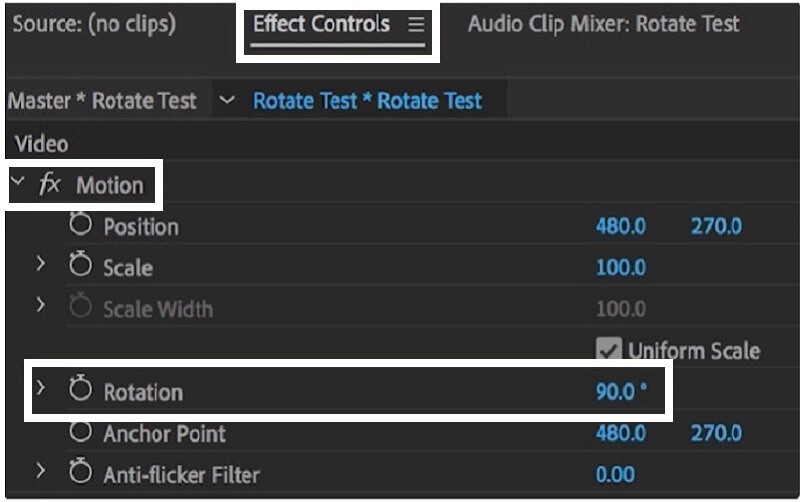
Part 2: How to Flip a Video in Adobe Premiere Pro
There is also an additional way in making your video a masterpiece, by changing the direction to get the shot that you want. With the use of Adobe Premiere Pro, you can flip your video upside down. This is possible through the help of the Transform tab. It is very compatible in some high and low video formats including FLV, MOV, WMV, and MP4 files. For a better understanding of how to flip a video in adobe premiere, steps were provided below.
Step 1: On the Project section, simply go to the Effects tab.
Step 2: After ticking the Effects tab, click the Distort menu bar and then double click Transform.
Step 3: Under the Transform tab, you can now change the Scale Height and Scale Width to -100 to flip your video horizontally or vertically.

Part 3: Easy Way to Rotate a Video without Adobe Premiere
If you are looking for multifunctional software that can help you in rotating or flipping your video clips, we can say that the Vidmore Video Converter is the most efficient. This free downloadable program allows you to rotate your video by 90 degrees whether on the left or right side. Aside from that, it can also expand its rotation from 180 up to 270 degrees depending on the user's desired angle.
There is an instance where you want to focus on a certain portion of your clip and remove the excess that you don't want to be seen, no need to worry because Vidmore can help you adjust the size by means of its cropping tools. All you have to do is to choose from the option on the aspect ratio and it will automatically crop the video according to your desired size. For a better understanding, here's a quick guide below.
Step 1: Install the Tool
To start with, go to your browser and search for Vidmore Video Converter. Or you can just choose from the download buttons provided below and it will automatically lead you to the official website. You will be given an option there whether you want to download it for free or purchase one for you.
Step 2: Add a Video File
After installing the software and it started running, you can now start navigating the tool by simply clicking the Add Files or plus (+) icon for a quicker way. Or you can just simply drag down your chosen file.

Step 3: Edit Video Clip(s)
Once you are done adding video clips to the app, begin editing the videos by going to the editing section located at the lower part of the video's thumbnail. The editing section symbolizes the Star icon. This editing icon contains the features of Vidmore that will help you in making your clips more wonderful.
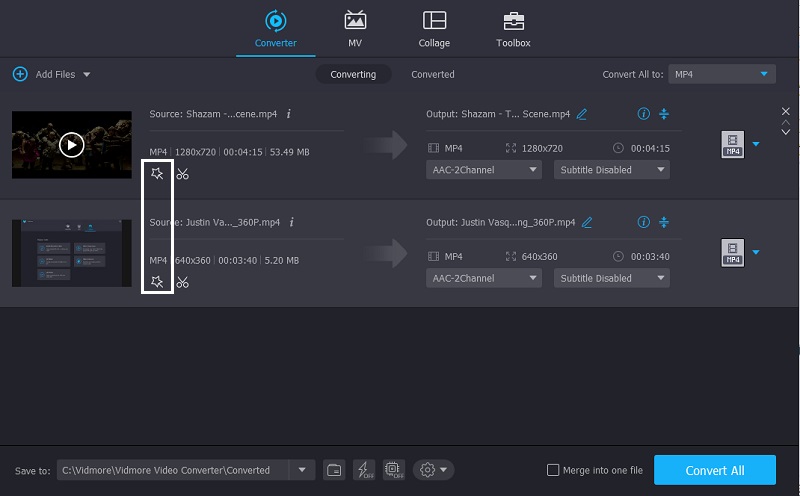
Step 4: Rotate Video Clip(s)
After clicking the Star icon, it will automatically lead you to the first section of Vidmore's features which is Rotate and Crop. This section, it will show the rotation and flipping options that you want. You can then rotate the video by 90, 180, 270 degrees. Click the OK button to apply the changes.
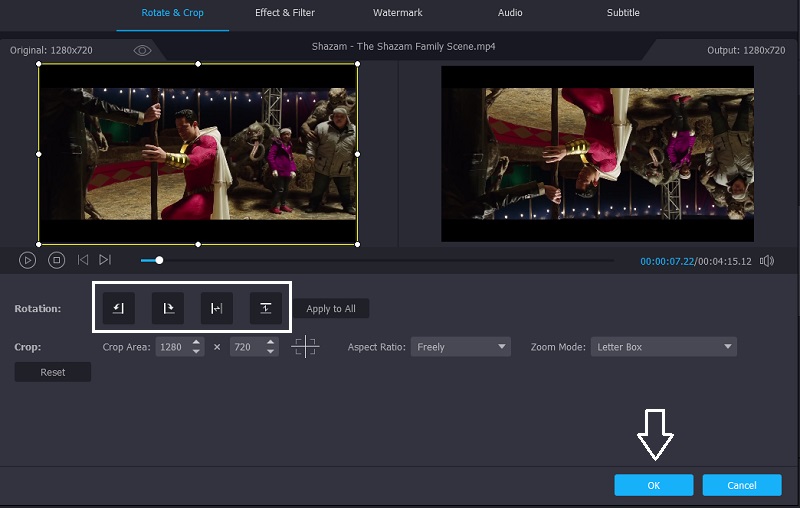
Step 5: Save the Video Output
After applying all the said steps above, you can choose a video format that you wanted in the timeline section. Once you are done, press the Convert All button to successfully convert your video. No need to waste a lifetime waiting for it to be converted because it will just take for a few moments!

Part 4: Quick Tips When Rotating Videos in Adobe Premiere
If you are a person who wants everything to be done as fast as you can, we have prepared quick tips for you to rotate your video clips easily with also the use of Adobe Premiere.
After importing the video file on the timeline, click on the plus (+) sign located on the right side and it will show the other button, then click the number sign (#) alike and drag it down to the monitor and press OK and click that button to enable it. After that, simply go to Effect Controls, press Rotation and move the mouse to the left or right, it depends on what kind of rotation that you want. And that's it! You can rotate your video clip through this quick tip.
Part 5: FAQs of Rotating Videos in Premiere
What is an app that can rotate both images and videos?
If you are looking for a convenient app that can help in converting both of your images and videos, you can also download Vidmore Video Converter. It doesn't just rotate or flip, but it also gives you an option to choose your desired output format for better quality!
How to rotate a video without downloading any app?
If you do not want to install another application because your phone or computer memory is full, you can rotate the video online. And to give you an idea, these online solutions have limitations when it comes to saving more clip types.
How to rotate a video without losing its good quality?
Unlike other apps which lose good video quality after converting, Vidmore Video Converter is another app. You don't have to worry about it being blurry due to the changes made because you can choose the output format you need.
Conclusion
There are videos that you need to flip or rotate for you to meet the right angle. However, if you don't want to spend a single penny to get an app, you can still edit your video clips using the option that was provided above to help you on how to rotate a video in Premiere.
Video Editing
-
Rotate Video
-
Premiere
-
Merge Video


