How to Loop a Video to Make Your Content Play on Repeat
Do you want to learn a neat trick? You can make a video play over and over, like a favorite song on repeat. It is called looping. It makes your video play in a never-ending circle. It is a cool trick that brings your favorite moments to life on a continuous loop. There are various ways to achieve this, and this write-up guides you through the process step-by-step. Let's explore how to loop video straightforwardly!
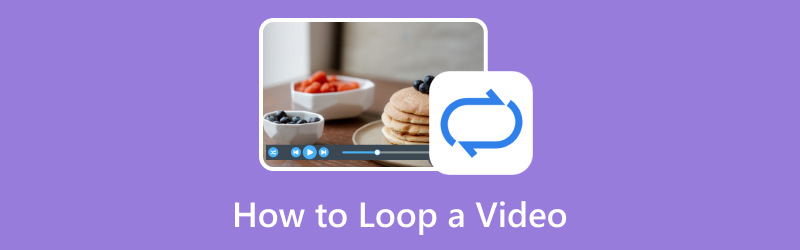
PAGE CONTENT
Part 1. Best Video Editor for Windows & Mac
If you want to transform your videos into something stunning, Vidmore Video Converter is here to make it happen. It does not matter if your videos are in different formats; Vidmore Video Converter knows how to handle them. You would not have to worry about your videos not fitting in. You can cut off the parts you do not want, stick different clips together, and even make cool effects happen. In addition, you can modify the sound, add music, and make things sound the way you want. When you finish editing, your videos will still look clear and pleasant. Vidmore Video Converter helps you edit videos without stress, keeps them looking and sounding great, and is easy to use.
Step 1. Visit Vidmore Video Converter's official website to download the program. Once downloaded, proceed to install the program on your computer.
Step 2. Open the program, head to the MV tab, and hit the Add Files button to upload the video you desire to edit.
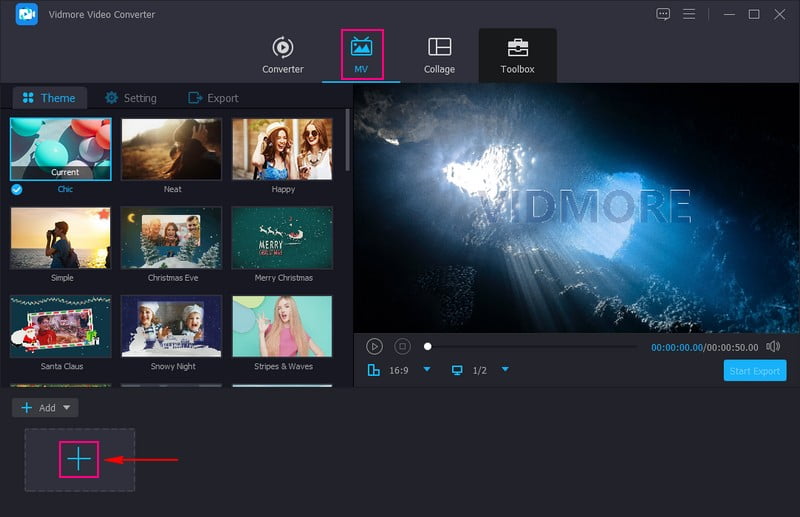
Step 3. Click the Edit button to direct you to the program's editing features. On Rotate & Crop, you can correct the video orientation and remove unwanted frames. On Effect & Filter, you can modify the basic effects and select your desired filter. If you want to incorporate your ownership into the video, move to Watermark and add one. Lastly, on Audio, you can modify the video's volume and delay based on your preference.
Note: Click the OK button in each editing tool you use to apply the changes you made.
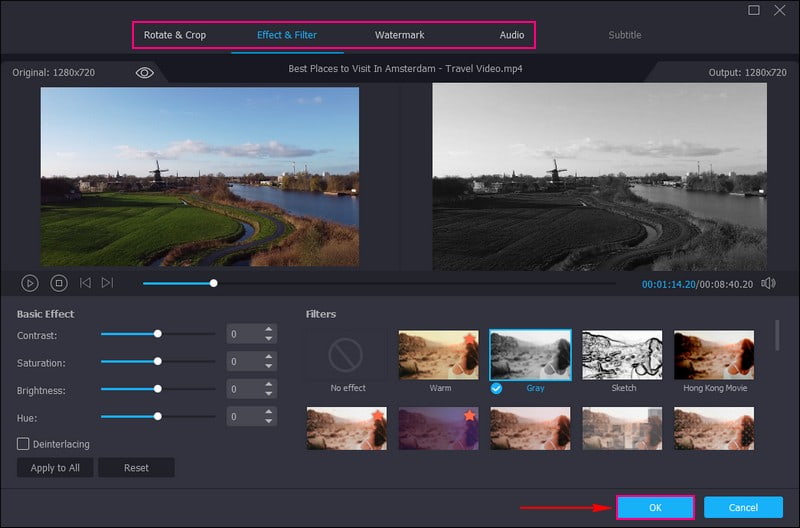
Step 4. Moreover, you can add a Theme, Start and End Titles, and Background Music under the Theme and Settings options.
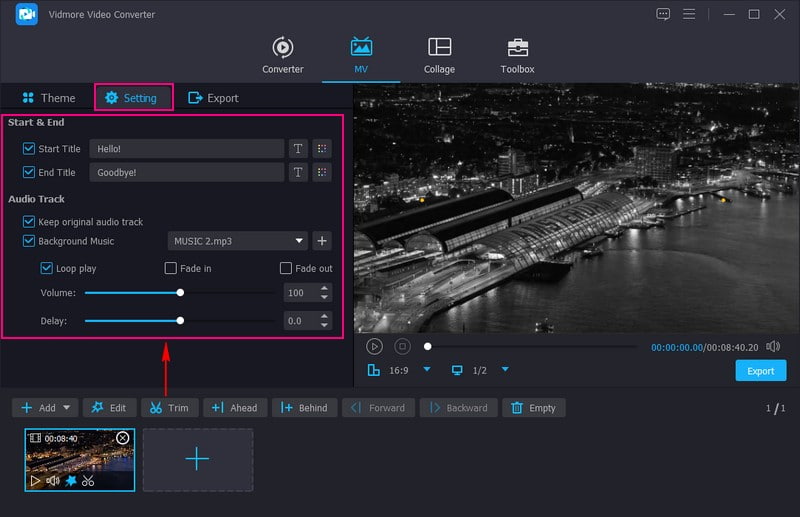
Step 5. Move to the Export option and modify the video settings according to your requirements. Once settled, hit the Start Export button to save your edited video on your desktop folder.
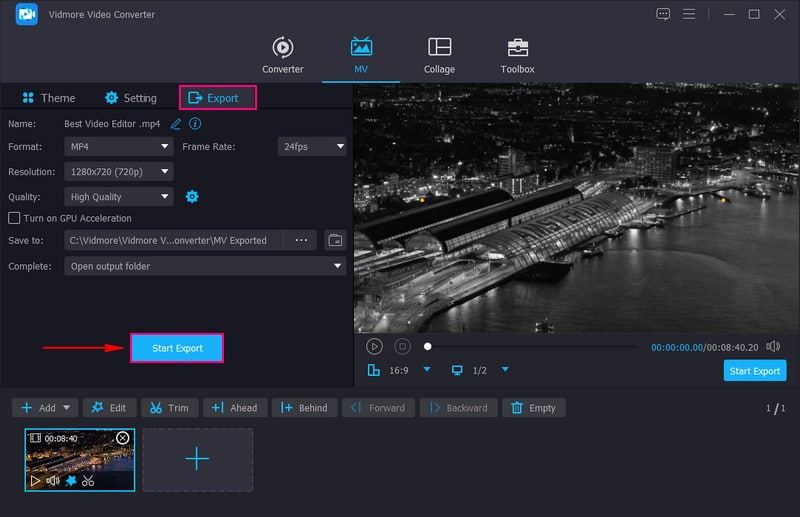
Part 2. How to Loop Video Online
Imagine having a button that makes your videos play over and over again like a catchy song. That is precisely what the Clideo Loop Video does; it is like a magic spell for your videos. No matter what kind of video you have, funny clips, extraordinary moments, or cute animals, this platform lets you make them loop endlessly. Moreover, you can decide how many times your video plays on repeat. You can loop it a few times or make it repeat forever. You can show off your looped video to your friends and family when you are done looping.
To discover how to loop video online using Clideo, count on the steps presented.
Step 1. Go to Clideo Loop Video's official website.
Step 2. Hit the Choose File to import your video.
Step 3. After importing, you can decide how many times the video should loop, whether 2x, 3x, 4x, 5x, 6x, and Infinite.
Step 4. When finished, hit the Export button to save the looped video.
Step 5. Open your looped video and watch it play on repeat.
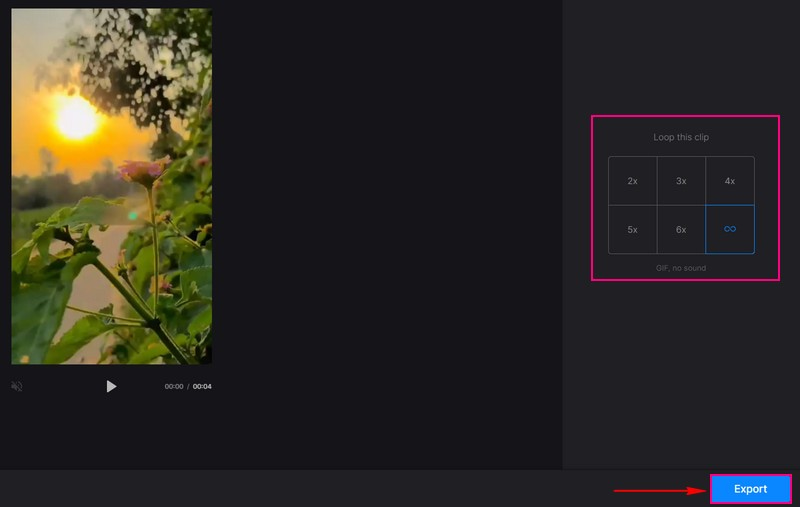
Part 3. How to Loop a Video in QuickTime
QuickTime Player is like a special movie player for your computer. But guess what? It has a trick up its sleeve; it can make your videos play over and over again. It means it will keep playing again and again without you touching anything. You need to click a few buttons to make the looping happen. If you are learning a dance move, practicing a song, or studying a scene, looping helps you see things repeatedly. This program is always ready to loop your videos whenever you want.
Below are the steps on how to loop a video in QuickTime:
Step 1. First off, pick a video you want to play in QuickTime and start playing it.
Step 2. While the video is being played, click the View menu.
Step 3. Click on the Loop option. Alternatively, you can press Option+Command+L keys.
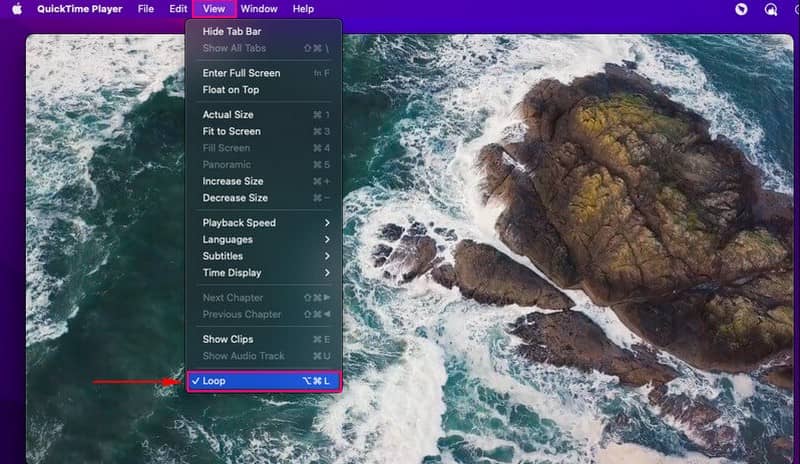
Part 4. How to Loop Video in PowerPoint
PowerPoint is not just for slideshows and presentations; it is also your go-to tool for looping videos seamlessly. Its user-friendly interface can help you effortlessly make videos play on repeat, adding an engaging touch to your visual content. Looping can reinforce concepts for educational purposes, ensuring viewers understand the information effectively. You can easily set up videos to loop continuously, saving you the trouble of manually replaying them.
To learn how the looping video in PowerPoint works, rely on the steps provided.
Step 1. Open PowerPoint presentation. Go to the slide where you want the video. To do that, click the Insert at the top.
Step 2. Hit Video and select the video from your computer.
Step 3. Click the video and look for Video Format at the top. Under Playback, check Loop until Stopped.
Step 4. Click outside the video, start the slideshow, and check if it loops. When done, click the Esc to exit.
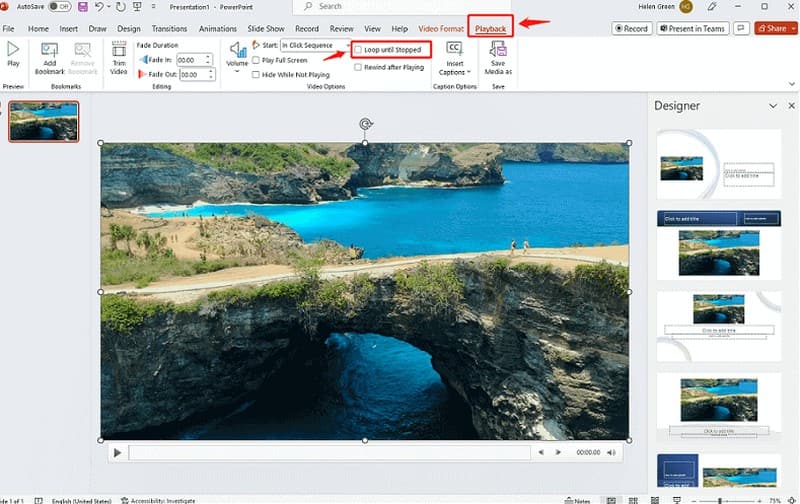
Part 5. FAQs about Looping a Video
How to loop a video on Instagram?
Launch Instagram and find the video you want to loop. Below the video, click the three dots button. A menu will pop up; click the Loop from the options. Your video will now play in a loop automatically.
How to loop a video on an iPad?
Open the Photos app and click Edit at the top-right corner of the screen. At the bottom, click the Loop button and click it. Once settled, click the Done button to save the looped video.
How does VLC loop video?
Run the VLC player. Right-click on the video or click the Playback menu at the top. Look for Loop in the menu, and click it. Your video will keep playing in a loop until you stop it.
How does Kapwing loop video?
Visit Kapwing's website and import your video. Click the Loop option in the menu, and set how many times you want the video to loop. When done, click the Download button to get your looped video.
How does After Effects loop video?
Bring your video into After Effects. Copy the video layer in the timeline. Slide the copied layer to overlap the end of the original. Put both layers into a group and apply time remapping to the group. Afterward, replace the expression text timeRemap with loopOut. Once it is perfect, render your looped video.
Conclusion
So, learning how to make a video loop is like creating a replay button for your video. You can use different tools, whether online or in a program, to make it play again and again automatically. Follow the instructional steps, and you will have an excellent looping video ready to enjoy in no time!
If you want to edit your video further, Vidmore Video Converter is ready to help you. It has basic and advanced editing features to enhance your video output.


