Add or Remove Black Bars from Video Without Losing Quality
It can be frustrating to see black bars in your videos when playing them on specific devices. These distracting black bars may appear along the video's top, bottom, or sides. It indicates that the video's aspect ratio is unsuitable for the player you are using. This post will show reliable steps to add or remove black bars from a video. Are you ready to learn how? If yes, continue reading the following parts.

PAGE CONTENT
Part 1. How to Add or Remove Black Bars on Video on Desktop
Suppose you are searching for a program to help you add and remove black bars on your video. Whether you want to add or remove black bars to your video, Vidmore Video Converter is the best solution for your editing needs.
Vidmore Video Converter has a feature that enables you to edit your videos further using various editing options. It enables you to apply effects and filters, a watermark, and, most importantly, rotate and crop your video files. With rotate and crop editing options, you can rotate your video clockwise, counterclockwise, and more. Besides that, you can crop your video by setting a specific crop area, selecting your preferred aspect ratio, and using zoom mode. Through the help of these options, you can add or remove black bars according to your preference. Are you ready to know how? If so, proceed to the following steps-by-steps process.
How to Add Black Bars to Video With Vidmore Video Converter:
Step 1. To have complete access to the program, download it from the official website first. Next, install the program on your desktop by following the installation setups. Once done, proceed to open the program to get started.
Step 2. Navigate to the MV tab from the top menu bar. Click the (+) sign to add your video file. It will automatically open your desktop folder and pick the video file you want to add black bars.
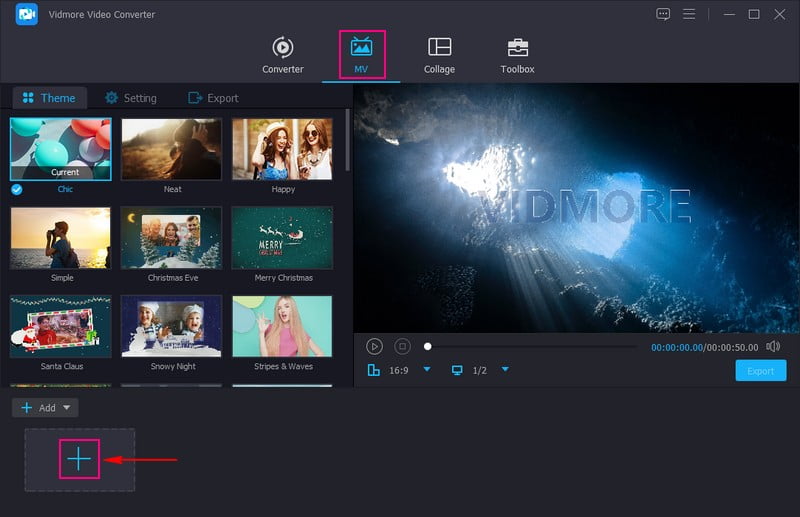
Step 3. Once the video file is added, press the Edit button above the imported multimedia file section, directing you to various editing options.
Head to the Rotate & Crop tab to add black bars to your video. To do that, head to Aspect Ratio and select a specific one, like 4:3, 29:9, 16:10, 5:4, 1:1, and more. It will add black bars on your video's upper, lower, or side corners, which is your goal. Once satisfied, hit the OK button to save the changes.
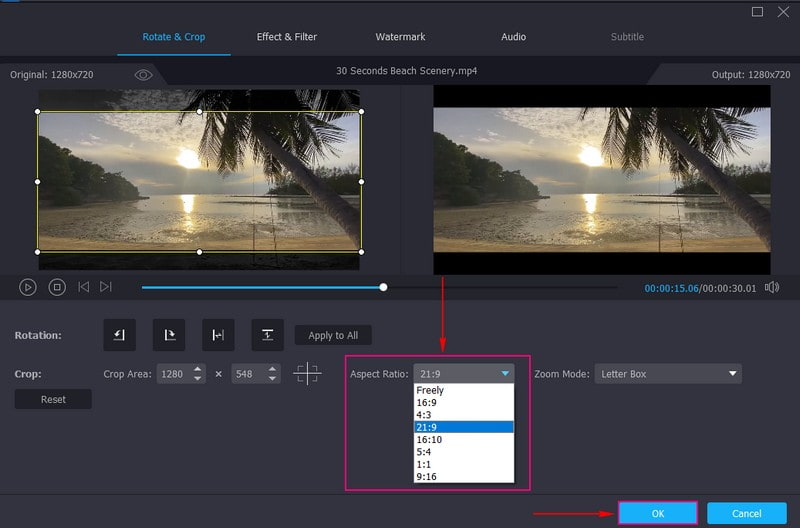
How to Remove Black Bars from Video With Vidmore Video Converter:
Step 1. Select the MV tab from the list of built-in features on the main interface. Then, press the + Add button to open your desktop folder, and pick the video file you want to remove the black bars.
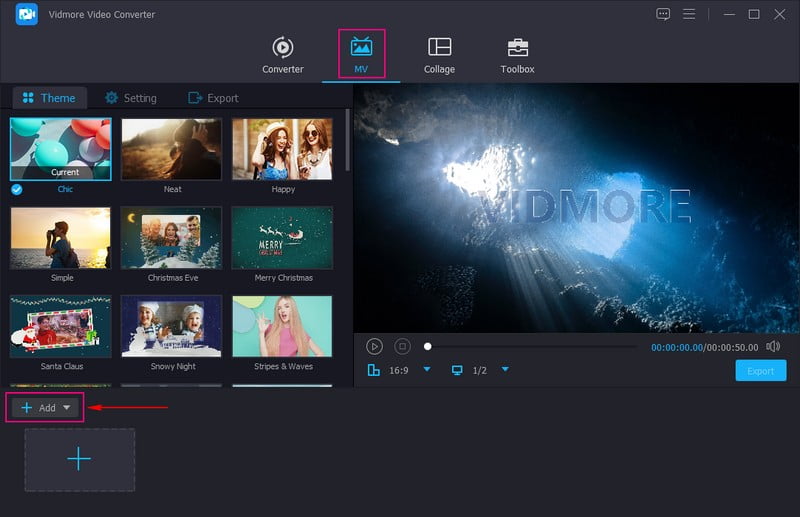
Step 2. Hit the Wand icon that represents Edit to open the various editing options, which you are directed to Rotate & Crop. To crop black bars from the video, you can use the region box to remove unnecessary parts. You can also set a specific number under Crop Area. Besides that, you can remove the black bars on your video by selecting your desired Aspect Ratio. In addition, click Zoom Mode and pick on the list that can help you remove the black bars. When done, press the OK button to save the changes.
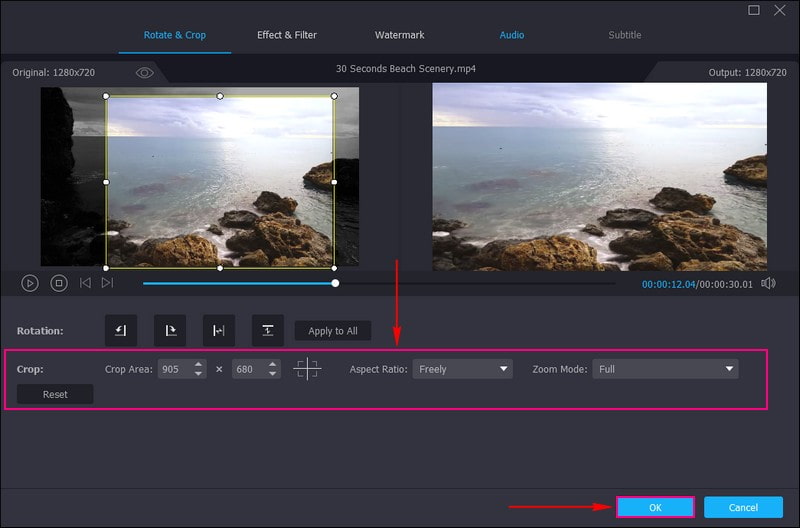
Step 3. Once satisfied with the outcome, click the Export button to save your edited video output.
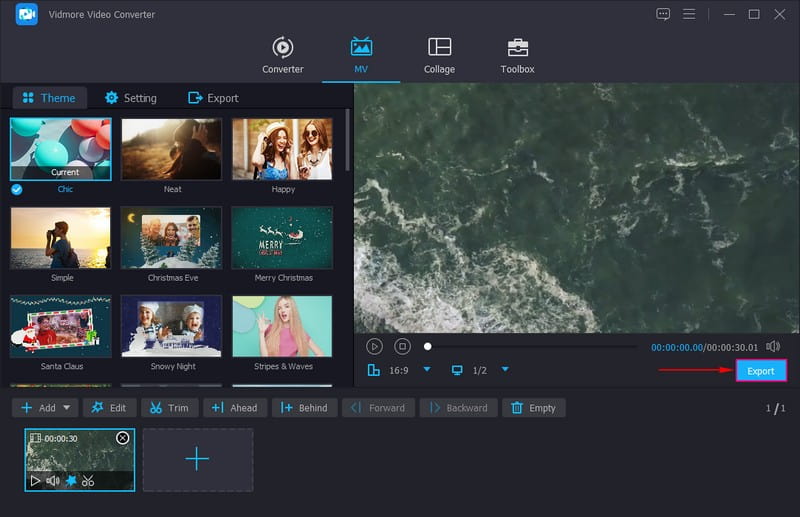
Indeed, Vidmore Video Converter makes it easier for users to add and remove black bars on their videos hassle-free. It offers various options to add and remove black bars, making it more effective and helpful.
Part 2. How to Add or Remove Black Bars on Video on Android and iPhone
On Android: Vid.Fun
If you prefer to add black bars to your videos using your Android phone, you can rely on Vid.Fun. It is a video editor that offers numerous editing options, such as crop, trim, rotate, filters, texts, stickers, and more. This application can help you add black bars to your video by changing the background and explicitly choosing an aspect ratio. Do you want to know how? Below are the steps to add black bars to the video using Vid.Fun.
Step 1. Install Vid.Fun using your mobile device. Once installed, proceed to open the application
Step 2. Click the + Start Editing button and select a video you want to add black bars.
Step 3. Scroll to the right of the editing options and select Background, and various ratios will appear. Here, pick a specific aspect ratio that can add black bars to your video. Once selected, press the (✔) icon to save the changes.
Step 4. Once done, hit the Export button to download the edited video output on your mobile device.
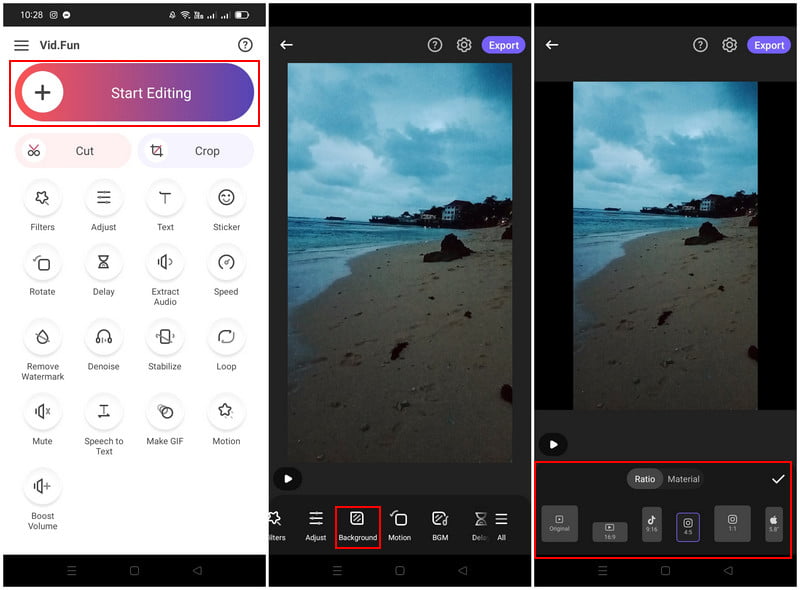
Vid.Fun's offers several aspect ratios that users can pick to add black bars to their videos. By selecting a specific aspect ratio, users can quickly add black bars on their outputs without the need to undergo further editing process.
On iPhone: iMovie
If you are an iPhone user, we got your back; we will introduce an application you can access to remove black bars. The application that can help you do your task is iMovie, which lets you quickly eliminate black bars on video. It has a function you can use to eliminate black bars on video. Do you want to know what function this is? If so, follow the guide below to master how to crop out black bars in video iMovie.
Step 1. Open iMovie using your mobile device and start a new project.
Step 2. Select the video file on your gallery with the black bars you want to remove.
Step 3. Once the video is added, use the Pinch to Zoom function, and zoom out the original video clip according to your preference. This function can help you remove the black bars by zooming out the video clip.
Step 4. Once done with the adjustment, head to the Done icon, the Share button, and then tap Save.
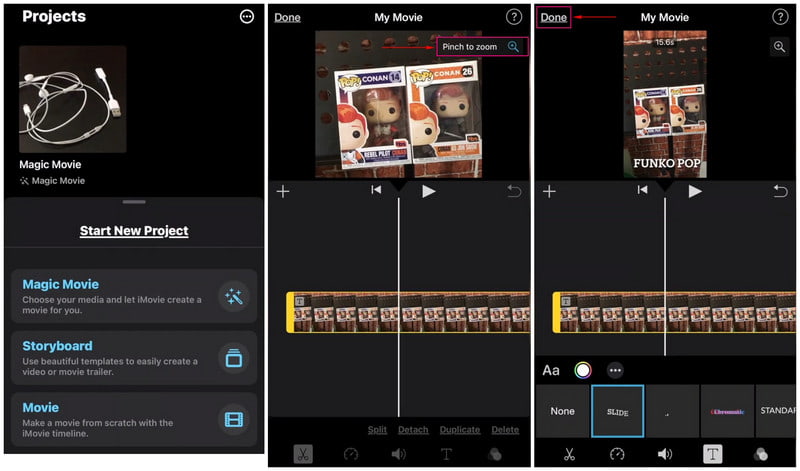
Users do not need much time to remove black bars from their videos. Because the moment their videos are placed on the timeline, they can use the pinch and zoom functions to eliminate black bars.
Part 3. FAQs about Adding and Removing Black Bars on Video
What aspect ratio to remove black bars?
16:9 is the recommended aspect ratio to crop or eliminate black bars in video clips.
Why are black bars sometimes added to a video's top or sides?
The media player and video you watch are different aspect ratios.
How do I stop black bars when changing the resolution?
The black will appear when your selected resolution has a different aspect ratio than the monitor's native resolution. Select a resolution you are watching into the same aspect ratio to remove the black bars.
Conclusion
This post taught you how to remove and add black bars to a video using various tools, effectively doing your task. But if you wish to use a program that can do both, you can rely on Vidmore Video Converter. It can incorporate and eliminate black bars by cropping, selecting a specific ratio, and using zoom mode.


