HandBrake Flip Video Tutorial and Useful Tools for Flipping Videos
As we know, HandBrake is one of the top converters that enables users to manipulate videos. This is primarily developed to transcode videos from one format to another. It supports various codecs that make the video compatible and playable across different devices. Beyond that, it can rip contents that are saved from DVDs. So if you are one of those people who stored their valuable videos or movies on DVD, this is probably the app for you.
Yet there are instances that the videos are upside down or flipped sideways making it uncomfortable to watch unless you tilt your head. In this case, you can flip the videos to get the right orientation. Find out how can HandBrake flip videos and take a look at some of the wonderful alternatives to do this job.
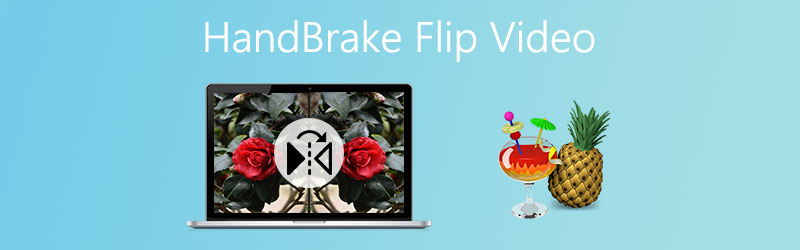
PAGE CONTENT
Part 1. Can HandBrake Flip Videos
Besides converting and ripping content from DVDs, HandBrake also allows you to flip upside-down videos to achieve the correct orientation. Moreover, it offers support to Mac, Windows PC, and Ubuntu Linux allowing you to enjoy its features on the said operating systems. Generally, the people who need to flip videos conveniently without using another program can take this app for reference as it comes with comprehensive and versatile functions. On the other hand, the next part will demonstrate to you how can HandBrake flip videos.
Part 2. How to Flip a Video in HandBrake
If you already have HandBrake installed on your computer, then there shouldn’t be any problem in flipping your videos. As for the steps on how this is done, here are the detailed instructions on how HandBrake flips videos.
Step 1. Launch the HandBrake app on your computer. In case it is not downloaded yet on your device, you may get its installer from the official website and have it installed afterward. Make sure to install the .NET Desktop Runtime for the tool to work efficiently.
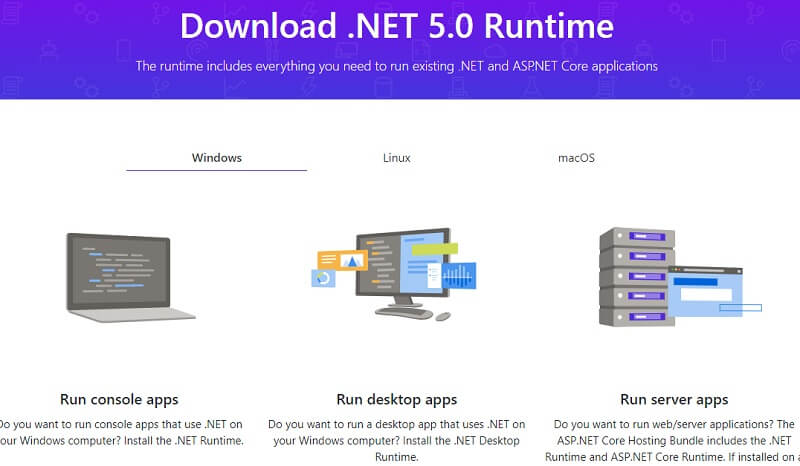
Step 2. Upload the video that you would like to flip by clicking the File option at the left-side menu or choose Folder for batch operation. Alternatively, you can drag your target video or folder as you like.
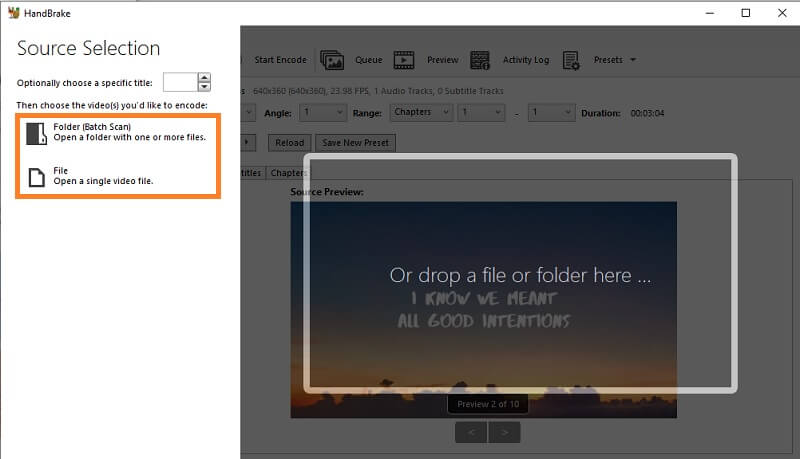
Step 3. Before flipping the video, you can set some prior configurations according to your preferences. Click the Preview option in order for the changes to reflect live and check the results in real-time. Then click the Live Preview button from the preview window.
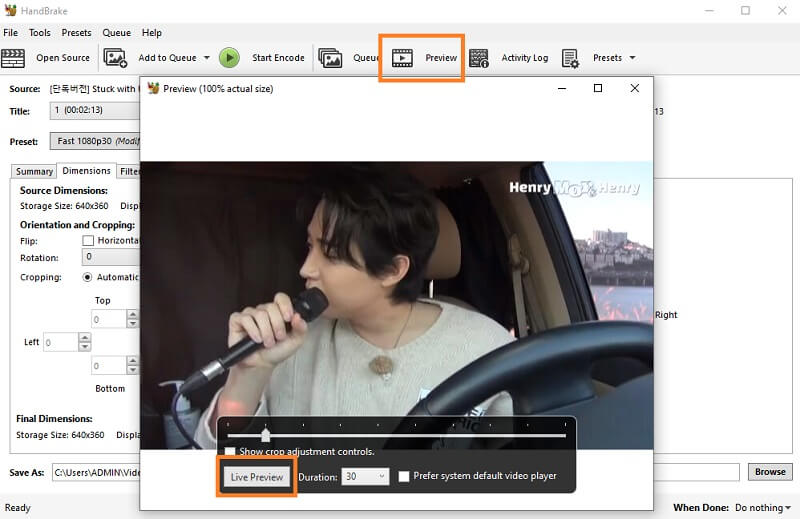
Step 4. Now, let’s proceed to how HandBrake flips video. Underneath are some menus for the video. Click on the Dimensions to see the flipping and rotation functions.
Step 5. Put a check on the checkbox next to the Flip function to flip the video horizontally. Optionally, you can flip the video vertically by using the rotation function. Simply click the drop-down menu and rotate the video 90, 180, or 270 degrees. The results will automatically show from the preview panel.
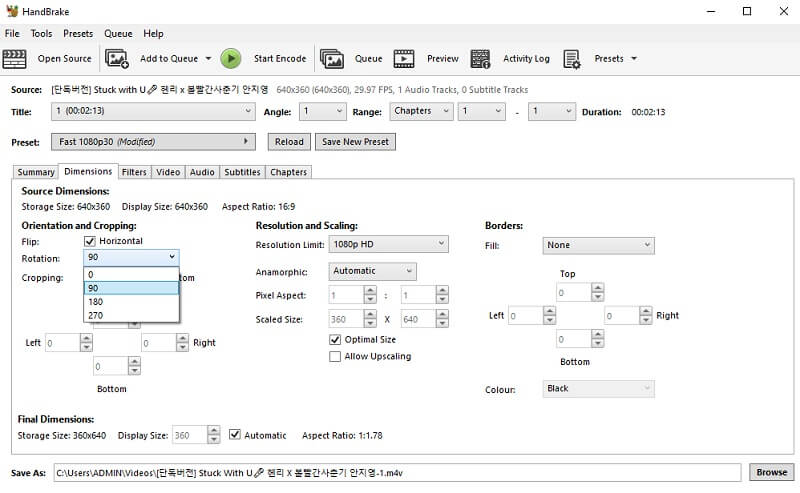
Step 6. Finally, click the Browse button at the bottom-right corner then select a file destination where you want to save the flipped video.
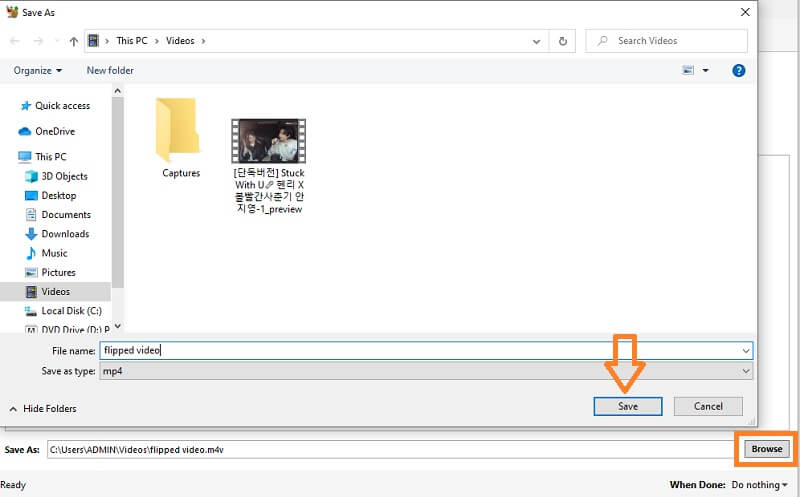
Part 3. Alternatives to HandBrake to Flip Videos in Any Angle
1. Vidmore Video Converter
For a better user experience, you can use Vidmore Video Converter. With it, you don’t need to download any plug-in for it to work. As soon as you install the program on your computer, all the necessary functions are provided including the flipping and rotating functionalities. The modern and well-organized interface for functionalities makes it a desirable tool to flip videos. By using this program, you can achieve the right orientation for your video letting you flip the video horizontally and vertically without any complicated setup. On top of that, you can rotate videos at any angle that enables you to pull off 90, 180, 270-degree video flips. On the other hand, you can refer to the steps below to learn how HandBrake flip video works using this great alternative.
Step 1. Install the HandBrake Alternative
The first thing that you need to do is to download the program on your computer. Install the app once the download process is complete.
Step 2. Load your target video
After launching the program, you can load a video file into the program by clicking the Plus sign at the main interface. Locate the clip and it should show its video information on the Converter tab.
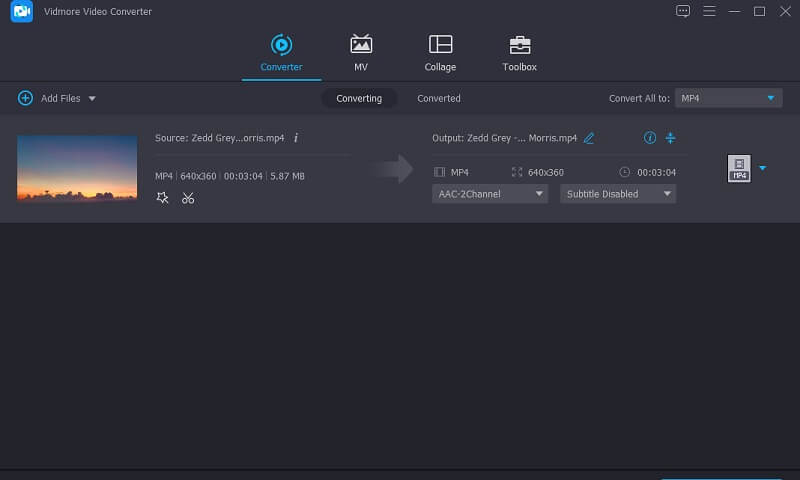
Step 3. Edit the clip
Next, click the Edit icon beside the video thumbnail and you will be directed to the editing interface for videos. The first tab which is the Crop and Rotate is where the flip functions are located. From here, select between Horizontal Flip or Vertical Flip to change the video orientation on how exactly you envisioned it to be.
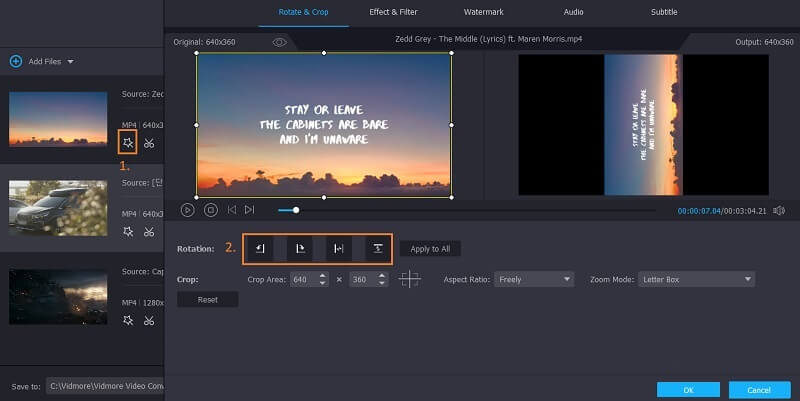
Step 4. Take a preview
Right now, right here you can take a preview of the changes you made. Just click the Play button under the Preview screen then the right preview screen will reflect the changes. Click the OK button to confirm the modifications.
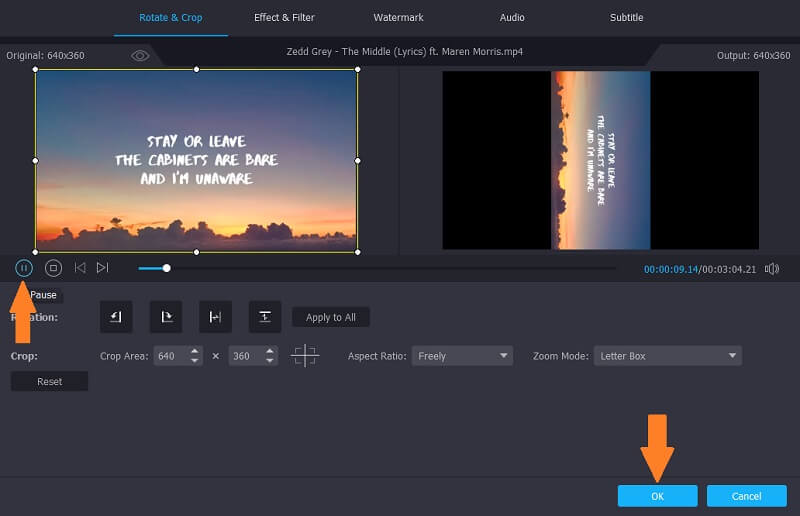
Step 5. Export the video clip(s)
Once all set, unfold the Profile menu to select a format for the video and click the Convert All button. Then it should process the video and will be ready for preview after the conversion process.
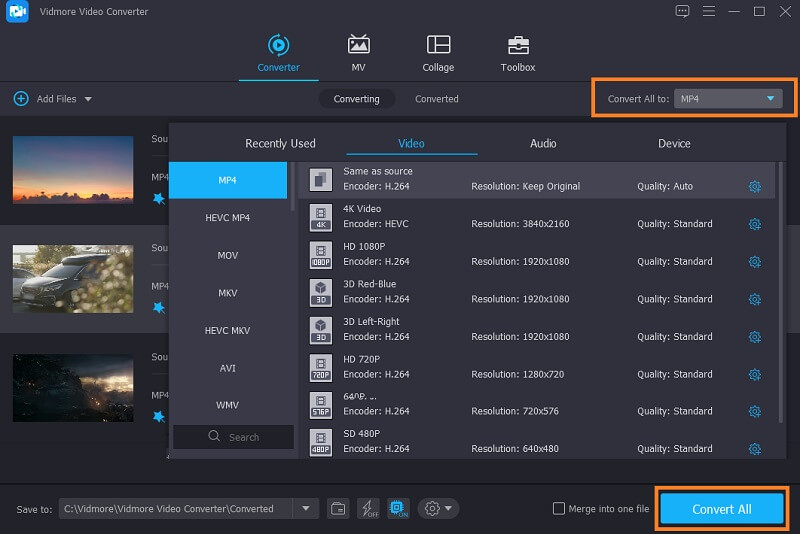
2. Kapwing
The first alternative solution will enable you to do flip operations offline. However, if you are looking for an online program to get this task done, you should go with Kapwing. Upon using the tool, it can effectively flip and rotate videos in its responsive interface. Furthermore, there are useful features in which you can rotate videos at any angle, flip the video from bottom to top and left to right. To realize HandBrake flip video instantly, you can take the below steps.
Step 1. Go to the official page of Kapwing using any browser on your computer.
Step 2. Once you reach the page, click on the Start editing button to start the task.
Step 3. You can copy and paste the link of the video on the address field provided or import it from the local folder by pressing the Click to upload button. Choose the video and then you can start editing.

Step 4. Under the Rotate section on the right-side menu, click the Flip option to change the direction of the video. You can also adjust the angle by hitting the Plus or Subtract icon.
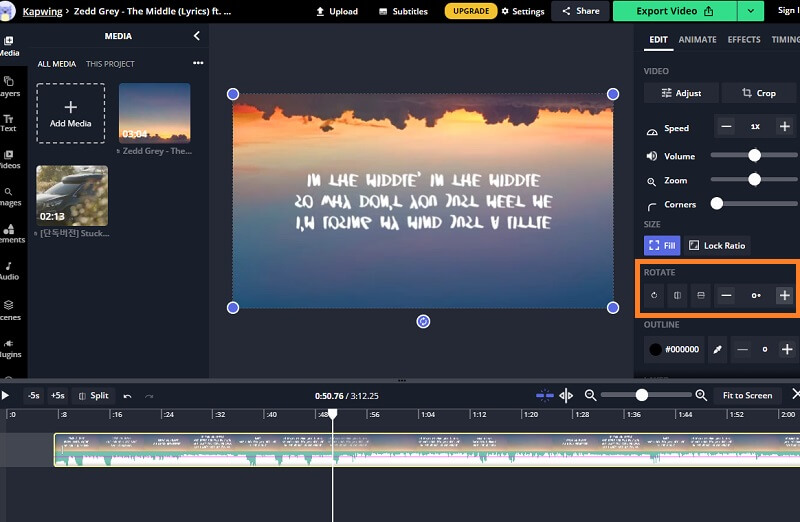
Step 5. Once satisfied, hit the Export Video button at the top right portion and save the video locally by clicking the Download button.
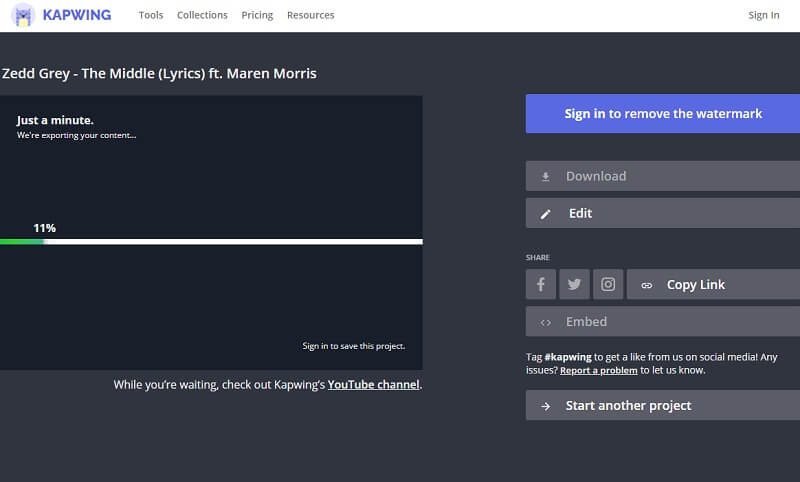
Part 4. FAQs of Flipping Videos in HandBrake
What is the significance of each rotate option in HandBrake?
If you would notice, there are 4 options for rotating a video in HandBrake. 0, 90, 180, and 270 respectively. These are the rotated angles that can be applied in the video. 0 means do nothing, 90 will rotate the video to the right, 180 turns the video upside down, and 270 rotates the video to the left.
Can I use HandBrake on mobile?
Unfortunately, HandBrake is tailored for desktop computers like macOS, Windows, and Linux. Nonetheless, you can opt for some online solutions that are capable of performing video editing tasks even when using mobile devices.
What is the best alternative to HandBrake?
You might also find HandBrake a bit difficult to navigate because of the pesky plugins you need to integrate. On the list above, Vidmore Video Converter is one of the best HandBrake alternatives since you don’t need to incorporate any additional plugins for the tool to work efficiently.
Conclusion
To wrap it up, HandBrake flip video can be realized with the above instructions. It can effectively flip and rotate the videos to change how you want the video to be viewed. Yet if you find the add-ons a little annoying, the alternative solutions offered should come in handy. Just pick which one fits your preference the best.
Video Editing
-
Flip Video
-
Handbrake
-
Rotate Video


