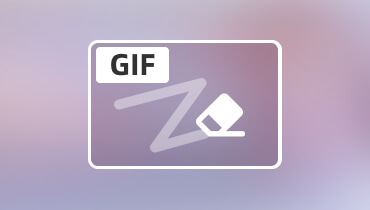How to Extract Audio from Video: 7 Various Approach
Have you ever encountered audio that caught your attention and wanted to use it? But it stops you from using it because it was attached to a video? Are you looking for a suitable way to extract the audio from the video?
This post will walk you through 7 convenient ways to extract audio from video using Mac, Windows, and mobile devices. Now, you can quickly extract any audio you want without dealing with the accompanying video. So, let’s begin!
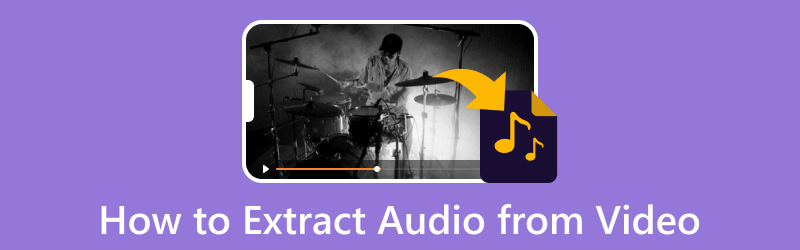
PAGE CONTENT
Part 1. Why You Need to Extract Audio
Sometimes, you need to spend money downloading music or find the audio incorporated into the video online. With that, you should extract audio from the video, especially if you want to listen to the music without watching the entire video. You can have a copy of the audio through the process of extracting without needing to play the video.
Part 2. How to Extract Audio from Video on Windows/Mac
1. Vidmore Video Converter
Vidmore Video Converter is packed with numerous built-in features and editing tools. It has a ready-made theme, collage makers, a section full of additional tools, and a converter. This program can manage video and audio files from different channels. You can rely on this program to download audio files from a video and extract audio from a video. It supports several video and file formats, enabling users to extract audio from the video.
Below are the steps on how to extract audio from video using Vidmore Video Converter:
Step 1. Download and Install Vidmore Video Converter
First and foremost, download and install the program from the website for complete access. Once the installation process is completed, launch the program to get started.
Step 2. Add Video File
You are immediately directed to the Converter tab when you open the program. As you can see, there is a button where you can add your video files. Click the (+) icon to open your computer folder, and choose the video file you want to extract audio. After that, your video file will be added to the converter section.
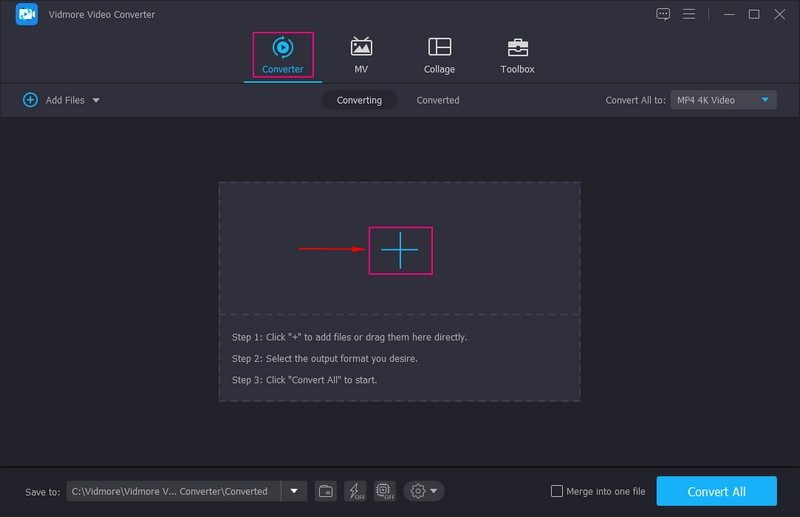
Step 3. Choose Audio Format
On the right corner, hit the Format drop-down menu list, and choose an audio output format to extract audio from the video.
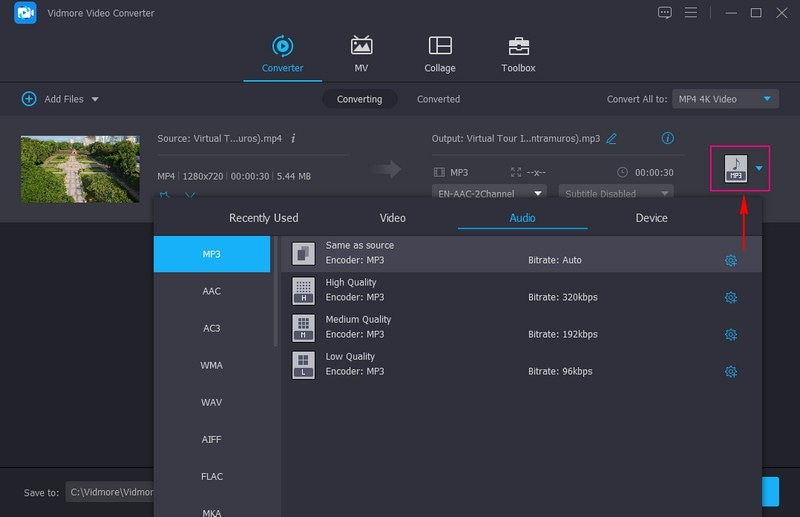
Step 4. Extract Audio from the Video
Once you selected an audio format, head to Save as and choose a destination where you want to save your file. Before converting, you can edit audio and set output audio effects. Once settled, hit the Convert All button to extract audio from the video. The extracted audio will keep the original sound quality.
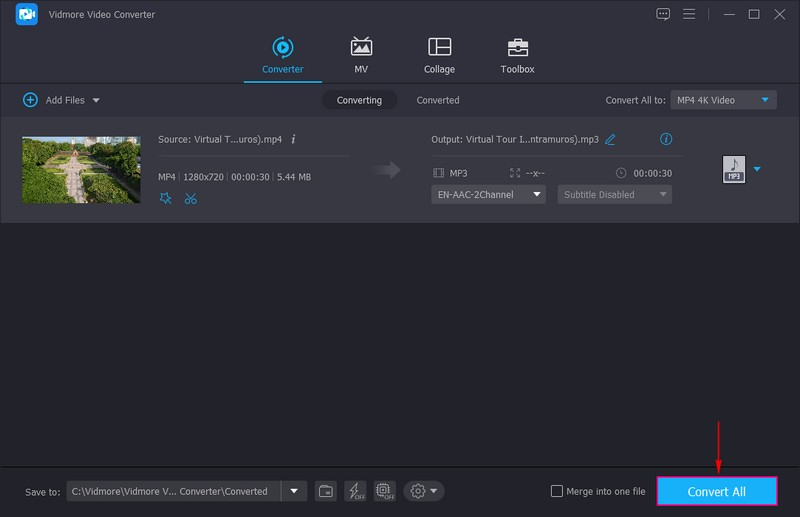
2. FFmpeg
FFmpeg is an open-source program that can extract audio from video, allowing users to manipulate and stream audio and video files. This program supports a variety of codecs or formats, whether new or old, and provides tools like cut, merge, and stream. It can be used as a media player, streams analysis tool, streaming media server, and writing commands to control media.
Below are the steps on how FFmpeg extract audio from video:
Step 1. Download and Install FFmpeg from the official website. After that, proceed to launch it.
Step 2. Apply ffprobe to look over the original audio format of the file. Then, substitute myvideo.mp4 in the command with the video file name. When you get the original audio format, extract the audio by re-encoding the video file.
Step 3. Return myvideo.mp4 in the command line, followed by the video file name and audio.ogg with your chosen name. Afterward, you will get an isolated audio stream.

3. Audacity
Audacity is an open-source audio editor that lets users remove noise from audio files, rip, and combine clips. Besides that, users are free to add special effects to their audio files for more professional-quality audio output. Therewithal, it is an excellent program for extracting audio from video files.
To learn how Audacity extract audio from video, proceed to the steps.
Step 1. First, download and install the program on your desktop device from the official website. When done, proceed to launch it.
Step 2. When the program opens, head to the top menu bar, click the File option, and then Open to access the video file. After that, click the File option again, and select the Export option. Select from Export as MP3 or WAV format based on your preference.
Step 3. Once done, save the audio file and hit the Save button.

4. VLC
VideoLAN Client is a free, open-source, cross-platform multimedia player playing several multimedia files and streaming protocols. It lets users strip audio from video files and play it in different formats without worrying about ads and spyware. This program makes it easy for users to tweak and extract audio from various video files.
To learn how VLC extract audio, rely on the steps below:
Step 1. Download and install the program to your Mac device. After installation, select the function you want to access and continue to open the program.
Step 2. Head to the Media option from the top menu bar, and select the Convert/Save option from the applied list. Alternatively, press CTRL + R from your keyboard to start the function. Once the video is added, click the Convert/Save option again.
Step 3. Now, select the Audio-MP3 option, and choose where to save your audio file. Name your audio file, change .MP4 to MP3, and save it. Then, hit the Start button, and the program will extract audio from an MP4 video and save it to the designated path.

5. 123Apps
If you prefer to extract audio from video without installing an application, you can rely on 123Apps - Audio Extractor. It is a free application that supports 300 types of files, including MP3, M4A, WAV, OGG, FLAC, AMR, MP2, and more. It also allows users to modify quality, apply reverse feedback and frequency, or remove noise from the audio clips. This web-based tool works as an audio extractor that completes the job online.
Rely on the steps to learn how to extract audio from video online using 123Apps:
Step 1. Visit the 123APPS - Audio Extractor’s official website using your browser.
Step 2. Click the Open files button to open your desktop folder automatically, and then choose the video you want to extract audio. Once your video file is added, select the file in the window where you need the audio extracted. Note that the maximum file supported by this converter is 1048 MB.
Step 3. While the sound extraction is being processed, choose the audio output file format you want to convert. The audio formats available are MP3, WAV, iPhone ringtone, M4A, FLAC, OGG, and more.
Step 4. Once done, click the Convert button and wait until the extraction procedure is finished. Once extracted, proceed to Download the final output format.
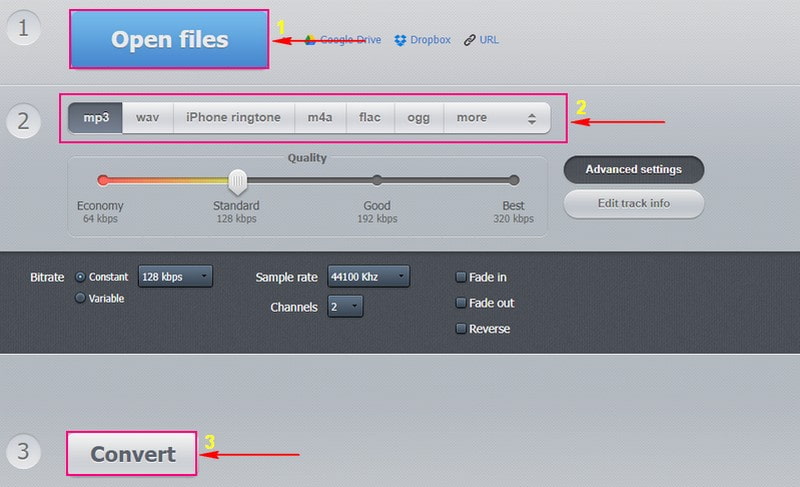
Part 2. App to Extract Audio from Video on iPhone/Android
1. MP3 Converter - Audio Extractor
MP3 Converter - Audio Extractor is a free application accessible for iOS devices. This application is fast to use and supports various video and audio formats. Besides that, it has unlimited time limitations and no ads present. On top of that, this application can help users to extract audio from any video directly on the phone.
Stick to the steps below to learn how to extract audio from video iPhone using MP3 Converter - Audio Extractor:
Step 1. Download and install the application using your mobile device. After the installation process, open the mobile application to begin the process.
Step 2. Press the (+) icon from the lower center of the interface. Next, click the Import option, and locate the video you want to upload. Once found it, hit the Add button at the lower right corner of your screen. After that, click on the video on the following screen, and choose Convert, followed by MP3, by pressing the default mode.
Step 3. If you want M4A as the audio output format, click Advanced mode, and choose the audio output format from the list. You may also change the other settings like Audio Sample, Output Range, and more. Once done, hit the Converter media to access the converted audio file. You can play the audio right away. Also, you can choose the Open in option if you want to save, store, or send it to other platforms.
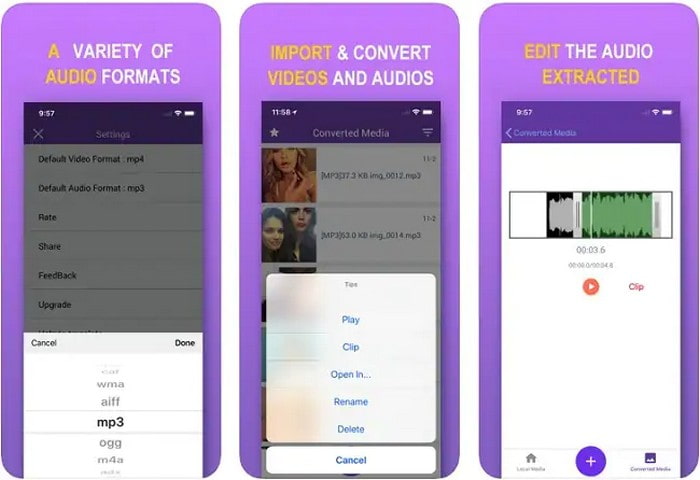
2. Capcut
If you prefer to extract audio from existing videos on your Android, the best application you can access is Capcut. This application enables users to create a new video project to edit and enhance the output. It is a free application packed with numerous features needed in video editing. Besides that, it helps users to extract audio from video with the click of a button. However, it cannot export the extracted audio as a different file.
To master how to extract audio from video Android using Capcut, proceed to the steps below:
Step 1. Open the application on your mobile device. Once opened, press New Project, and import your footage to the timeline.
Step 2. Hit Add Audio, Extracted, and then choose the video you want to extract audio from; afterward, select Import Sound Only. The application will automatically extract the audio from the video and the audio track in split seconds.
Step 3. Once settled, click the Export button to save the output on your mobile device.
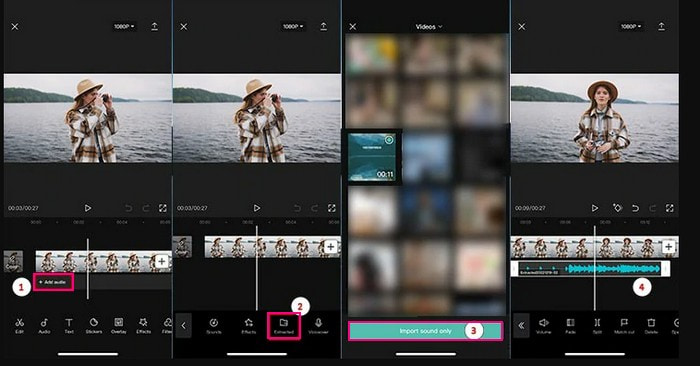
Part 3. FAQs about Extracting Audio from Video
How to extract audio from an MP4 file format without losing the quality?
Vidmore Video Converter can extract the audio from the video without quality loss. The audio format will remain the original audio bitrate, codec, and more, so there is no data loss.
Can you extract audio from an MKV file?
You can extract audio from an MKV file using Vidmore Video Converter, as one of its supported video files is MKV.
How can I batch-extract audio from MKV files?
If you want to batch-extract audio from MKV files, the best application you can use is Vidmore Video Converter. It allows you to add and select multiple MKV files simultaneously and select an audio format for every file separately. After that, proceed to convert to start to convert MKV into audio files in bulk.
Conclusion
All of the abovementioned approaches are excellent in their way. This post taught you how to extract audio from video using different devices. But consider using Vidmore Video Converter, which can help you extract audio from video quickly and hassle-free. It supports numerous video and audio formats, so you do not need to worry if your file format is supported.