FFmpeg Metadata Editor - View, Edit, and Consolidate Metadata
You might want to explore new methods of editing metadata. That is why you stumbled upon the FFmpeg metadata editor. Generally speaking, FFmpeg is a tricky program to use. Yes, you can operate plenty of media editing, but you might have to invest a lot of patience to master it. Nevertheless, we are here to give a helping hand. This post will share with you the procedure for viewing and editing metadata using FFmpeg. So, without further ado, jump right into the tutorial immediately.

PAGE CONTENT
Part 1. FFmpeg Edit Metadata Tutorial
You read it right. Not only can FFmpeg edit video or audio files, but it is also useful for editing the metadata of your media files. The program enables you to edit titles, authors, album artists, years, grouping, composers, etc., for videos. Regarding the audio files, users may edit metadata, such as title, genre, copyright, language, artist, album artist, and many more. It is indeed a functional program.
On the other hand, it is more challenging than it may seem. You will feel a little bit intimidated to use the tool. That is because you need to have knowledge about syntax, commands, and parameters. Nevertheless, we will show you a simplified tutorial on how FFmpeg gets video metadata and edits them.
Step 1. First, download and install FFmpeg on your computer. Make sure to adhere to the proper installation so the program will work.
Step 2. Fire up the command prompt on your computer and type in ‘ffmpeg’ when it shows a display like the below photo. You can use FFmpeg to edit metadata.

Step 3. Next, ensure that the video you are trying to modify is in the same folder or drive as your FFmpeg to recognize the file easily. Now type and use the parameter -metadata followed by the tags you wish to input value into. Check out the sample line of codes below. Here the title of the mp4 video was edited.
ffmpeg -i inputname.mp4 -metadata title=”desiredname” -c copy output.mp4

Step 4. Finally, hit the enter key to proceed. After that, there should be no errors occurring, usually in red text. If that is the case, you have successfully used FFmpeg to edit metadata.

Part 2. FFmpeg Video Metadata Step-By-Step Guide
You may also use FFmpeg to get video metadata. There are times when you just want to check or see the information in the file. Here, you will learn how to do that exactly. Check out the step-by-step guide below.
Step 1. Open your FFmpeg and use the -f ffmetadata parameter. You may also specify or not an output file where the information will be stored.
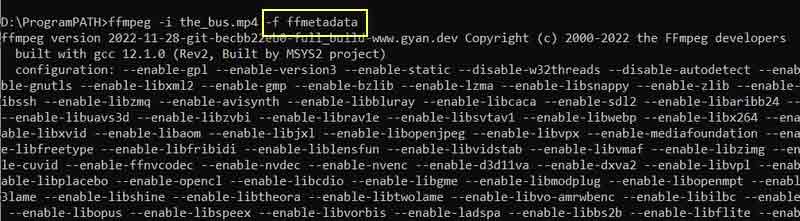
Step 2. Next, input this command line: ffmpeg -i inputname.mp4 -f ffmetadata. After that, press the enter key on your computer keyboard. Then, you will see the metadata of the video.
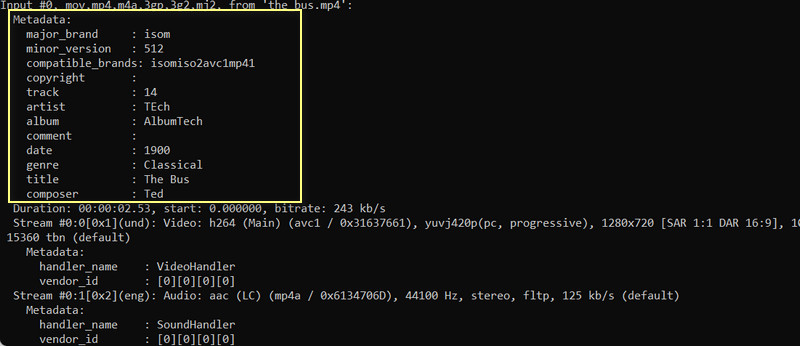
Part 3. Better and Simple Way to Edit and View Metadata
FFmpeg is quite intimidating, especially if you are unfamiliar with the command line and parameters used to execute functions. Therefore, it will be more convenient to use dedicated tools to help you edit metadata with simple and uncomplicated steps. For a straightforward program, consider using Vidmore Video Converter. The program offers a metadata editor where you can edit titles, albums, tracks, composers, and many more.
It is compatible with Mac and Windows computers, allowing users of mentioned operating systems to enjoy the benefits of using the tool. Aside from metadata, you may also edit the cover or artwork. You can remove or replace an existing one. Without further discussion, here is how to edit metadata without FFmpeg.
Step 1. Download and install the app
To begin, download the application by clicking the appropriate Free Download link on your computer. After that, install the app. Then, open the program to examine its operating interface and become acquainted with the tool's navigation.
Step 2. Open the media metadata editor
The four primary tabs are visible from the main interface. Navigate to the Toolbox menu and choose the Media Metadata Editor option.
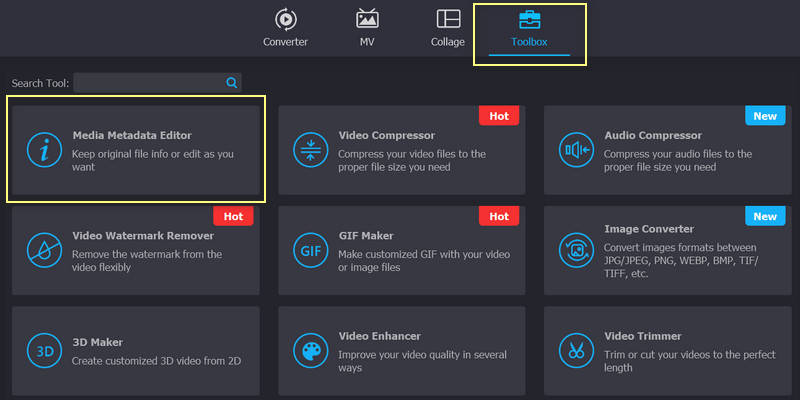
Step 3. Add a media file to edit
When you click the choice, a dialogue window will appear with the Plus sign button. Tick this box, and your computer folder will appear. From here, locate the video or audio file you wish to edit.
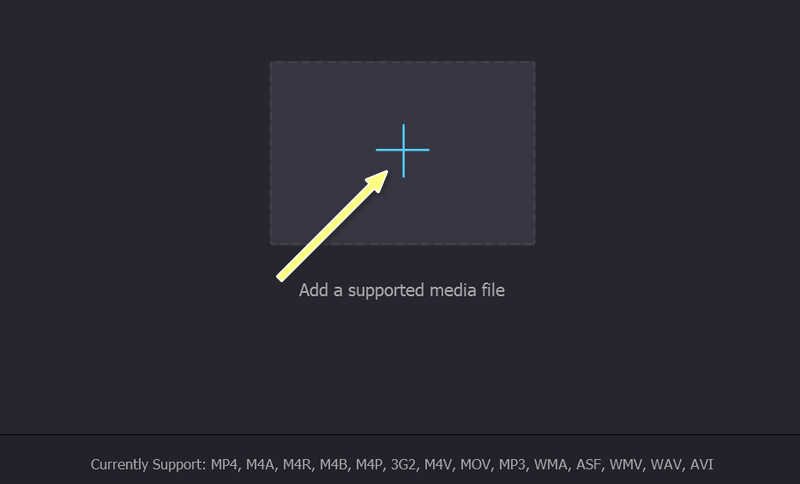
Step 4. Edit and save the metadata
You may now modify the tags after you've uploaded the file. Select a field and enter the required information. After that, click the Save button to change the tags.
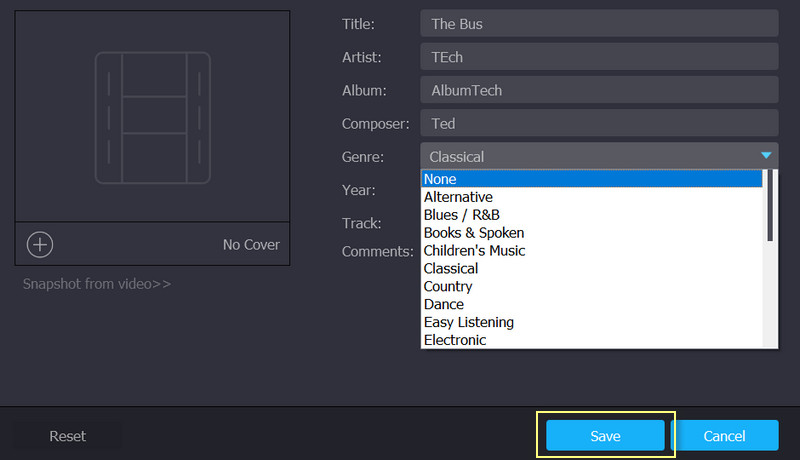
Part 4. FAQs about Editing Metadata in FFmpeg
How do I edit the metadata of MOV in FFmpeg?
You can use the same parameter, which is the -metadata parameter, to edit any metadata of a video or audio file. Following closely after the parameter is the tag's name equals the metadata's value.
What is FFprobe?
FFmpeg includes tools, including FFprobe. This command line enables users to display media information of your media files. That means you can view metadata information using this command line as well.
Does FFmpeg accept QuickTime videos?
Yes. It is possible to edit and view the metadata of your QuickTime video in FFmpeg. Also, you can use the same parameters just like in other file formats.
Conclusion
FFmpeg is, without a doubt, a helpful program. It is a free and open-source tool anyone could use to edit the metadata of their media files. However, the FFmpeg metadata editor is less friendly than the tools that use GUI or graphical user interface. As a recommendation, we encourage you to use FFmpeg if you are knowledgeable about the command line or parameters. Anyway, you can find and search for the parameters for different functions online.
On the other hand, you need patience in learning a new program and studying the different parameters and how they work. You are better off with simple yet effective tools. Still, the decision is up to you. It is not a matter of right or wrong options but a matter of preferences.


