- An all-in-one video editor to edit HDR video by cropping, rotating, trimming, merging HDR clips, removing HDR video’s noise, adding 3D effect to HDR video, etc.
- Support lossless transcoding HDR video to more than 200 video formats.
- Support adjusting output HDR video quality to full 1080p and 4K.
- Special MV feature to customize HDR video with colorful themes.
- Special Collage feature offers more than 40 templates to merge HDR clips into one entertaining video.
All about HDR Video Editing – High Dynamic Range Video
In recent years, we have witnessed multiple image technologies appear one by one. 4K, 8K, HDR, etc. have been dramatically changing the area of streaming media and the way users view video content or consume. Among them, HDR video is a special display technology that is famous for its excellent definition and vivid color. It presents the users with video content that is closest to the real world.
But few people know what HDR video is. How does HDR come? And most importantly, how to edit HDR videos with our computer or smartphone? Don’t worry, if you have such confusion, you have come to the right place. We will comprehensively introduce the HDR video and show you the steps to edit HDR videos with different tools. Follow us to read more!

PAGE CONTENT
Part 1. HDR Video Meaning
Stands for High Dynamic Range, HDR video is able to expand the brightness range of the video display. Similar to HDR images, HDR video can show more details of both light parts and dark parts. Because they handle one image for exposures three to four times at the same time. Then, the process superposes these images together to get the most accurate picture of the taken subject. HDR video brings richer colors and more lifelike details so that the picture can be closer to what we see in our eyes. Compared to 4K quality, HDR is more natural and touching. You can regard HDR video as a pure filter.
As for post-production of HDR video, it needs heavier color grading and processing.
What’s more, HDR video shooting can be done by dual-lens or two HDR cameras with different exposures. Also, the shooting process should be as smooth as possible.
However, the cost to film, edit, and play HDR is much higher than traditional SDR videos, which perform poorly in video display. Therefore, are there any methods to easily edit HDR video with original HDR quality output?
Part 2. How to Edit HDR Video
According to the situation of Part 1, there are some feasible methods to edit your HDR videos on your Windows, macOS, iOS, and Android devices. Keep reading on.
The best HDR video editor: Vidmore Video Converter
For the issue of HDR not being compatible with most platforms, Vidmore Video Converter won’t put you in it all the time. This incredible video converter program can transcode your HDR video to a more common format while keeping the HDR quality at the same time. You can play or edit your converted HDR video with various players or editing software. Meanwhile, Vidmore Video Converter has a built-in video editor to let you do multiple inner editing like trimming, cropping, adjusting effects, adding filters, adding and removing watermarks, adjusting video volume, and more. The output HDR video can be totally customized to your imagination. Then, your HDR video can be uploaded to various platforms like YouTube, Facebook, Vimeo, etc.
Let’s dive into the instructions for editing your HDR video.
Step 1. Hit the download button from its official site to get the Vidmore Video Converter for free.
Step 2. When installed, fire up the software. Click the plus figure to add your HDR video.
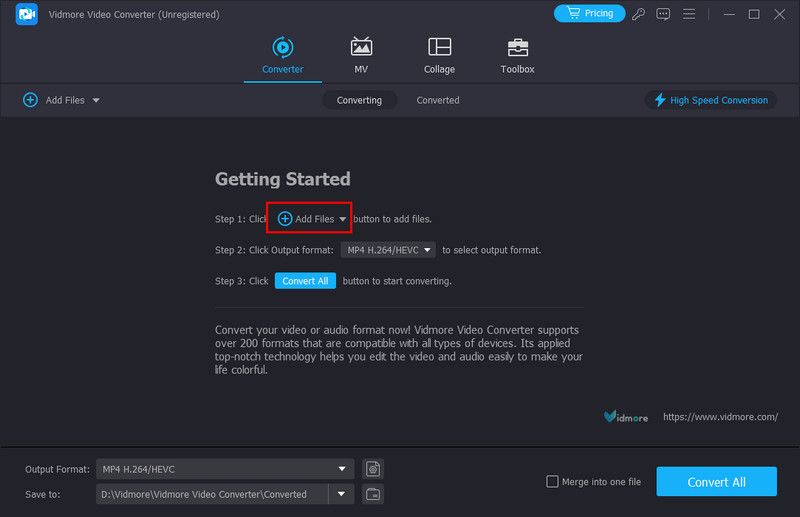
Step 3. Click the star figure of Edit to enter the editing window, here you can do all kinds of customizations.
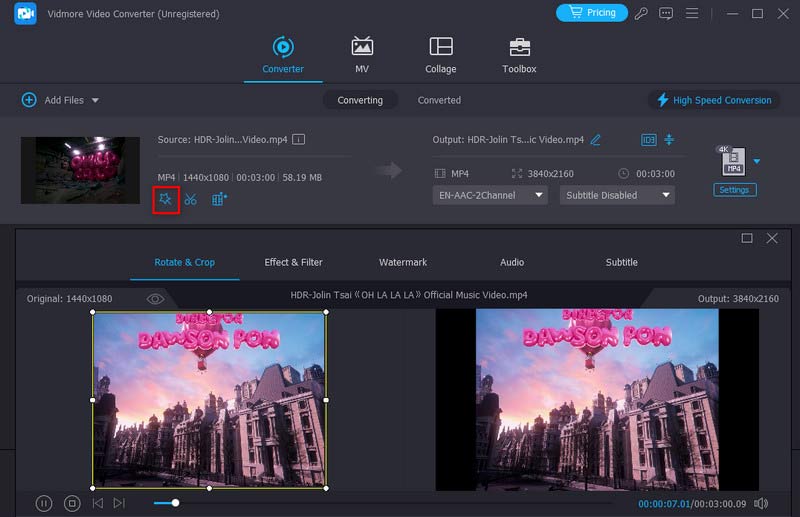
Step 4. Click the inverted triangle of the Output Format and select the Video section. You can choose a format and quality option for your output HDR video.
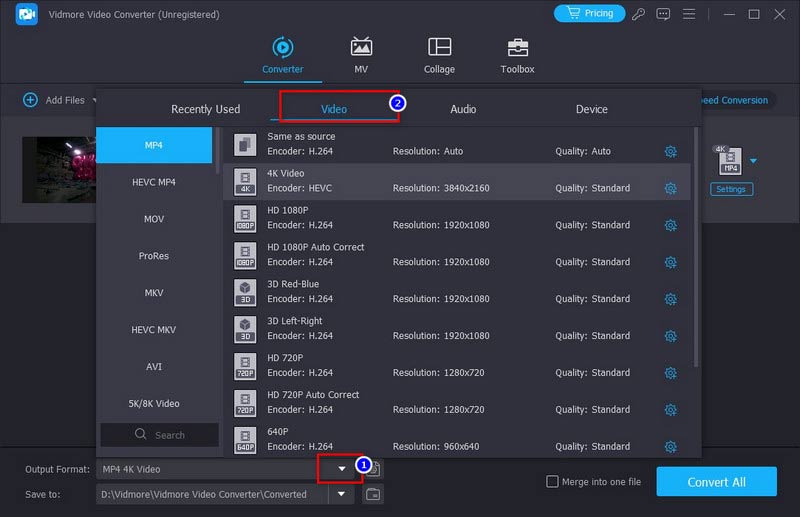
Step 5. At last, click the Convert All button to finish your HDR video editing.
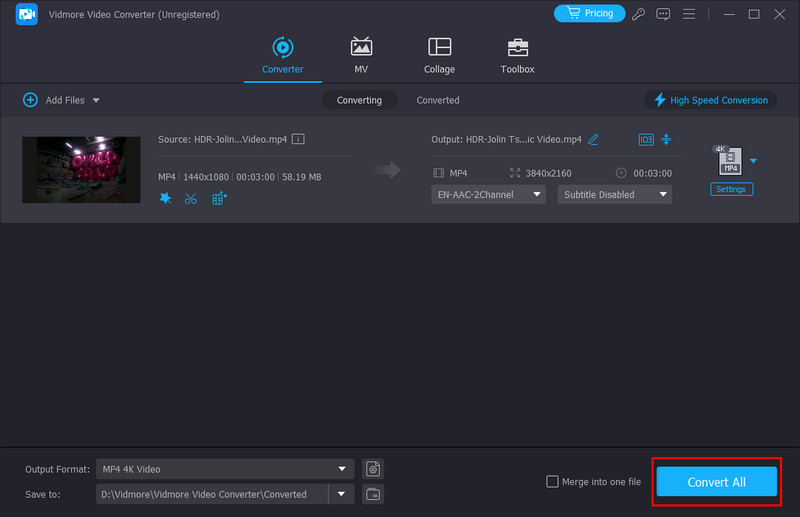
Create and export HDR video: Premiere Pro
At present, Adobe Premiere Pro doesn’t support editing HDR footage natively. But Premiere allows its users to work within HLG HDR format natively by using the Rec2100 HLG color space. HLG is developed by BBC and bundles SDR and HDR color spaces into one information stream. The operation is very complicated and requires high Adobe usage skills.
Step 1. Set Premiere in I/O mode: go to Premiere Pro > Preferences > Playback. Click Setup beside the I/O.
Step 2. Move down to find the Lumetri Scopes panel and select Automatic.
Step 3. Import HDR content: File > Import. Then, you can do editing to the HDR video by rotating, trimming, cropping, removing logo, etc. on the interface.
Step 4. When editing completes, export the HDR video: File > Export > Media. You can also choose an output format in Export Settings.
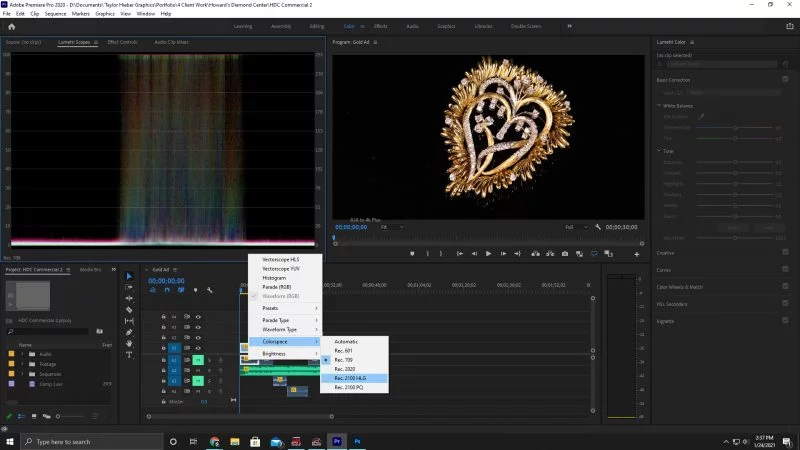
Edit HDR video on iPhone
First, we should know iPhone supports filming HDR video natively. Then, some Apple-self-developed apps can edit HDR video shot by iPhone. For example, Clips and iMovie. Let’s take Clips as an example to show you how to edit HDR video on iPhone.
Step 1. Enable HDR feature on your iPhone: Settings > Camera > Record Video > HDR Video.
Step 2. Download Clips from the App Store. Launch it.
Step 3. Long-hold the pink tab to start recording the HDR video.
Step 4. When the recording is finished, it will automatically enter the editing interface. You can trim, add effects to, and split the HDR video here.
Step 5. Click the bottom right figure of share to save it on your iPhone.
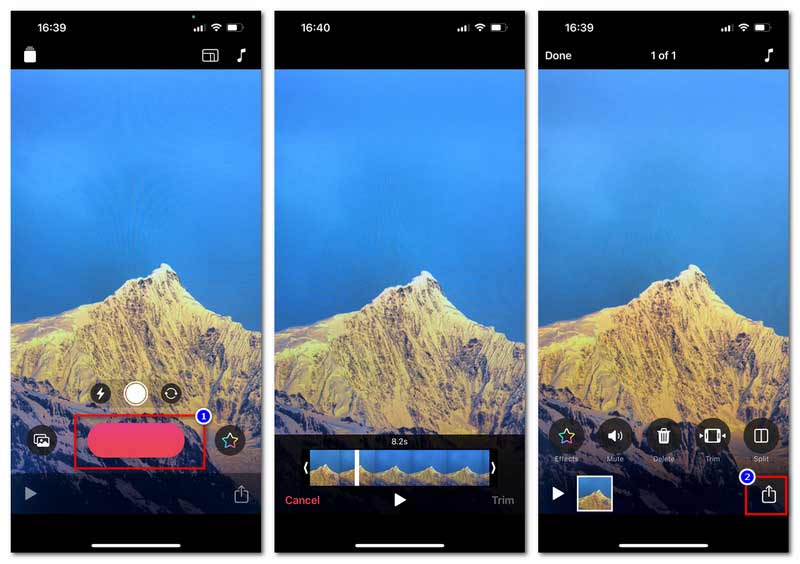
Do HDR video editing on Android
Similar to the iPhone, Android devices also have some apps to edit HDR videos. Vid.Fun is a convenient and efficient one.
Step 1. Download Vid.Fun from Google Play.
Step 2. Turn on the app and tap Start Editing to import the HDR file.
Step 3. When it turns to the editing interface, you can do HDR editing like trimming, cropping, adjusting audio, adding text, and more.
Step 4. When all the editing is done, tap Export to save the edited HDR video.
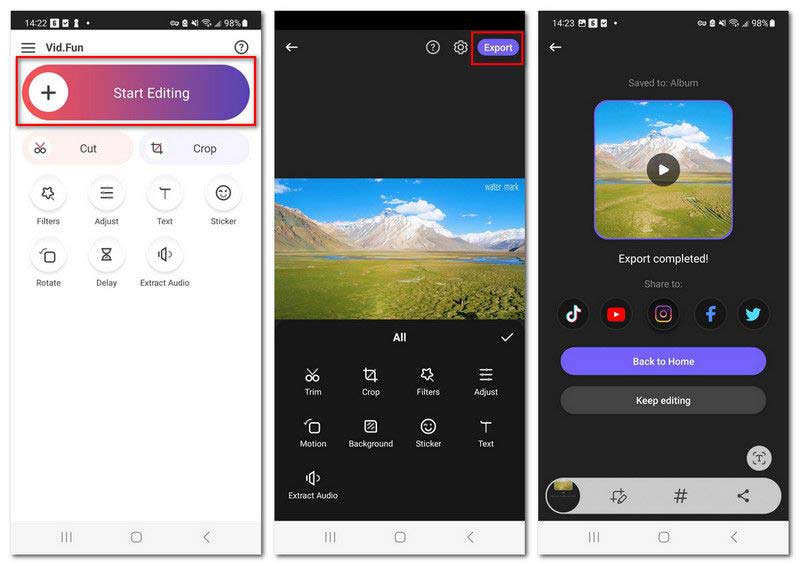
Though, these phone apps are convenient for editing HDR videos. Usually, these apps just have basic editing tools. Meanwhile, they mostly support the HDR videos taken by the phone itself.
Part 3. How to Turn Off HDR on a Video Already Taken
As we mentioned before, HDR videos aren’t compatible with all platforms. So, you may want to convert it to a non-HDR effect for common playback and editing. And when it comes to video converting, you may probably be familiar with Handbrake. It’s generally used to rip DVD/Blu-ray and compress videos. Here is the solution to turn off the HDR filter on a video already taken by Handbrake.
Step 1. Download Handbrake from its official site. This program is free and open source.
Step 2. Launch Handbrake on your desktop and click File to import the HDR video.
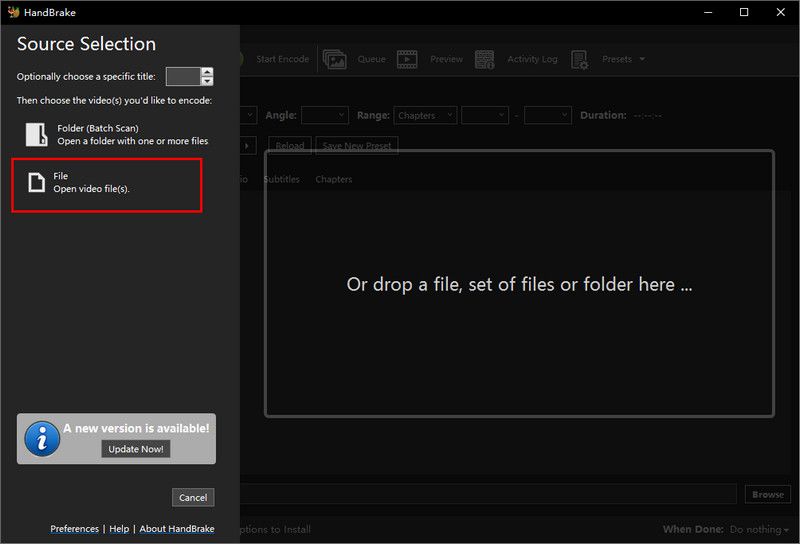
Step 3. Click the rectangle of Preset to choose Production. Select Production Standard.
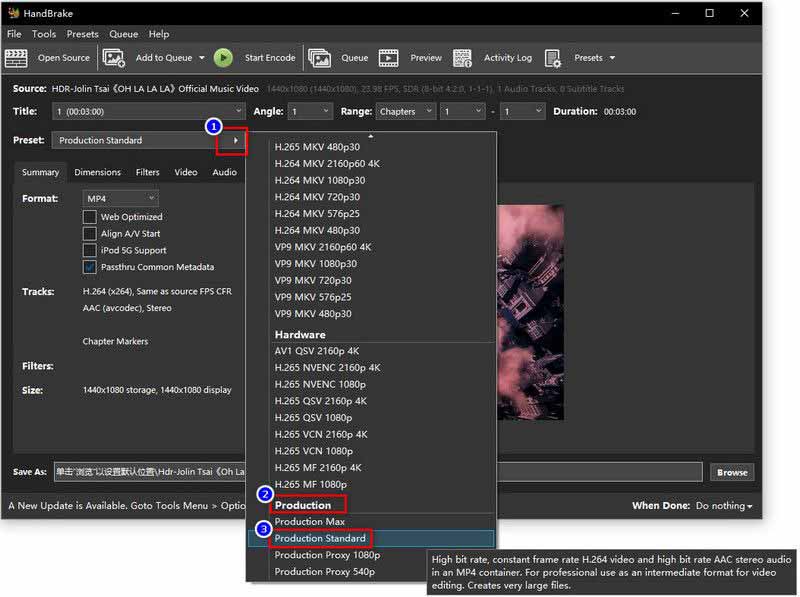
Step 4. Set output format and save destination. Then, click Start Encode to make your HDR video to normal SDR video.
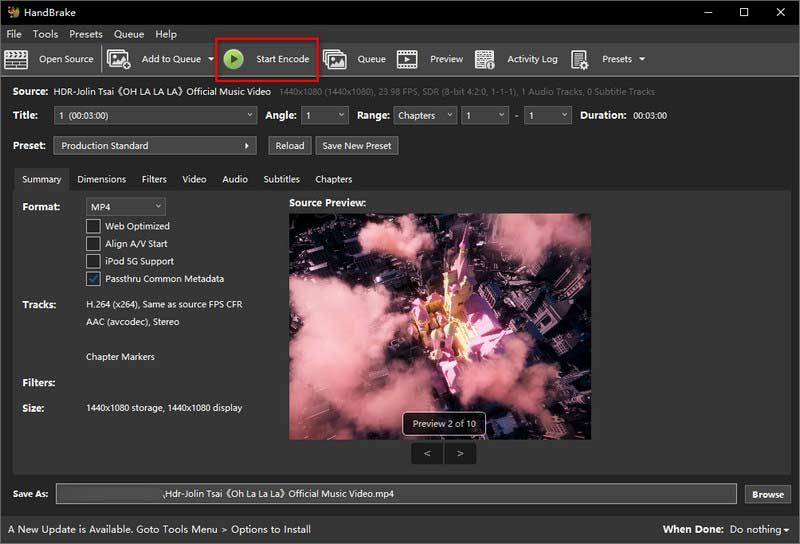
Part 4. FAQs of HDR Video
How to convert HDR video to normal on iPhone?
Find a video conversion app from the App Store. Launch it and import the HDR video to the app. Then, follow the instructions to convert HDR to normal SDR video.
What to do when HDR video is not playing on iPhone?
Check whether the HDR video is damaged. Then, you can try to update iOS, turn off Auto-Brightness, or find a video converter tool (like Vidmore Video converter) to convert it to a more iPhone-compatible video.
Why shoot videos in HDR?
Because it can capture a wider dynamic range, which will make the video color more vivid and closer to real-world vision. However, this video effect uses much storage space and is not compatible with most players or platforms.
Conclusion
In this article, we introduced the concept of HDR video from all aspects. It’s a colorful and highly dynamic video effect but not suitable for all players and platforms. Thus, we listed five tools to help you edit HDR video and turn off the HDR effect simply. Among them, the Vidmore Video Converter can edit HDR video with lossless quality and excellent editing functionalities. Don’t hesitate, download and try it now!


