Can Dropbox Compress Video File Into a Smaller Size
Dropbox is one of the most established cloud storage and synchronization services on the market. It synchronizes all of your digital files and folders so that you can access them from any device that has an internet connection. Furthermore, it is a good alternative for individuals looking for a cloud storage platform that is easy to use and economical. You can use it to easily preserve documents such as images, files, and videos. But sometimes, video clips contain a large file size. That is why others can't help but wonder if Dropbox compresses a video. And to give more detail about that question, it is essential to read the post until the end.
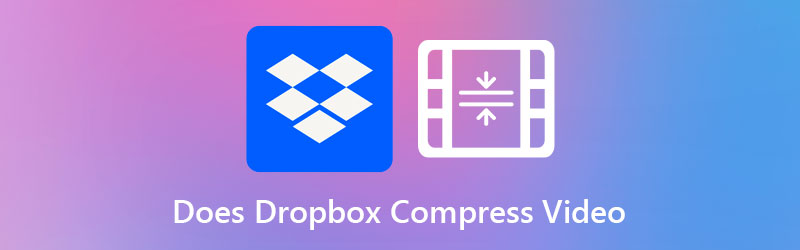

Part 1. Does Dropbox Compress a Video
Dropbox has been tested to be compatible with a wide variety of video formats. A few file formats available are AVI, MKV, MPG, MP4, MOV, WMV, 3GP, and OGV. On the other hand, Dropbox does not seem to be able to compress video. Furthermore, there are no discernible differences in video quality. They are just compressed for watching on your device, with the chance to save them in their original resolution if you so choose.
Part 2. Effective Ways to Compress a Video Manually
If you applied on the basic account of Dropbox, there may be instances that its space will be easily consumed because it can only store files up to 2GB. And to solve that problem, it is necessary for you to use a file compressor.
1. Vidmore Video Converter
When it comes to compressing a video without compromising quality, Vidmore Video Converter is a viable alternative to take into account. Anyone experiencing difficulties accessing Dropbox on their devices can use this program as a backup. Overall, this program includes all of the capabilities you want because it provides various editing options.
Vidmore Video Converter has a straightforward and primary user interface that will not impede users' ability to utilize the editing capabilities in the software. Suppose you're using the Toolbox to compress a video. You won't have to worry about being flooded by the procedure since the Toolbox will immediately show the compression process results.
The Vidmore Video Converter also allows users to reduce the size of their videos by removing any unneeded portions from them. You will, however, be able to lower the size of your video without sacrificing much of its quality, regardless of the method you use.
Step 1: Complete the Installation Process
Understanding how to install the program correctly is crucial in ensuring that it operates properly. If you're on the online version of the website, click the Free Download option and follow the on-screen instructions to install. Following that, you should let the software run.
Step 2: Upload Video into the Software
After providing the program permission, you can now run it and begin reducing the video you choose. On the official site, go to the Toolbox area, located at the top of the main interface. You'll be able to examine the application's many editing tools.
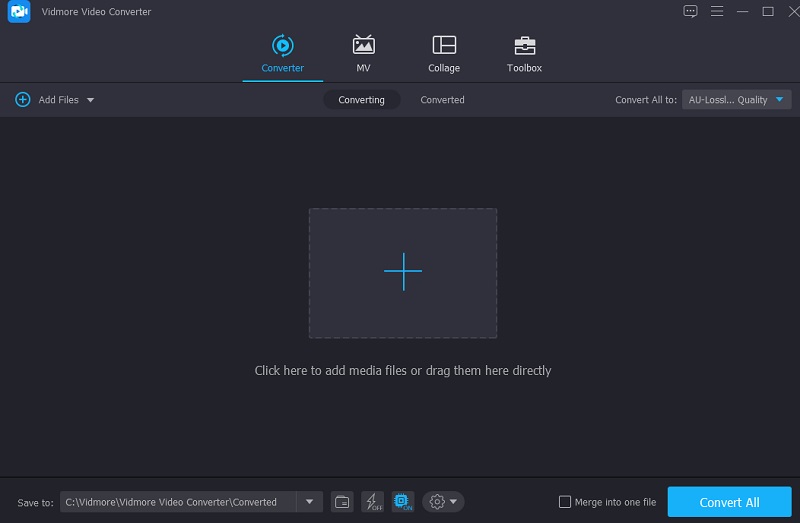
Step 3: Proceed to Video Compressor
The Video Compressor is one of the tools accessible in the Toolbox. You can find it on the list of available tools. Select the movie from your folder that you want to compress by clicking on it and choosing the Plus sign.
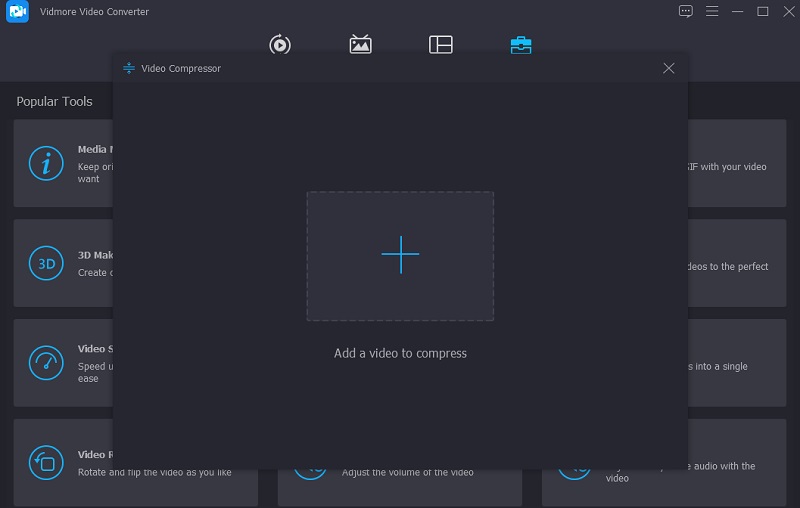
After adding the video to the Video Compressor, you may check the compression results done to your video. If the size is unsatisfactory, you may reduce it by sliding the slider to the left of the screen. Alternatively, you may change the size manually by sliding the dropdown arrow.
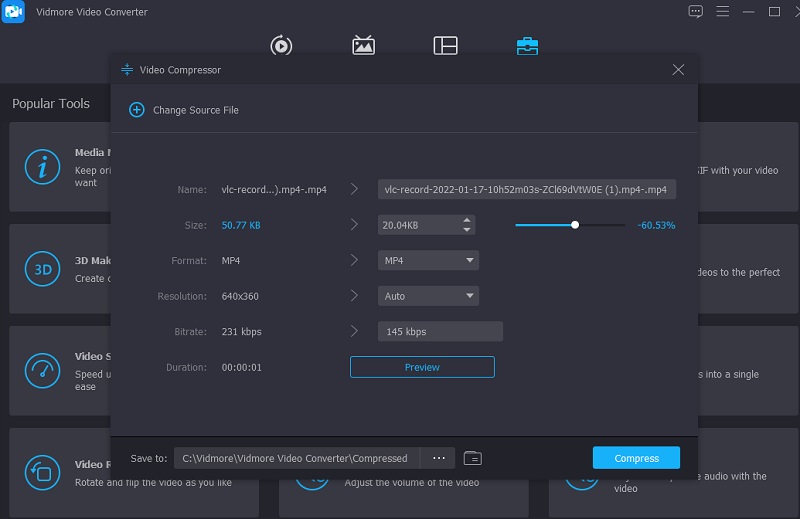
Step 4: Begin the Conversion Process
Upon completion of the movie's size, press the Compress icon on the bottom-right edge of the screen to further compress the video.
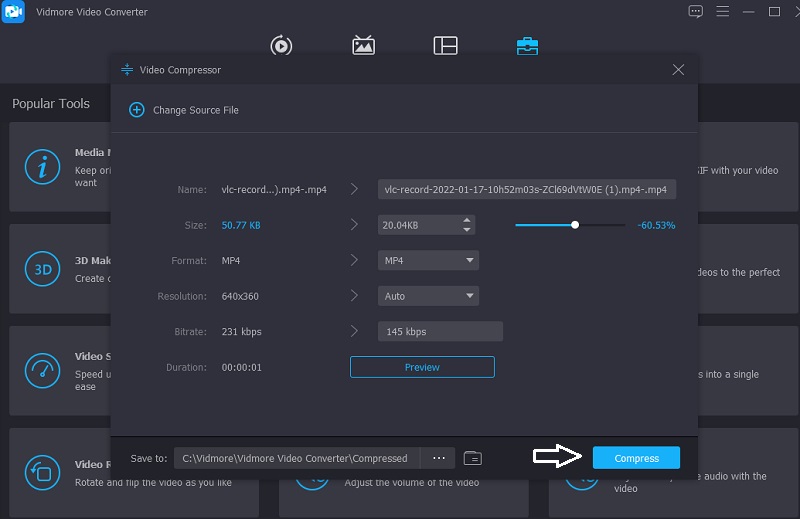
2. Vidmore Free Video Compressor Online
Another popular program for compressing videos is the Vidmore Free Video Compressor Online, which is available for download for free. Before compressing a movie, there is no need to install any software or third-party programs on your computer. This program is quite similar to the offline version. It has a user-friendly interface, which is also present in the online version. Moreover, Vidmore Free Video Compressor is compatible with many different file formats.
As an alternative, this program serves as a video compressor. You will not be limited in file size, which is a significant benefit. Furthermore, it does not need you to register or log in to use it effectively. You may learn more about this tool by following the steps outlined in the instructions below.
Step 1: When you're ready to use the video compression program, click the Compress Now icon. The launcher will be automatically downloaded into your computer or smartphone. Once the launcher has been installed, choose Compress Now from the dropdown menu and select the video from your computer's folder.
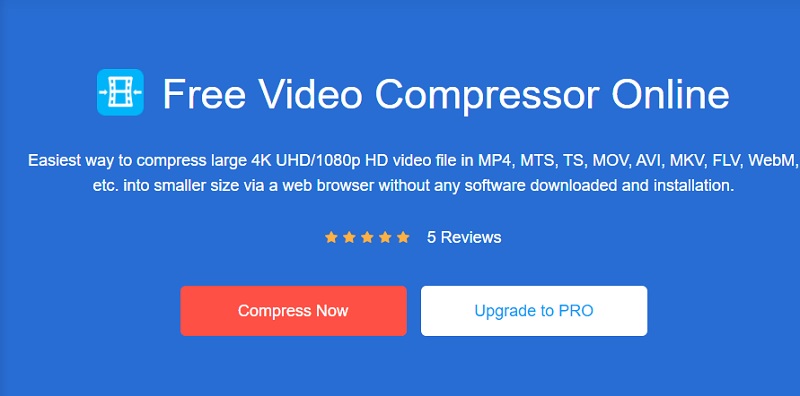
Step 2: Once you've uploaded your video from the program's main interface, it will present you with several options, including the degree of compression to be applied. It would be best to move the slider farther to the left to lower the size even further.
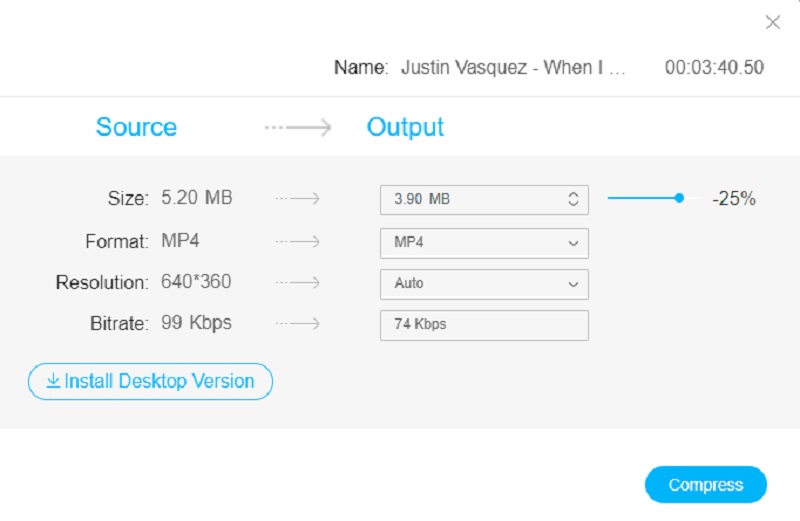
Step 3: After determining the video's size, you may compress it by clicking the Compress option below. After that, it will prompt you to choose a location for your video. After selecting a folder, tap the Select Folder icon.
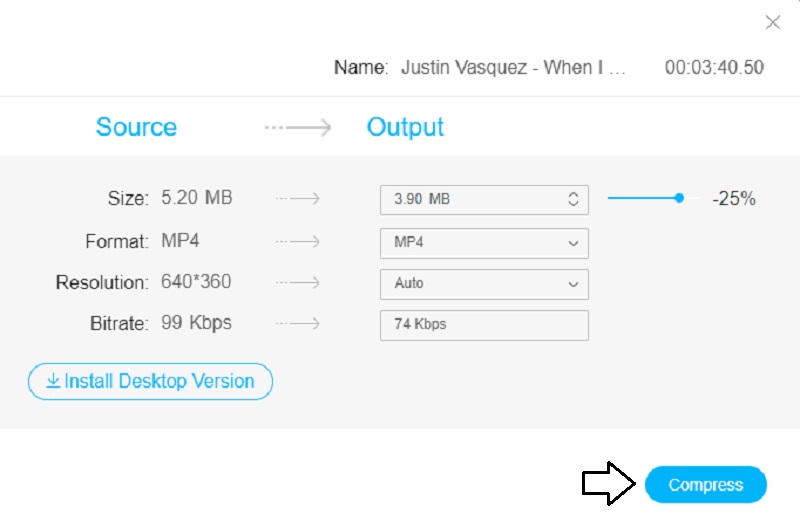
Part 3. FAQs About Compressing a Video in Dropbox
Why does the resolution of the video on Dropbox adjust?
Dropbox alters the resolution of your video since it transcodes several versions of your video when you upload a file. And it determines which quality to offer based on the speed of your Internet connection when you do so.
How do I use Dropbox to upload huge videos?
If you have more than 10GB of size files, you must download and install the Dropbox application. Create a personal Dropbox file on your computer, and it will sync everything on your account due to this. Drag and drop the video into the appropriate folder and wait for the process to be finished.
Which is better, Google Drive or Dropbox?
Dropbox is the most extensively used cloud storage service platform globally, with more than a billion users. Based on security, it just edges out Google Drive. Still, it's somewhat simpler file sharing and quicker synchronization. It also does it with superior service, especially for individuals who work on many papers simultaneously.
Conclusions
In a nutshell, you are not permitted to utilize Dropbox as a video compressor. It makes no difference whether you upload it from a PC or a mobile device. It just supports your videos and data in their original format. Of course, it makes it simple to share huge films with others. And suppose you want to compress your video according to your preference. In that case, Vidmore Video Converter and Vidmore Free Video Compressor Online are two online tools that may help you compress your video to your satisfaction.


