Windows Movie Maker Slow Motion Effect: 3 Easy-to-Follow Steps
You should be highly acquainted with Windows Media Player and Windows Movie Maker if you use Windows. Both of these programs are included with Windows. Windows Media Player is a tool that you may use to play videos whenever you wish. In addition, if you wish to edit videos, you may use Windows Movie Maker as your primary program. Windows Movie Maker is an easy-to-use video editing application with all the features necessary for an amateur movie editor to be productive. Do you want to speed up your video to make a time-lapse movie or slow it down to produce a dramatic effect? The speed adjustment feature in Windows Movie Maker is built explicitly for this purpose. Here, you'll learn the three simple methods for applying Windows Movie Maker's slow-motion effect.

PAGE CONTENT
Part 1. Windows Movie Maker Slow Motion Tutorial
One of the most potent dramatic effects you can include in a range of video formats is the usage of slow-motion video. You can use this effect to depict a variety of different scenes. It might be to emphasize a clip, make an emotional impact on a viewer, or any of a variety of other goals you devise on your own. The slow-motion effect included in Windows Movie Maker makes completing this operation a snap, which is fortunate for us. You only need to go through the procedures outlined in this Windows Movie Maker slow-motion tutorial, which you can readily acquire from the Microsoft Store. Then you'll be able to give your movie a look and feel you want.
Step 1: To add movies to your project, launch Windows Movie Maker and choose the Add videos and photos option. You may also use the drag and drop method to transfer movies straight into the storyboard.
Step 2: Mark the portion of the video you want to slow down, then go to the Video tools menu and choose the Edit option. You'll see a pull-down option on this page that's titled Speed.
Step 3: You may slow down the playback speed in Windows Movie Maker if you wish to produce slow-motion movies. You should be aware that higher speed numbers will cause your clip to play back more quickly, while lower speed values will result in slower video playback.
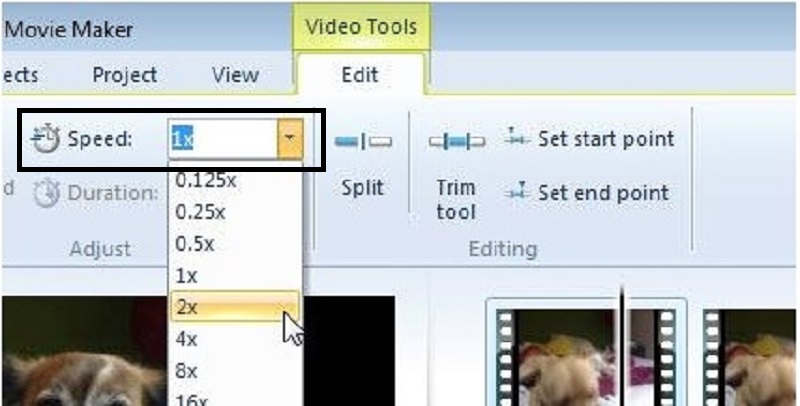
Windows Movie Maker is a great free video editing tool; nevertheless, it is missing essential functionalities compared to other video editing programs. Continue to the next section to learn about a different video editing program alternative to Windows Movie Maker with slow-motion effects and powerful editing options.
Part 2. Alternative for Windows Movie Maker (Mac Users)
Use Windows Movie Maker to create your videos and easily add a slow-motion effect with just one click. You will find that Windows Movie Maker is insufficient for your video editing needs. And if you do not want to resort to a web-based tool editor or other paid software, you can use Windows Movie Maker. When changing the speed of your video, Vidmore Video Converter is among the most effective substitutes for media players, web tools, and even traditional computer programs.
It is the most user-friendly program available on the internet since it just requires one click to adjust the playing speed, which may be increased or decreased. In addition, it creates good-quality films even if you want to convert videos recorded at a regular pace into slow motion. You should follow the consecutive actions to get more information on the processes involved in how it is going to take place:
Step 1: Click the Free Download to get the program onto your computer. In addition, after the file has been downloaded, you will be required to launch it to continue with the installation. Click the Start Now button when you've waited for it to complete, and it's done.
After the installation, you can begin using the program immediately by running it. To begin editing, choose the Video Speed Controller option from the drop-down menu that appears once you select the Toolbox section on the right of the above tab.
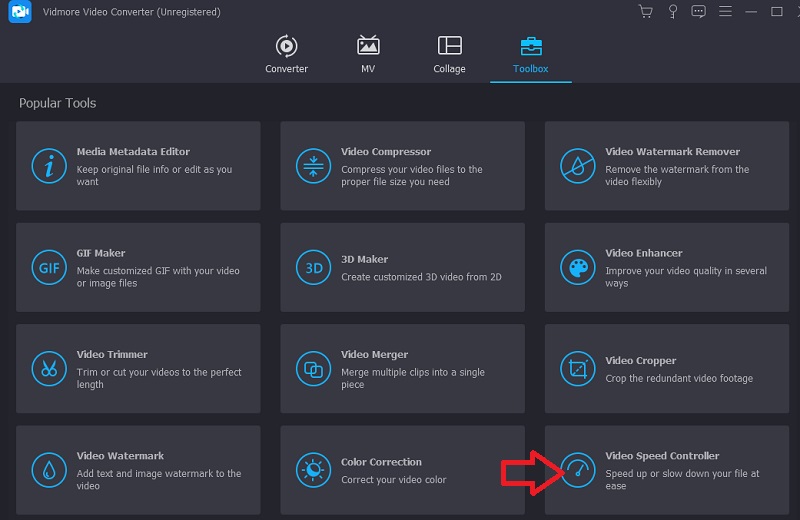
Step 2: The current window will split along the center to make room for a new window. To add the video file you want to modify, click the Plus sign (+). After opening the video file, you will see several possible playback rates listed below the video. These playback speeds correspond to the degree to which you will apply the slow-motion effect to the video you have viewed.
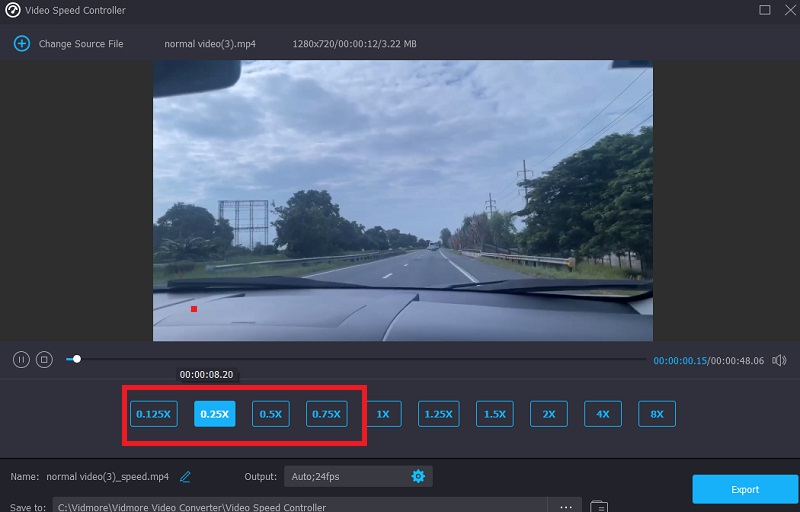
In the output settings, you can make changes to the output video in terms of the video itself, such as the format, resolution, frame rate, and quality. And in terms of the audio, such as the sample rate and bitrate. Below the output setting, you'll find the option to choose the location where it will export your movie.
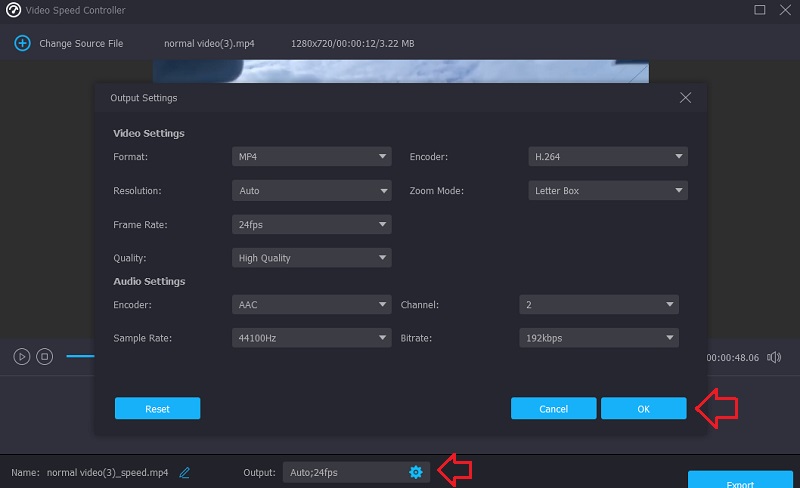
Step 3: To save it, you need to click the Export button in the bottom right corner of the window, and then you need to wait for it to complete.
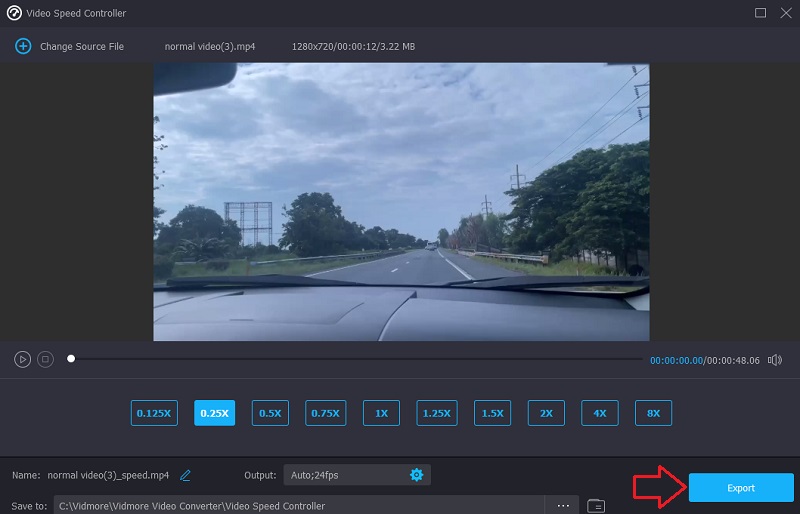
Part 3. FAQs on Creating a Slow Motion Video in Windows Movie Maker
Is there a correlation between shutter speed and slow motion?
Yes. Altering the shutter speed enables the film or electronic sensor to be shot for a longer or shorter amount of time, depending on the setting you choose.
How many frames per second should I use?
You may adjust the frame rate of your video to create slow-motion effects. In practice, however, you can make slow motion clips with any frame rate over 24-30 FPS, but with different visuals and a different sensation. More frames per second usually mean the movie will play more slowly. In addition, the length of time that your slow-motion shot will persist is directly proportional to the frame rate. On the other hand, this does not always indicate that going more slowly is always preferable. The pace at which you want your movie to seem to be played and the length of time you want the clip to play are both important considerations.
What is the most straightforward Windows video editor alternative to Windows Movie Maker?
Because of its simple and understandable user interface as well as its comprehensive editing capabilities, Vidmore Video Converter is the most user-friendly piece of editing software available for Windows.
Conclusions
Slow motion may have already become commonplace on the internet. However, the extent to which you may personalize and distinguish your use of the effect is entirely up to you. Therefore, it is vital to have software that will always be able to change the playback speed of your movie smoothly at any given moment. To make a movie play more slowly, you may utilize the Windows Movie Maker's slow-motion tutorial in this post.


