Sony Vegas Super Slow Motion: A Tutorial on How to Slow Down a Video
There are reports of difficulties or questions regarding slowing down video clips in Sony Vegas. Some users have brought up the topic of whether or not there is a slow-motion limit in Sony Vegas. You should be able to quickly resolve the issue by reading the answers that are provided below, and doing so should only take a few minutes of your time. Now that we've got everything out of the way let's get started on the journey of learning how to use slow motion in Sony Vegas 11 and subsequent editions.
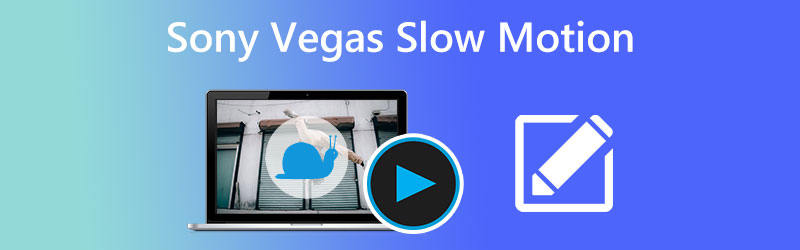
- Part 1. How to Slow Motion in Sony Vegas
- Part 2. Best Alternative to Slow Down a Video
- Part 3. FAQs on Applying Sony Vegas' Super Slow Motion
Part 1. How to Slow Motion in Sony Vegas
The video editing capabilities of the very creative software application Sony Vegas, which include slowing down and speeding up footage, are among its many impressive features. It has pretty complex editing capabilities, including sophisticated audio metering and archival facilities, among other things. If you use the program's editing capabilities, you won't just have no trouble accelerating the speed of your video. You'll also be able to improve its quality in other ways. Sony Vegas has such an approachable user interface is one of the main reasons why so many people favor it over the other options.
1. Through Control Trim
Step 1: To make the video go slower, drag one of the video's ends.
Step 2: Then, on your keyboard, press and hold the Ctrl key simultaneously.
Step 3: To manually slow down the video in Sony Vegas, drag the trim and stretch controls.
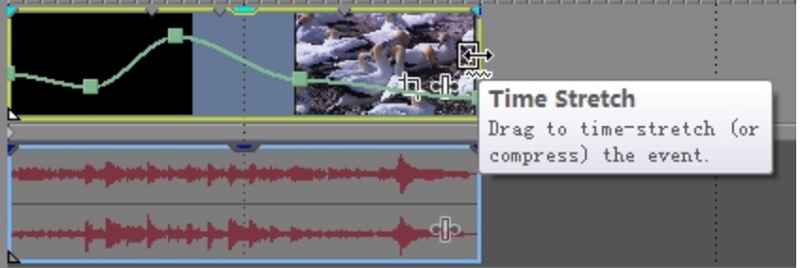
2. Adjust the Velocity
Step 1: The video clip you wish to slow down should be selected with the right mouse. Then, select the option to Insert/Remove Envelope from the pull-down menu. Select Velocity button from the drop-down option. A green line is seen within the selected video clip as a direct consequence of this action.
Step 2: You can freely alter the line's velocity by dragging and dropping it. Additionally, you can double-click anywhere in the timeline to choose it. After that, manually change the anchor points and the video's pace.
Step 3: Additionally, you can apply video effects by right-clicking anywhere on the screen while the movie is playing. The menu pops up and gives you access to various fade options, such as Smooth Fade, Sharp Fade, and others.
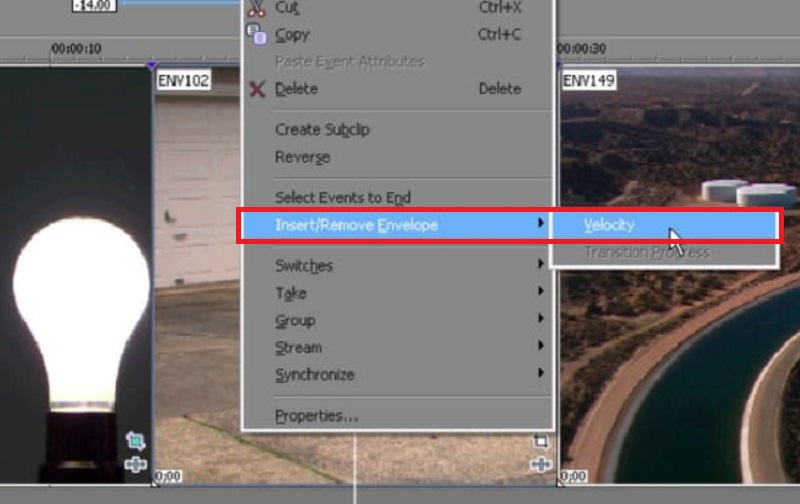
3. Through Playback Speed
It is one of the more straightforward strategies to create a humorous video clip. You merely have to adjust the playback pace of the frame, and before you know it, it will appear in an intriguing format.
Step 1: Utilize Sony Vegas Pro on your personal computer using Windows. Import the video you want to use into its primary interface. Click the right mouse button on this video clip later. When you select Properties, a new window will appear before you.
Step 2: Locate the option to playback. After that, you'll be able to adjust the individual frame rate using the fixed blank. You can make changes to various options under the Video Event area.
Step 3: When you are ready to use the slow-motion effect in Sony Vegas, select the OK button.
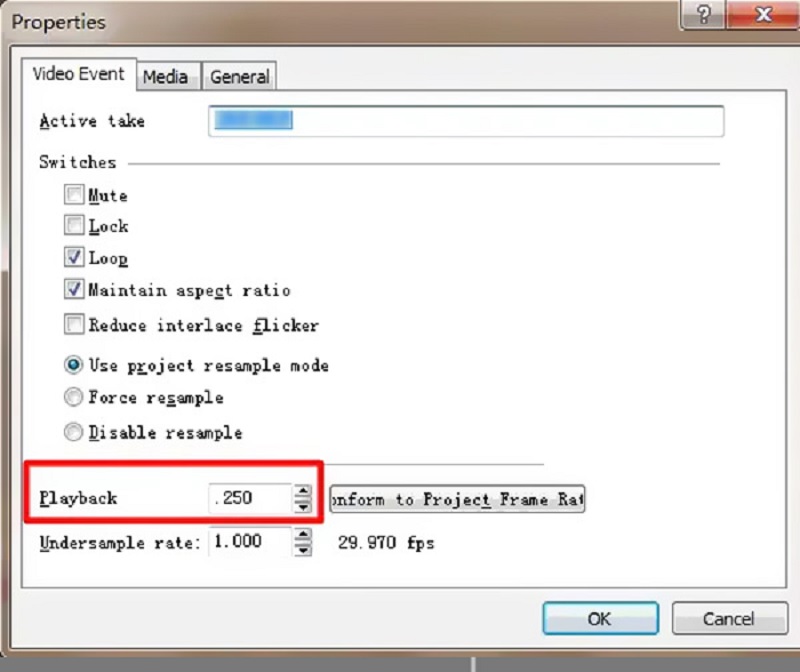
Part 2. Best Alternative to Slow Down a Video
Vidmore Video Converter allows users to edit video and audio files, complete with a real-time preview window, and speed up and slow down video playback. You may quickly and easily obtain a large number of sophisticated editing filters. Because of this, this alternative to Sony Vegas may be used effectively by both amateurs and seasoned video editors alike. This video editing program is a must-have if you wish to easily customize video clips while maintaining a high level of quality. If you want total access to the solution, you will need to spend more than $500, making it an expensive option for newbies.
Aside from this limitation, you are not limited to using Vegas Pro on the Windows platform. This video editor is a beautiful option to consider using if you are looking for a solution that is not only affordable. It is also compatible with both Windows and Mac operating systems. Users can quickly and easily download the trial edition of Vidmore Video Converter from the company's official website.
Step 1: Select the Free Download option from the menu if you're using Windows or a Mac. It is necessary for you to configure the launcher and permit it to run on your device.
This finest alternative to Sony Vegas is available for free download on your personal computer. You can use it to speed up or slow down a video as you see fit. After opening it, you may click the Toolbox button and choose the Video Speed Controller from the menu. You may add your video to the new window by clicking on the Plus button in the middle.
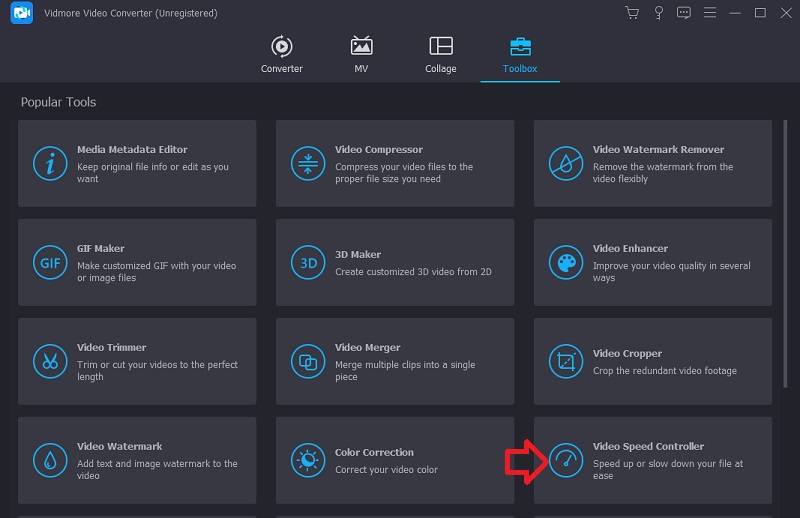
Step 2: You now have ten different options for adjusting the speed at which a video plays. You can select the speed of 0.125X, 0.25X, 0.5X, or 0.75X to play back a movie in slow motion.

This speed controller features an integrated media player, allowing you to instantly observe the effects of your adjustments to the playback speed. After you've achieved your desired rate, head to Output to select the appropriate video format for your needs. After making the necessary adjustments and confirming your satisfaction with the results, select the OK button.
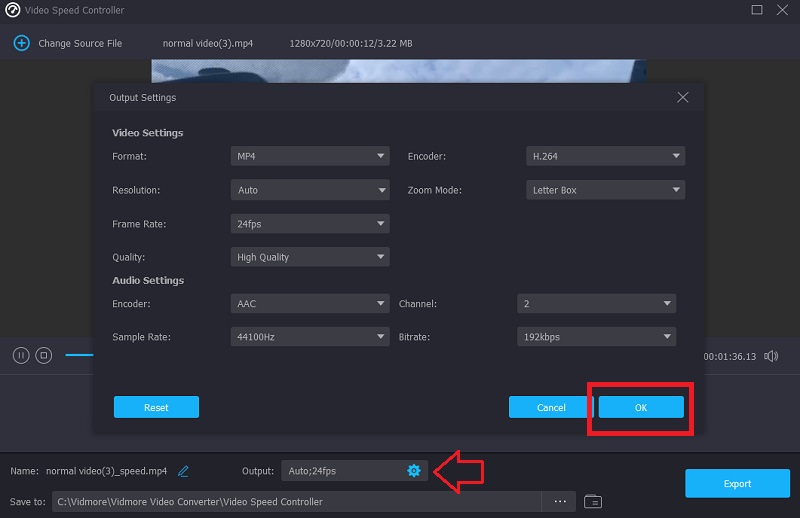
Step 3: When you're ready to export, click the Export button.
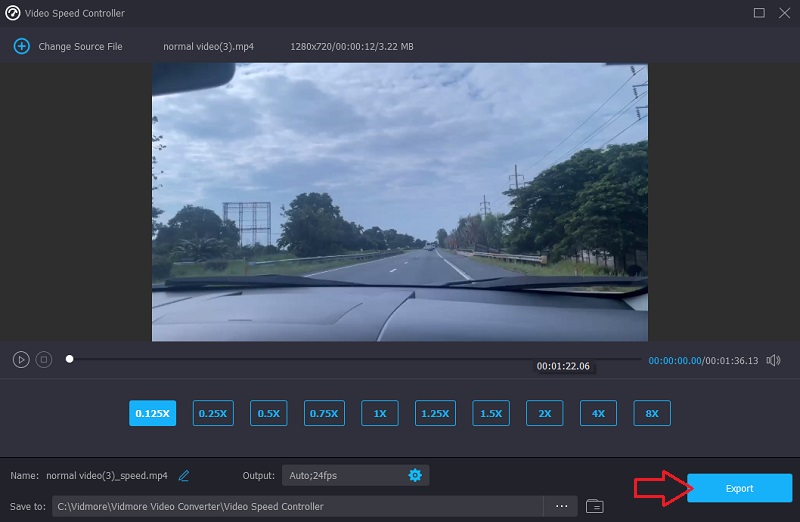
Part 3. FAQs on Applying Sony Vegas' Super Slow Motion
Is it possible to use Sony Vegas on a Mac computer?
No. Even though it has a strong reputation as a video-editing program, Sony Vegas is only compatible with the Windows operating system.
Is there a free way to try out Sony Vegas?
Yes. A free trial edition of Sony Vegas lasts for 30 days. After the first free trial period of 30 days has passed, you will need to make a payment to keep using the app. This service comes with a monthly fee of $16.67.
How fast or slow can Sony Vegas play back a video?
Sony Vegas limits slowing down by four times as slow and four times as fast. Because of this, you may want to consider switching to the Vidmore Video Converter if you are still dissatisfied with its speed.
Conclusions
It concludes the discussion on how to use the slow-motion effect in Sony Vegas in three distinct ways. With the help of this Sony Vegas Pro 13 slow-motion tutorial, you won't have any trouble figuring out how to use this program. You can alternatively use a different video editor to accomplish the same things that Sony Vegas does more straightforwardly.


