How to Cut Videos on Google Drive: Bit-by-bit Process to Keep Note
If you wonder how to cut a video on Google Drive, it is best to focus on this post. Google Drive is one of the most convenient tools you can use to store your files. You can use this tool on your phone or computer device. Suppose you want to cut your video clips directly from the program, and you are in a hurry. You can rely on the limited editing tool of this app. Here is a tutorial on cutting a video on Google Drive without further ado.
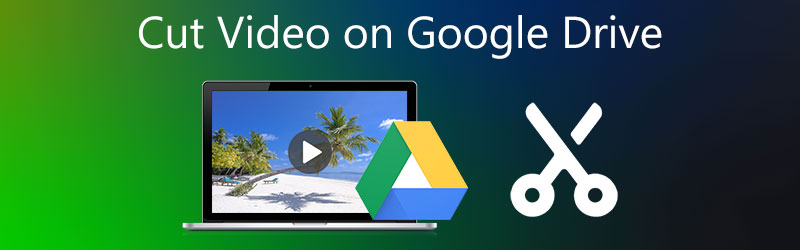
- Part 1. How to Cut a Video in Google Drive
- Part 2. Best Ways to Cut a Video
- Part 3. FAQs on Trimming a Video on Google Drive
Part 1. How to Cut a Video in Google Drive
Google has a new feature where you can edit and cut your video clips instantly. And you can see this tool on Google Slides. To help you learn how to trim your video on Google Drive, you may use this instruction as a reference.
Step 1: Open Google Drive and choose Slides from the right-side menu. Once on the Slides page, press the Blank page in the upper-right corner of the video and then the Insert option. Then, choose Video from the drop-down menu and enter your video clip, a URL, or a Google video.
Step 2: After that, you can start cutting it by setting your video's Start and End period. You will see this button on the right side of the footage.
Step 3: After setting the video at your desired time, it will automatically start according to your designated Start time. And that’s it! You can choose whether to forward it to another email or download it.
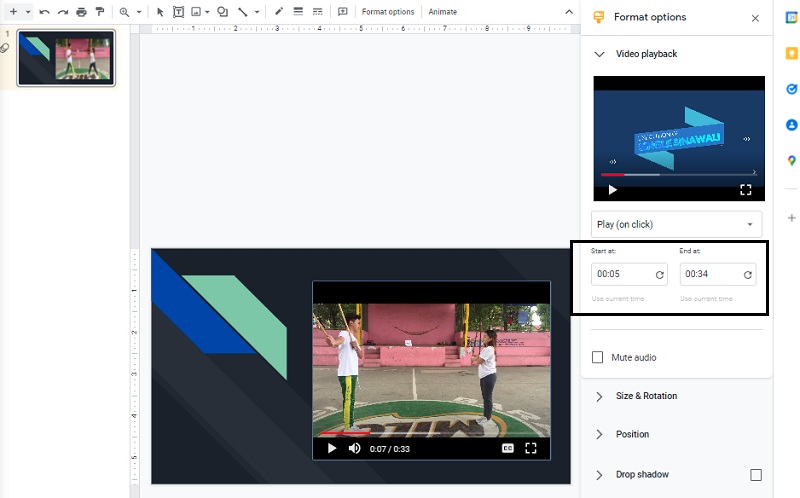
Pros:
- It has the power to acquire files from any location.
- It is functional with the large majority of devices.
- It offers the capability of viewing a variety of file kinds.
- Its reasonable price and excellent usefulness.
Cons:
- Without an internet connection, you cannot open Google Drive.
- It has a daily limit on the number of files you may upload.
Part 2. Best Ways to Cut a Video
Since we know that Google Drive only contains limited video editing tools, it is unavoidable that you will need a video editor. Presented here are the most reliable programs that will help you cut your video clips aside from Google Drive are presented here.
1. Vidmore Video Converter
Vidmore Video Converter is a high-quality video editor that will assist you in cutting your video clip into parts. A very consumer-friendly dashboard is provided by this tool, which allows newbies or professionals to edit and adjust their recorded videos with minimal effort. Aside from that, you will be able to customize the format of any material, including videos, pictures, and sound files. The ability of this program to adapt to any multimedia file being used is what attracts people to this program. Vidmore Video Converter is compatible with both Mac and Windows computer systems. Also, it helps you save time since it has been developed to convert data at a high rate of speed.
Step 1: Download the Tool
Choose the appropriate Download option from the drop-down menu below to get the program. For the software to begin functioning correctly on your computer, you must first install a launcher for it.
Step 2: Insert the Video on the Screen
When you click the Add Files button in the screen's left top corner, the action of adding the recorded video that you want to edit starts, also, you may click the Plus symbol that shows in the middle of the screen.
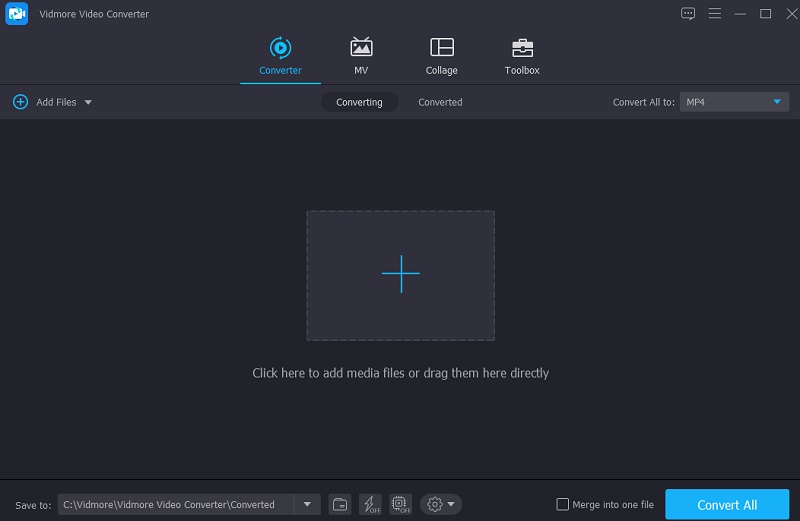
Step 3: Cut the Video Clip
To access the video's cutting section, tap on the Scissors button located below the video. When you click on the icon, a new window will open with the cutting tools shown. After that, you'll want to position the playhead and determine the video clip's start and end times. And when you're done, hit the Save button on the right to dismiss the window.
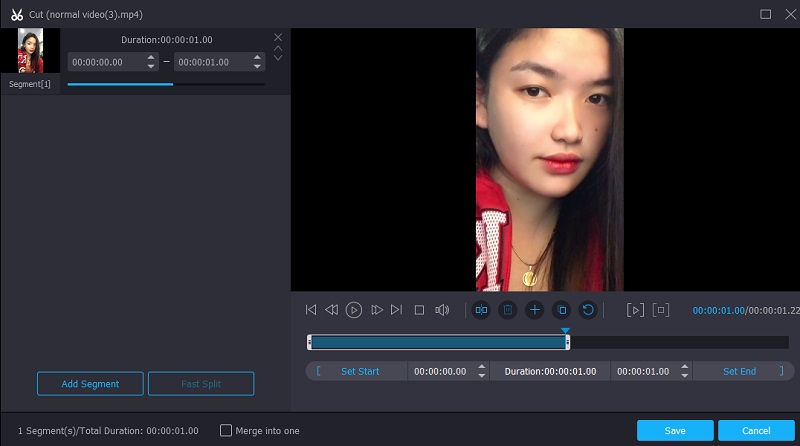
Step 4: Set the Modifications Official
Once you are okay with the outcome, you may save the video you have clipped by clicking the Convert All button. It can be located at the bottom of the Timeline's bottom section.
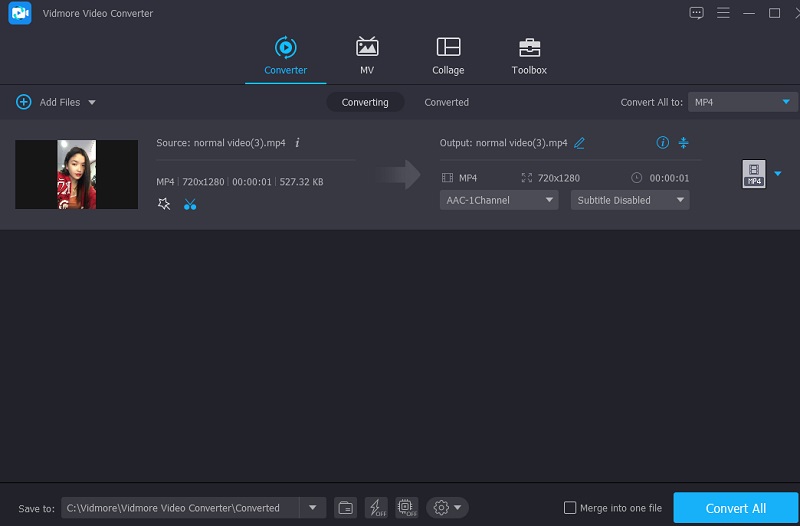
Pros:
- There are many video formats supported, including MP4, AVI, MOV, and many more.
- It provides comprehensive video editing capabilities, including clipping, cutting, effects, and filters.
Cons:
- It can’t be available on mobile devices.
2. Clideo
You may trim your video with the help of an online tool. Clideo is a web-based software that is one of these types of programs. By visiting the website, you will likely access it for free. With the help of its editing capabilities, you may cut out specific parts from your favorite video clips. As a consequence of this procedure, the file will be much smaller and easier to handle.
This program makes it easy to convert between a wide variety of popular video and audio formats without sacrificing the sound quality of the converted files. On the other hand, if you are worried about the amount of time it takes to perform activities, this tool, particularly when it comes to video conversion, could be slower than you would expect.
Step 1: Search the Clideo on your browser and click the Choose File. After that, add the video clip on the Timeline.
Step 2: Once the footage is reflected on the screen, you can cut the unwanted parts by placing the sliders from left to right.
Step 3: Lastly, if you are pleased with the result, click the Export button on the lower part of the Timeline.
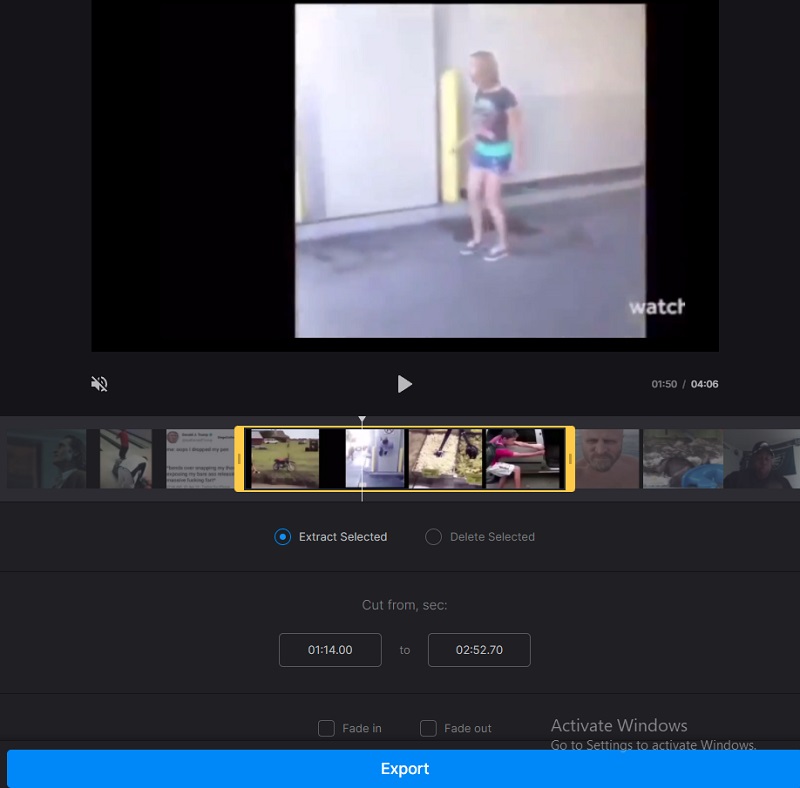
Pros:
- It is for a wide variety of video formats.
- Since you will delete your videos from the site as soon as you're finished editing them, the tool is dependable and secure.
- It enables you to convert videos before saving them.
Cons:
- The slower the internet connection, the longer it will take for the page to load.
- There is a 500 MB restriction on the amount of storage available per task.
3. 123 Apps
Another option for cutting your video online is to use the 123 programs. With this web-based video and audio editing tool, you may edit several video types. Because of its user-friendly design, this software may be handy for those new to video editing or video production in general. You'll have no trouble editing, cropping, cutting, and merging video clips with the included software.
Consequently, if you are interested in knowing more about how this online editor works, please see the following easy instructions.
Step 1: To use this video cutter, first search for 123 Apps in your browser's search bar and then click the Trim Video button on the main page that appears.
Step 2: Then, click the Open File icon and drag and drop your video clip into the window. After that, drag the playhead to the left or right to cut the video clip.
Step 3: Once you have finished deleting the unnecessary portion of your video, click the Save icon to the right of the screen.
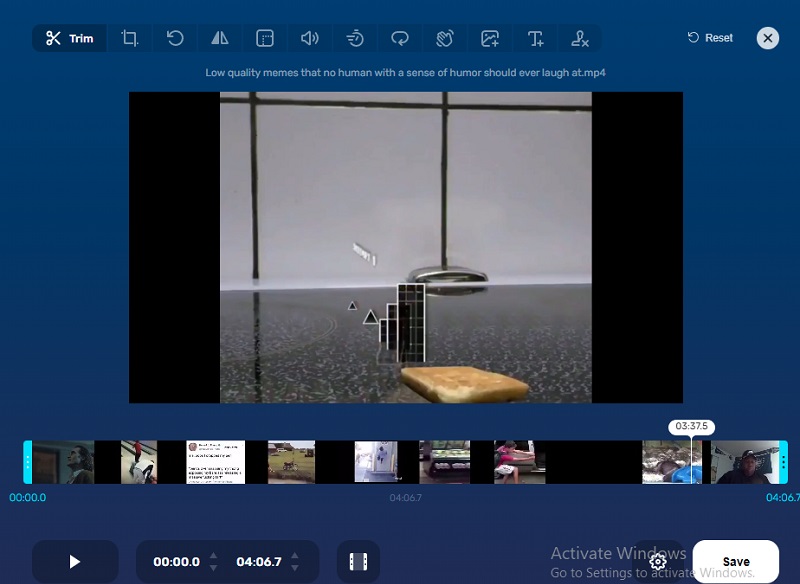
Pros:
- It enables users to upload files with a maximum file size of 4GB.
- There is no limit to the number of files you may convert at one time.
Cons:
- The functions are independent of one another.
- It requires around half a minute to download a video with a file size of 20 MB.
Further Reading:
Top 3 Ways to Play MP4 Files in Google Drive
Top 5 Video Trimmers for MOV to Trim Off MOV Into Smaller Pieces
Part 3. FAQs on Trimming a Video on Google Drive
What is the maximum limit to store videos on Google Drive?
Google Drive does retain 30-day copies of files and maintains a trash section for deleted data.
Is it possible to upload a 1GB movie to Google Drive?
Yes, you may upload files up to 10 GB in size.
What is causing my videos to not play in Google Drive?
Google Drive does not support video formats that are older and less commonly used.
Conclusion
See! You can now trim a video on Google Drive by following the instructions above. But if you want to add other modifications to your recorded video, Vidmore Video Converter is the one!


