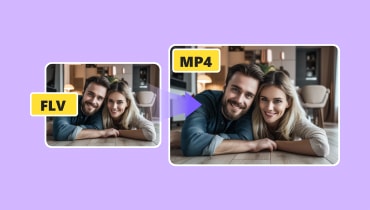How to Cut an FLV Video to Trim Off Unwanted Video Parts
For many reasons, you may have the urge to cut or trim off the parts in your favorite videos. This usually occurs when you want to remove useless footage in the video. Aside from consuming space, unnecessary or irrelevant video parts only makes the video uninteresting to watch. In this case, trimming off the useless parts is necessary.
For instance, you are experiencing this issue with your FLV files, then you've come to the right page to read. Here, you will discover the best practical ways to cut FLV files. Learn more about them and find out which recommendation fits your requirements best.
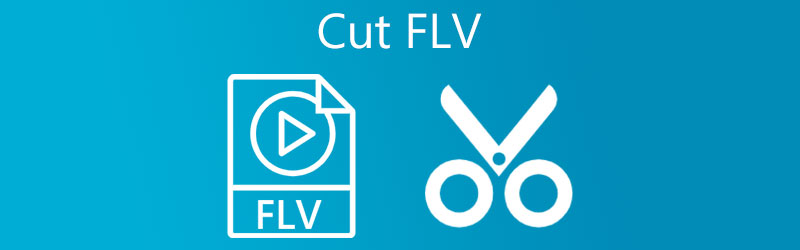
Part 1. How to Cut FLV on Desktop
1. Vidmore Video Converter
Vidmore Video Converter is an invaluable tool for manipulating video files. It has a built-in media player that allows you to stream your video or audio files and trim files simultaneously. The tool supports various file types, including FLV, MP4, MKV, AVI, and many more. Moreover, it provides you with several cool cutter tools. Using this program, you can split a video into separate segments, remove the unnecessary parts, and even join different videos into one. Ultimately, the program is integrated with a drag and drop feature that conveniently lets you import files. Here are the steps to trim FLV videos with this fantastic tool.
Step 1. Run the FLV Video Trimmer
Get the application's latest version by clicking one of the Free Download buttons appropriate for your computer operating system. Follow the setup wizard to be guided with the installation process, then launch it.
Step 2. Import a video clip
Now that the tool is running, click the Plus symbol to import the FLV video you wish to cut. From your file folder, load the selected video for trimming. You may also drag and drop the video to import easily.
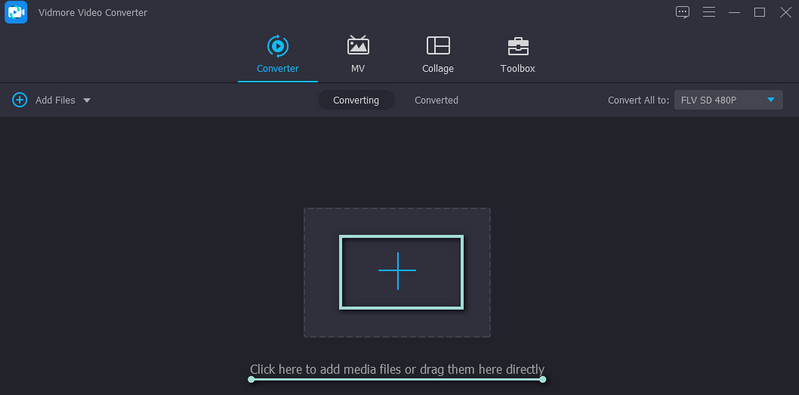
Step 3. Cut the FLV file
Click the Cut button, and you will arrive at the video editing interface of the program. Below the media player are the tools for editing and cutting. You could move the left and right track bars to select the part of the video you want to cut. Alternatively, you can move the Playhead and cut the beginning part of the video by clicking the Split button. Click the Save button after confirming the changes.
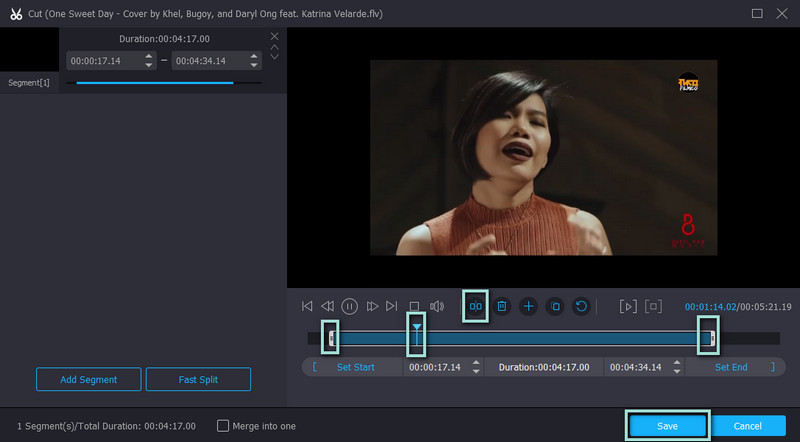
Step 4. Save the trimmed video file
Now turn to the Profile menu and select the appropriate video format. Best if you would keep the original format unchanged. However, if you are going to play it on another device, reformatting is advisable. Finally, click the Convert All button at the bottom right corner, and you should receive the trimmed FLV from a folder once done.
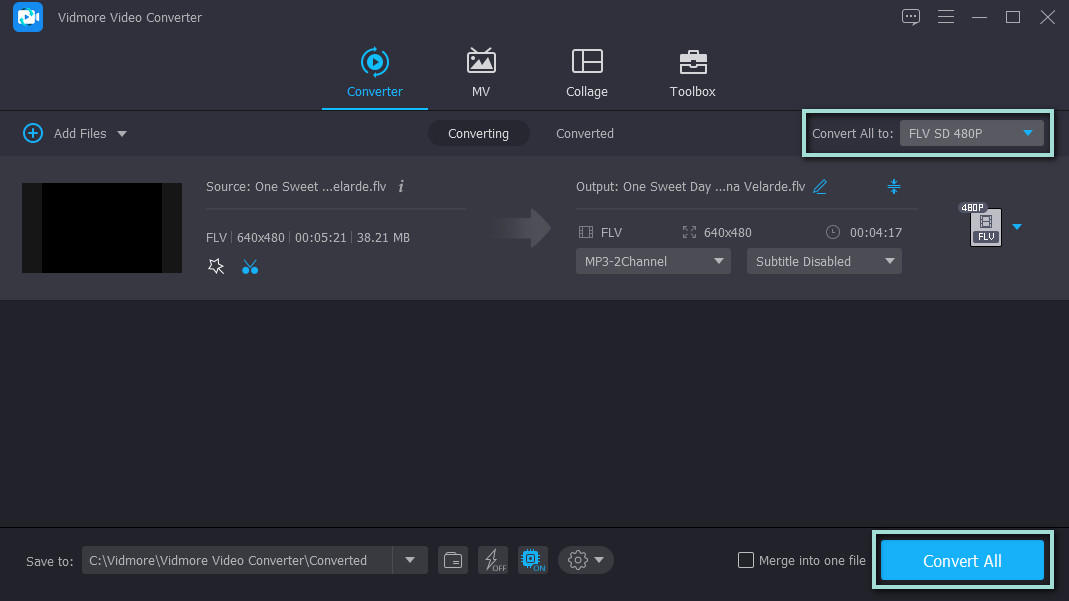
2. Gihosoft
Another program that can assist you in cutting videos is Gihosoft. It allows you to edit and cut videos from your Windows and Macintosh computers. In like manner, the tool supports multiple video formats and offers several cutting functions. You could enter the exact time duration and use the track bars. What's more, it comes with a straightforward interface. On the other hand, follow the step-by-step procedure to cut part of the FLV file.
Step 1. Download the program from its official website. Launch the Gihosoft video trimmer after the installation.
Step 2. Click the Add Files button at the upper left of the interface and choose your target FLV file for trimming.
Step 3. Select the video part you like to cut or enter the starting and ending duration underneath the preview.
Step 4. Then, click the Cut button once you've gone through the editing process. A pop folder will appear where you can access the trimmed video.
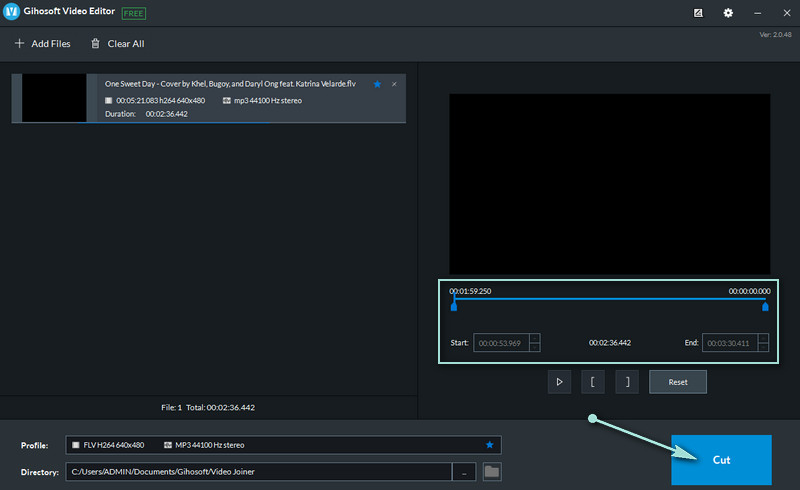
Part 2. How to Cut FLV Online
1. Aconvert.com
Aconvert.com is a good alternative if you are looking for a tool to cut FLV video online. Aside from cutting videos, this program also allows you to convert videos, audio, ebook, archive, document, and images. Furthermore, it supports uploading from different sources such as Dropbox and Drive. See the steps below and learn how to cut FLV videos online.
Step 1. Open the website of Aconvert.com using a browser on your computer.
Step 2. Navigate to the Video tab and select Cut from the top menu.
Step 3. Click the Choose File button to import the FLV file. After that, enter the start position and duration for video cutting.
Step 4. Lastly, click the Submit button and download the trimmed video.
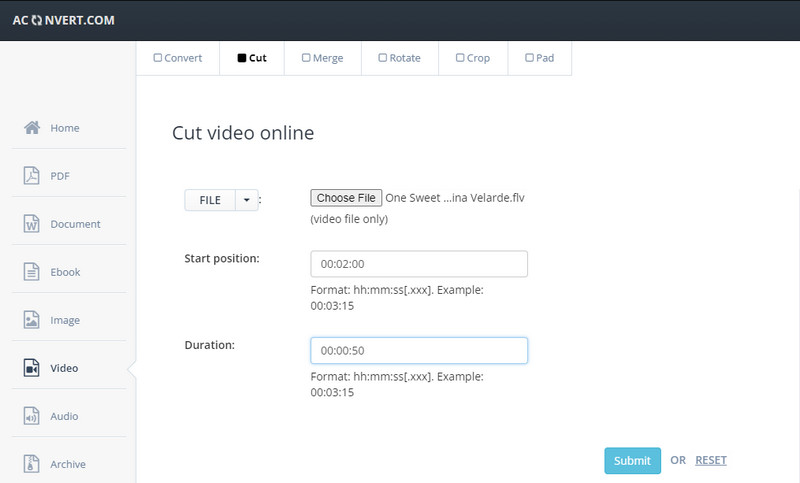
2. Online Video Cutter
Another tool that can cut FLV videos online is Online Video Cutter by 123apps. Likewise, it runs on a web browser and comprises different useful tools for editing videos. You can rotate, crop, change speed, volume, resize video, and so much more. Find out how to trim FLV videos using this program.
Step 1. Open a browser and launch the Online Video Cutter's website.
Step 2. Hit the Open file button to import the FLV video for trimming.
Step 3. Now select an option whether you want to trim or cut by clicking the Trim/Cut button next to the time duration option.
Step 4. At this point, hit the Save button to confirm the changes.
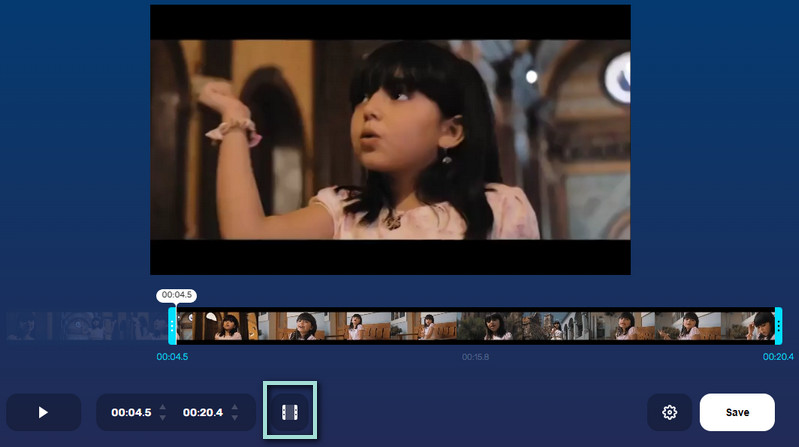
3. Ezgif
If you are looking for a totally free program to cut FLV files for free, Ezgif is the app to go. This web-based app can also cut long videos into shorter clips. Users may utilize all its full services without signing up for an account or membership. However, it can only upload up to 100 MB file size. Take a look at the guideline to cut FLV videos online for free using this online application.
Step 1. Launch Ezgif on your browser and locate the video clip you want to process by clicking the Choose File button. Click Upload video afterward.
Step 2. After importing the file, scroll down the page and turn to the Duration section.
Step 3. Now enter the start time and end time duration according to your requirement and hit the Cut video button below this section.
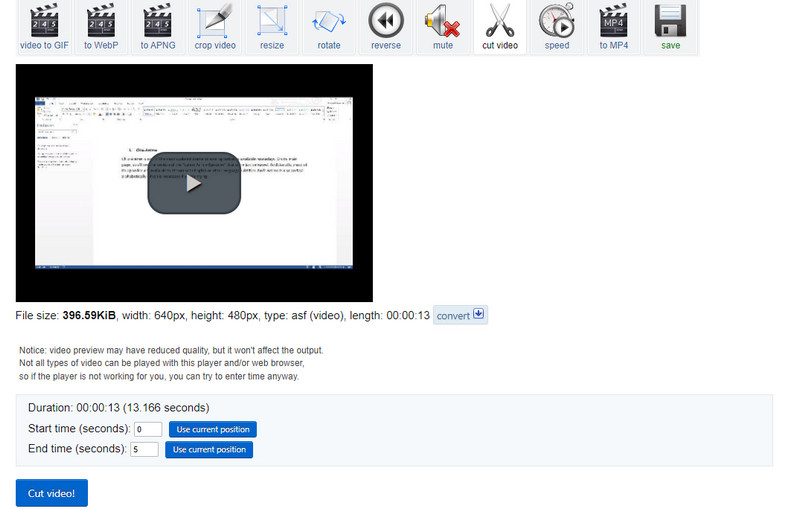
Part 3. FAQs on Cutting FLV
How do you crop FLV files?
Cropping is another way of reducing the video's file size. But it is different from trimming. It involves cutting the removing the unwanted outer areas from the video.
Can I edit FLV files in Windows Movie Maker?
Yes. However, there is a knack for editing FLV files using Windows Movie Maker. You may need to convert the FLV video to a MPEG file. To do this, you can simply change the suffix from .flv to .mpeg.
Can FLV files be edited?
Definitely. You just have to be diligent in finding a tool that supports FLV. To simplify your work finding the best and effective tool for editing FLV files, you can rely on Vidmore Video Converter.
Conclusion
All the given tools mentioned above are beneficial for you. However, some of these tools let you encounter issues like uploading errors due to unstable connection, size limit, supported file formats, etc. Under such circumstances, Vidmore Video Converter is an advisable tool. It does not only help you cut FLV files but also access other useful editing tools.