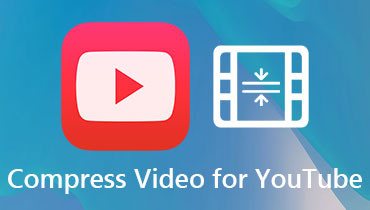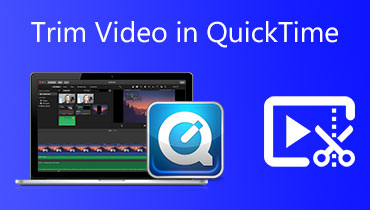Walkthrough How to Make a Video File Smaller on Mac With Great Ease
Regardless if you have a large or small storage capacity, no one is exempted from storage issues. The same goes for personal computers. No matter the OS you are running. Mac OS users also encounter this problem. That is especially true, especially when you have a collection of 4K or 8K videos on your computer. Running out of space on your PC might be efficient when storing the video quality mentioned.
Thanks to the growth of technology. Apps that surround us today include video compression programs. Thus, you will be able to resize or constrict videos to your ideal media size. Now, there is no limit to the video you can upload. In addition, you can store a bunch of videos on your device. Without so much talking, we will unveil the best practical tools to reduce video file size on Mac.
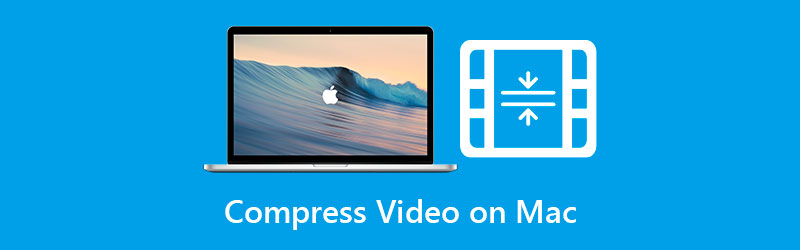

- Part 1. How to Compress a Video on Mac Using the Best Video Compressor
- Part 2. How to Make a Video File Smaller on Mac Using QuickTime
- Part 3. Guide How to Reduce Video File Size on Mac Using iMovie
- Part 4. Ways on How to Reduce Video File Size on Mac with Online
- Part 5. FAQs on Reducing Video File Size
Part 1. How to Compress a Video on Mac with the Best Video Compressor
First on the list of video compressors for Mac is Vidmore Video Converter. This program lets you tune the video’s media size according to bitrate, resolution, compression rate, and format. What is more, you can take a preview of the resulting file before the conversion starts. Well, such a good option, so you do not need to begin from the start. Besides changing parameters to resize media size, it also offers video editing options.
The tool is equipped with a video trimmer. This function helps you remove the unwanted video parts and may also reduce the video’s size. Other functions include adding filters, editing effects, incorporating subtitles, watermarks, and more. Proceed to the following step-by-step guides and learn how to reduce video file size on Mac using this program.
Step 1. Install and launch the program
First of all, download the desktop software Vidmore Video Converter on your Mac computer. Simply choose the Mac Free Download button below and install the app. Once the installation is done, launch it afterward.
Step 2. Access the Video Compressor
Now, go to the Toolbox tab. It is one of the major tabs of the tool, which you can see at the top of the main interface. From this tab, select Video Compressor to access this function.

Step 3. Insert a video file
Then, the upload window will appear. Click the Plus sign button to open your file folder. After that, browse through your folder and look for the video you wish to compress. Select the file and upload it into the app.
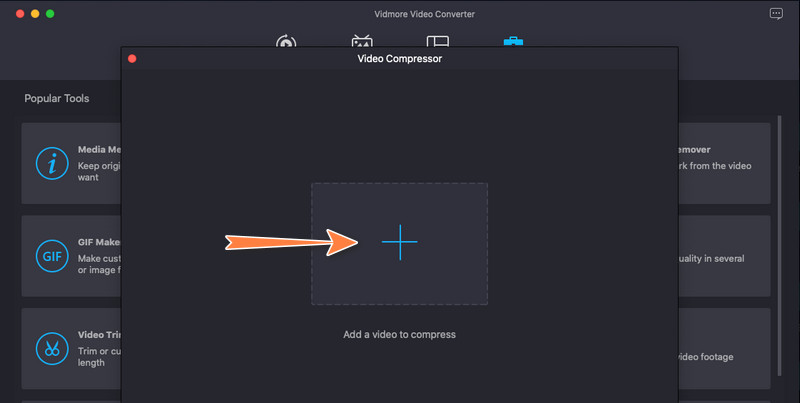
Step 4. Compress the video
Once the video is uploaded, the compressing panel will appear. By then, you will have access to resize the video files size. Move the toggle button until you get your desired media size. You may also modify the output bitrate, format, and resolution. Finally, tick the Compress button to confirm the operation.

Part 2. How to Make a Video File Smaller on Mac Using QuickTime
QuickTime is a built-in program for most Mac computers. Aside from being a multimedia player, this could help Mac users compress video files. That is right. Although its primary function is video playback, it also comes with essential editing tools, such as video compression. To cut the chase, see the instructions beneath to compress video files on Mac.
Step 1. On your Mac computer, run QuickTime Player.
Step 2. Open a video by clicking File. Select Open File and choose your target video to compress from the list of options.
Step 3. After that, click the File option again and choose Export As. You shall see a list of video resolutions. Then, you can choose the lowest resolution to reduce the video file size.
Step 4. Finally, name the compressed video and set a file location where you wish to save it. That is how easy it is to reduce video size on Mac.
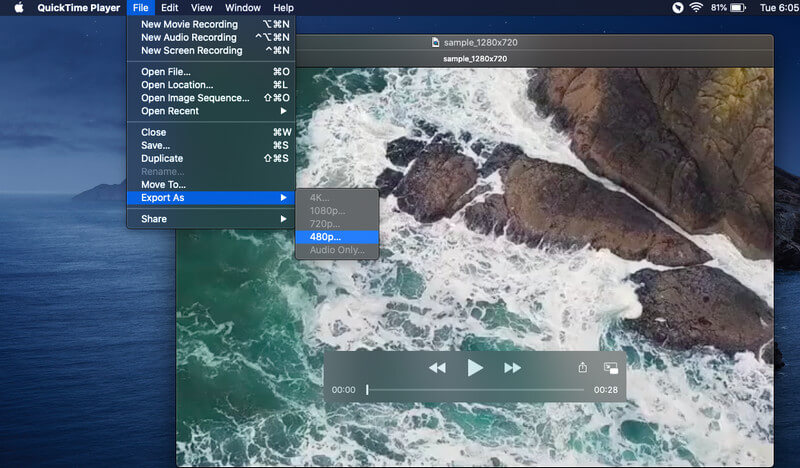
Part 3. Guide How to Reduce Video File Size on Mac Using iMovie
Another macOS native app that assists you in compressing video files is iMovie. It is a video editing software available for Apple devices, including Mac, iPhone, and iPad. Likewise, this program offers several ways to compress video size. You may trim the video or customize the compression settings. Meanwhile, to demonstrate how to reduce video size on Mac, refer to the steps below.
Step 1. Open the iMovie video editor and import video files. You can do this by dragging the video from Finder. Optionally, you can click the Import Media button from the tool's interface and upload your chosen video.
Step 2. Add the video to the timeline and trim the irrelevant parts of the video. Alternatively, you may configure the compression settings by clicking the Share icon in the toolbar. Hit Export File and customize the settings according to your desired file quality and resolution.
Step 3. Give a name for the compressed file and click the Save button to begin the compression process and save the processed file.
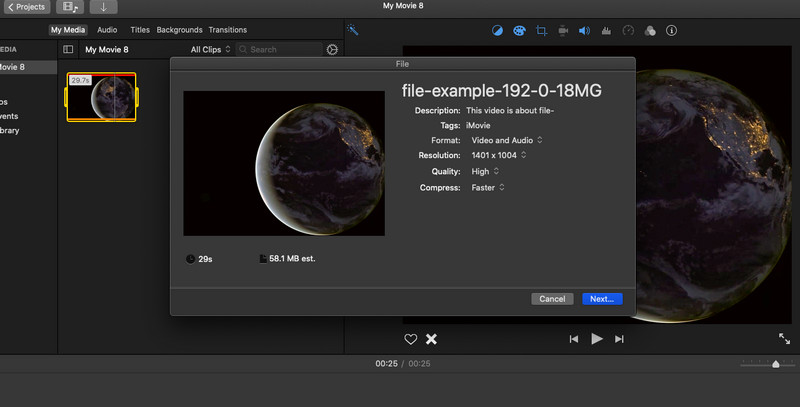
Part 4. Ways on How to Reduce Video File Size on Mac with Online
You can also learn how to make a video smaller on Mac without installing an application on your computer. It only takes a browser and internet connection to the process. We are talking about online solutions. Below you will know two of the most recommended online tools.
1. Vidmore Free Video Compressor Online
Free online methods like Vidmore Free Video Compressor Online are convenient tools you can consider. You can save space from your device and allot them for your videos instead. Anyway, this program lets you adjust compression settings such as resolution and bitrate. Moreover, you can modify the output format and play the video to your desired device or player. Follow the simplified and learn how to make a video file size smaller on Mac online.
Step 1. Open your chosen browser and visit the official page of the program.
Step 2. Tick the Compress Now button to install the small-sized launcher. Then, upload your target video.
Step 3. Now, move the toggle bar to reduce the video size smaller. Then, edit the format, resolution, and bitrate according to your requirements.
Step 4. Lastly, hit the Compress button to initialize the process.

2. 8MB Video Compressor
You could also take into account the 8MB Video Compressor when learning how to minimize a video file size on Mac online. It is desirable because it can compress 2GB media size to as low as 8MB. The only tradeoff is you get a lower image quality. Nevertheless, you have other options such as 50MB and 100MB that may slightly reduce the loss of video image quality. Operate the app by following the steps below.
Step 1. Access the main website of 8MB Video Compressor using any browser.
Step 2. Import a video file by clicking the green Upload button.
Step 3. Then, adjust the compression settings according to your liking and hit the green button again to begin compressing the uploaded video. Depending on the duration of the video, the process may take time.
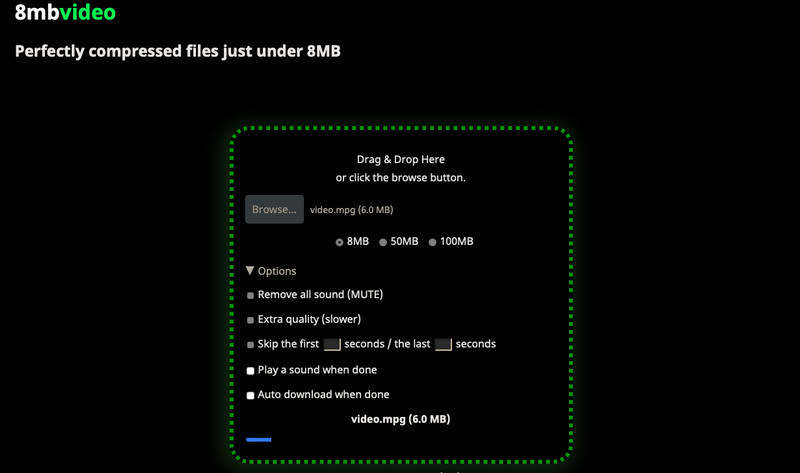
Part 5. FAQs on Reducing Video File Size
How to reduce the size of MP4 video on Mac?
If you wish to reduce the video size of any video format without losing quality, you should consider Vidmore Video Converter. Unlike other programs, it offers support to almost all input formats.
How can I compress a video file to email on Mac?
Actually, you make a video shorter and smaller fit for email using iMovie. Import your video file and cut the video part you wish to send for email. Now, go to the Share option of the program and choose Email. This operation will open a blank email ready to be sent.
Is it possible to reduce the GB file size to MB?
Yes. However, you still need to consider the data you are trying to store as well as the compression algorithm you are going to use. Also, expect that the quality is greatly affected after the compression process.
Conclusion
The tools mentioned above will help you reduce video size by adjusting some parameters. Whether you want to compress videos on Mac or Windows, these are helpful. Yet, suppose you are looking for a program that can compress files while preserving the quality, Vidmore Video Converter is the right solution.