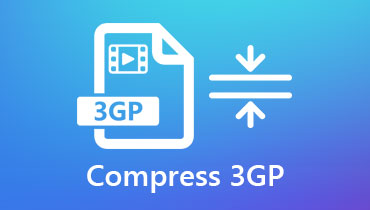Learn How to Compress Video on iPhone to Save Storage Device
When it comes to devices that possess a good quality camera, the iPhone is one of the top-notch. That is why the videos recorded to it cause a large file size. And having a large file size video is a bit challenging because it will eat up all the spaces on your device. But this kind of issue is not a big deal anymore because of the different video compressor apps nowadays. And if you desire to learn how to compress a video on an iPhone to save some space in your storage, you better read the whole article.
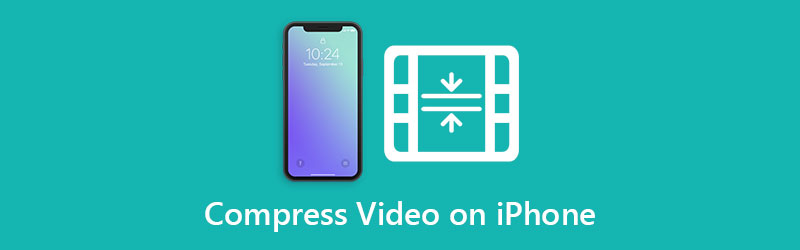

Part 1. Different Approaches to How to Compress a Video on iPhone
Compressing a video on an iPhone comes in two ways. First, you can compress a video on an iPhone by adjusting the resolution on the video recording settings. And the other thing is by using a video compressor app. This part will show you both ways of compressing a video on an iPhone.
1. Adjust the Video Recording Settings
Step 1: To change the resolution of the video, it is necessary to open the Settings of your device. After that, find the Camera from the list and tap it.
Step 2: Next thing to do is select the Record Video for you to see the video resolutions.
Step 3: Once you click the Record Video, it will lead you to a new window. To compress and lessen the size of your file, you need to choose a low resolution. The lower the resolution, the smaller the size of your video.
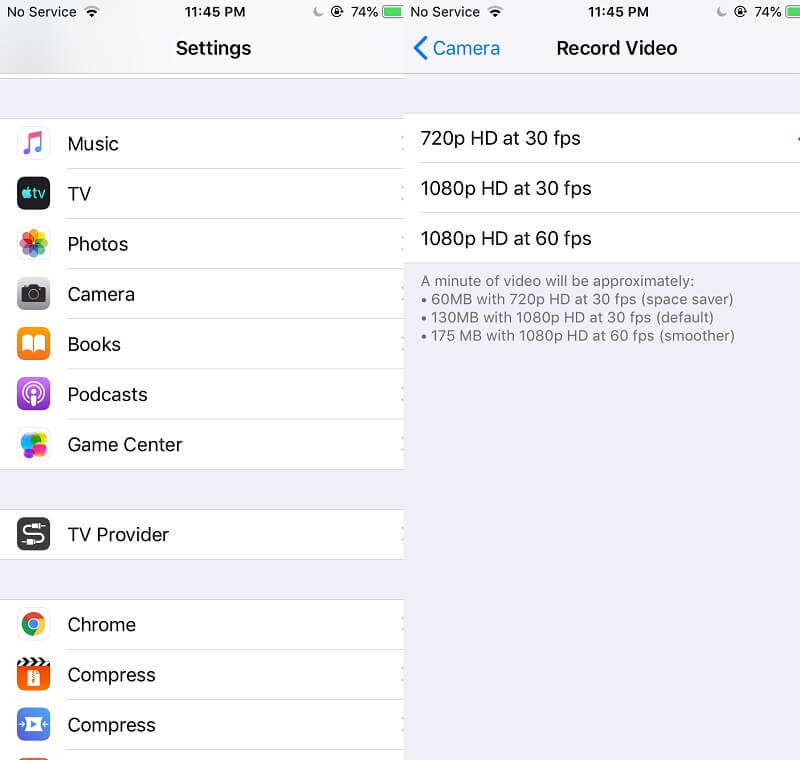
2. Video Compress - Shrink Video
Suppose you are not satisfied with adjusting the video resolution under the settings. In that case, you may use a video compressor app on your iPhone. And some of these are the Video Compress - Shrink Video. It is an app that has an amicable and straightforward display. And with that, it will be a massive help to users in reducing the size of their video clips. Here is a tutorial that you can follow in compressing your file using Video Compress.
Step 1: After downloading the Video Compress app, open it and click the Settings icon on the top right of the screen. Then, choose the video type you want to export.
Step 2: Next, go back to the main window and click the Orange circle button and upload your video on the app.
Step 3: To compress your video, you need to move the Slider to the left. With this, you will see the size of your video is reduced. If you are satisfied with the size, tick the Save button on the upper part.
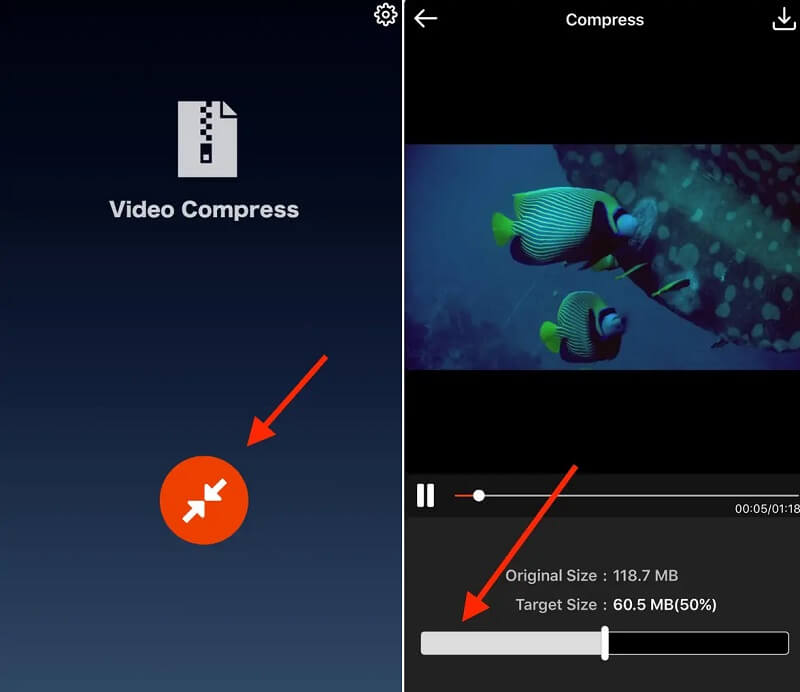
Part 2. Best Way to Compress a Video on iPhone
Suppose you want to ensure the quality of your video when you compress it. In that case, the best tool you need is the Vidmore Video Converter. It is not an app that you can install on your device, but it will give you a good quality video even if it is compressed. Vidmore Video Converter operates on Mac and Windows devices. That is why it is the leading software when it comes to versatility. It can perform multiple tasks because it allows you to convert, enhance, extract audio and video clips. And if you want to modify your video, you may include effects, filters, and collages. And users don't have to worry about using this program because it is suitable for all ages. Whether you are a child or an adult, you may use it due to the intuitive interface.
You can also compress a video for sending an email using this tool. The Vidmore Video Converter allows you to take control of the resolution of the video. That is why you can set the quality that can fit on email. Suppose you desire to learn how to reduce the size of your video on an iPhone. In that case, it is better to install this tool and follow the tutorial below.
Step 1: Acquire the Video Compressor on iPhone
The installation process of this tool is straightforward, and you don't need any third-party apps. You need to click the Free Download on the main page of Vidmore Video Converter. After downloading, allow the tool to operate on your Windows or Mac device.
Step 2: Go to the Toolbox
Once you open the program, you will see its main interface. And on the upper part of it, you will see the different sections. Click the Toolbox section to see the different features of the Vidmore Video Converter.
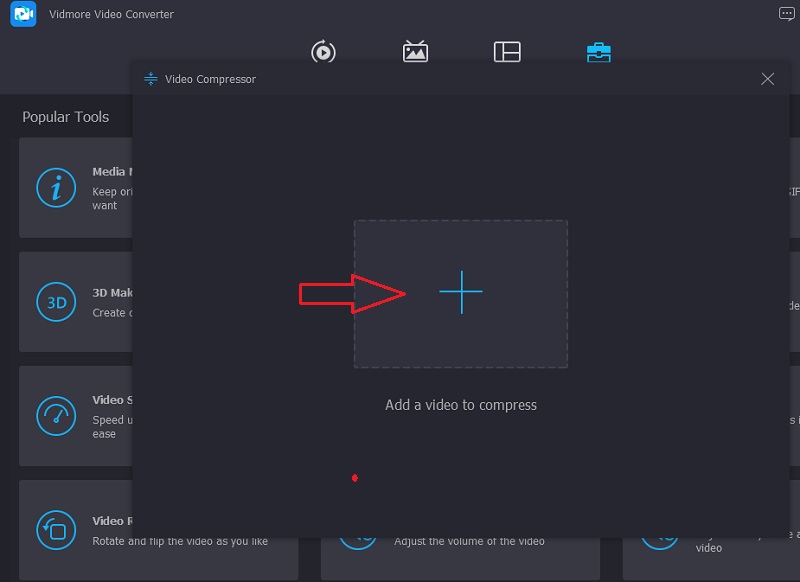
Step 3: Upload the video from your Windows or Mac Device
Once you reach the Toolbox panel, click the Video Compressor from the list of choices. Then, press the Plus icon in the middle and upload the video you want to compress.
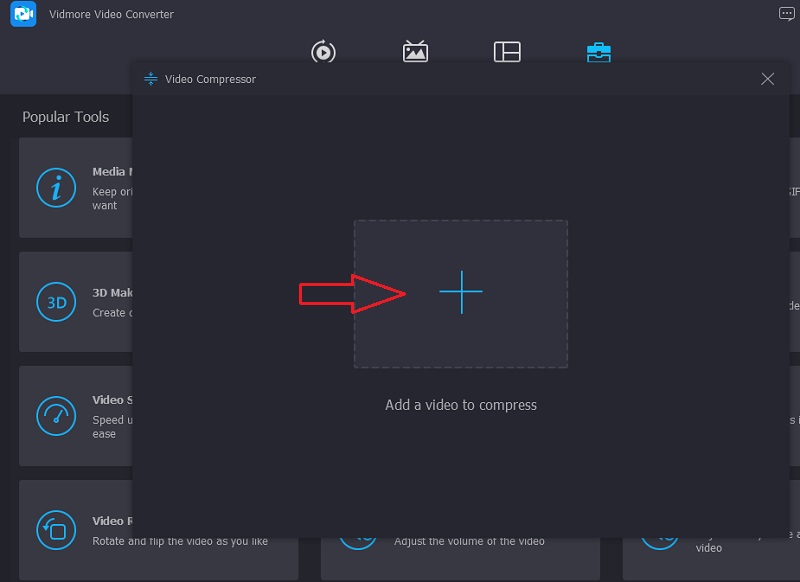
After that, you will see the settings of the video. The format, resolution, and bitrate will appear on the new window. You have the option to control them. But if you want a quicker way, you may control the Slider to the left. By doing this, you will see that the size of your video is being lessened.

Step 4: If the resolution of the video is enough for you, you may now click the Compress icon and wait for the file to have a smaller size than the original.
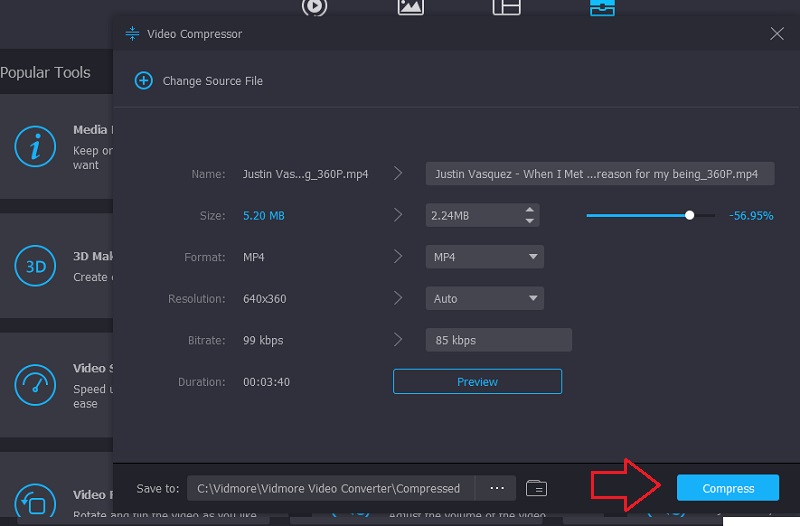
Part 3. FAQs About Compressing a Video on iPhone
Is it true that compressing data saves storage space
It is possible to conserve disk space on your computer by compressing data on portable and non-removable disks. With the help of compression, you may reduce the file's size by physically deleting contents of the file that are redundant or unnecessary.
What is the importance of video compression?
The ability to compress video data makes video compression such a vital aspect of your surveillance system. It increases the space available on your hard drive, allowing you to keep more films for extended periods before your hard disk becomes full.
What is the suggested resolution?
The most widely used standard resolutions for video are 640x480 and 640x360, whereas DVD uses 720x576 and 720x480. Typically, high resolution videos have a quality of 1920x1080 (1080p) or 1280x720 (720p).
Conclusions
The different ways shown above are some of the solutions that will assist a user in compressing a video on an iPhone. You can compress your video by adjusting the resolution on the settings. And you can also use a video compressor, but it will not be possible if your device is complete. The most convenient way to compress a file on an iPhone is through Vidmore Video Converter. This tool will surely help you compress your files without compromising their quality.
iPhone Video Tips
-
Compress Video
-
Edit iPhone Video
-
Play Video on iPhone