Compress a Video in Windows Media Player in 2 Easy Ways
Windows Media Player is one of Microsoft's products. It is a program capable of playing music files from a CD and movies. And users can acquire it for free! Aside from playing audio and videos, Windows Media Player can also rip music files. You may have crossed your mind if you can use this tool to compress a video in Windows Media Player. If you want to know the reply to this question, please see the information here.
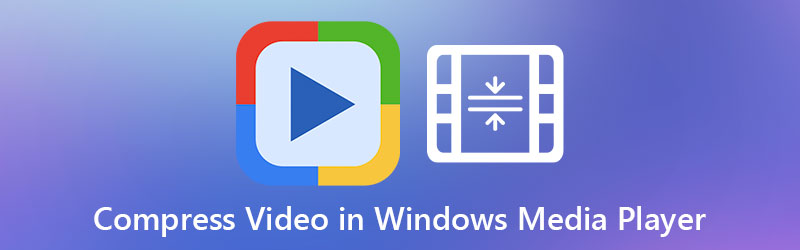
- Part 1. Is it Possible to Compress Videos on Windows Media Player?
- Part 2. Best Windows Media Player Alternatives
- Part 3. FAQs About Compressing a Video in Windows Media Player
Part 1. Is it Possible to Compress Videos on Windows Media Player?
Windows Media Player is capable of a wide range of functions. The playing of audio tracks from different audio tracks on a CD, movie clips in various file formats, and so on are available examples. However, even though it can perform a variety of tasks, there is no way to compress a video in Windows Media Player. Fortunately, you will not have to be concerned because it will introduce you to online and offline tools. It will assist you in compressing your videos in this situation.
Part 2. Best Windows Media Player Alternatives
There are two alternative tools to compress a video. These online and offline ways are both convenient and very straightforward to use.
1. Vidmore Video Converter
If you want to compress your video most efficiently, you need the Vidmore Video Converter. This program is the one that people use as an alternative to Windows Media Player. Vidmore Video Converter is obtainable on Mac and Windows devices. It can do multiple tasks such as converting, extracting and editing audio and video files. Aside from that, it can also compress audio and videos until the desired quality is met.
There are different ways to compress your video in this tool. The first and easiest way is by uploading the video on Toolbox. The second approach is by trimming the unwanted parts of the video with the help of the trimmer. And lastly, you can compress a video by taking control of the resolution on the settings. But for now, we will introduce the steps in compressing a video using the Toolbox.
Step 1: Install the Video Compressor on Windows or Mac Devices
To successfully run the Vidmore Video Compressor on your device, you need to follow these steps. First, tap the Free Download on the leading site of the program. After that, install it and allow it to access your device.
Step 2: Proceed to the Toolbox
Once the program starts to operate, you will see the panels above. Click the Toolbox from the option to see the other editing tools.
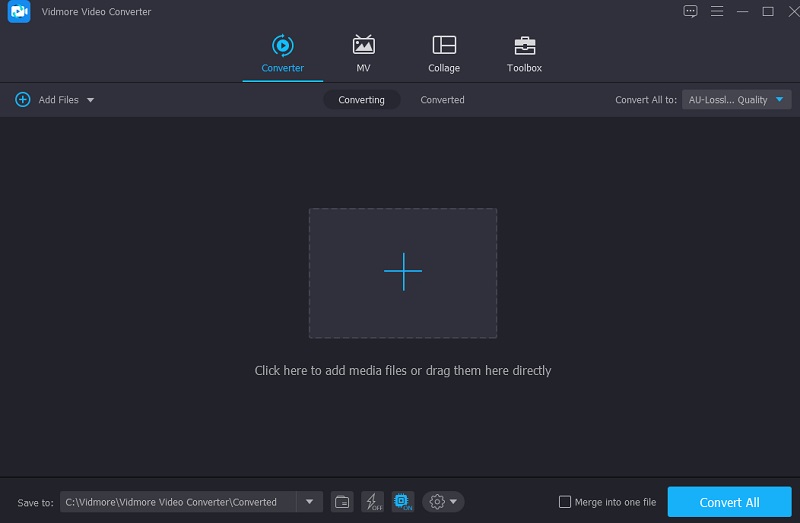
Once you click the Toolbox, you will see other editing tools. Since you want to compress your video, tap the Video Compressor from the list. After that, press the Plus and upload the video from your folder.
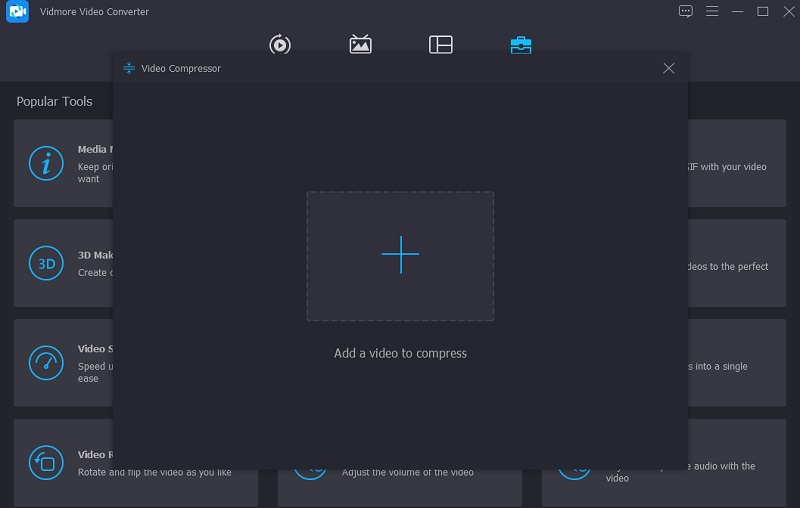
Step 3: Edit the Size of the Video
Next, after uploading the video on the program, you will see the resolution, bitrate, format, and the amount being reduced on your file. You can control the settings by choosing from the lists of choices. But if you prefer a simple way, you can move the slider to the left to see the size of the video.
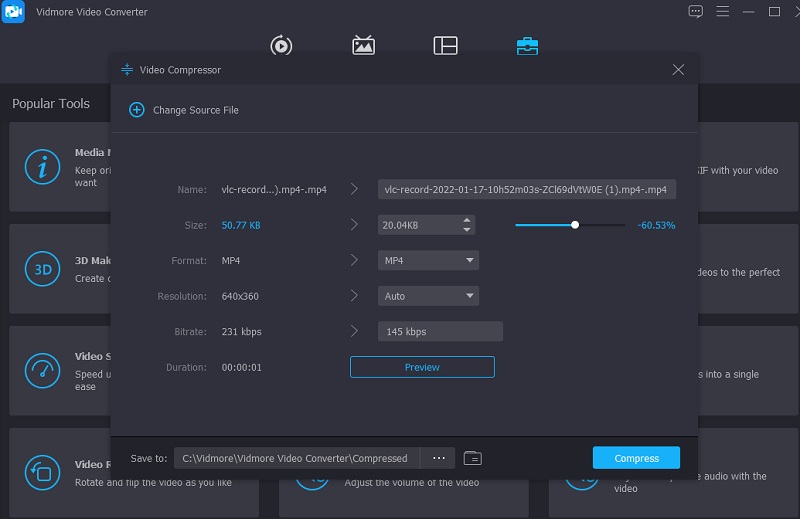
Step 4: Start the Compression
Finally, once you have finished editing the resolution of your video, you can click the Compress button, which is on the lower right-hand side of the window.
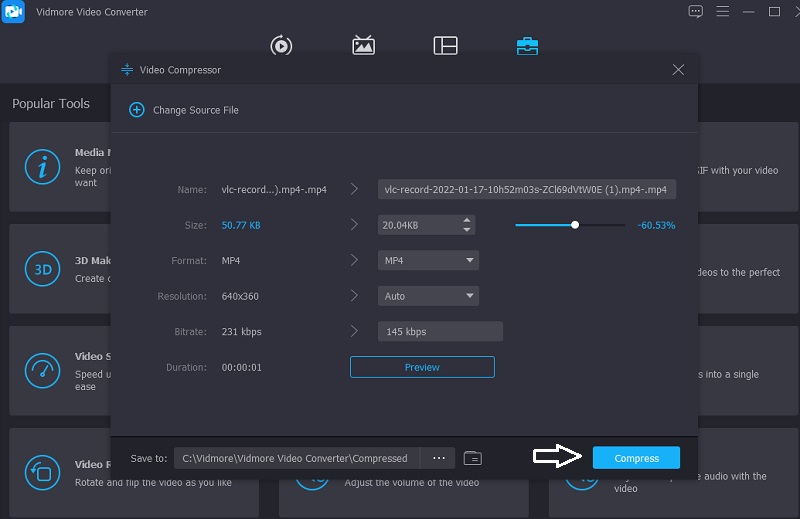
2. Vidmore Free Video Compressor
Suppose you are having severe storage issues on your device. In that case, you can use the Vidmore Free Video Compressor Online to help you out. Instead of software, it is an online video file compressor that will assist you in reducing the size of your video file. Even though this is a pure compressor, it is unrivaled in ease of use. Vidmore Free Video Converter does not implement any restrictions on the types of files that the program can convert. This program is compliant with a wide range of different audio and video file formats.
Additionally, suppose you want to compress your video files. In that case, you can do so here by scrolling through the options and changing the resolution of the files you generate. Finally, it can perform a wide range of file modifications, allowing users to make more informed decisions. If you think this online tool will be more convenient, a step-by-step tutorial is provided below.
Step 1: To begin, go to the Vidmore Free Video Compressor page, select the Compress Now option from the launcher's menu, and grant the launcher access to your device. Once you are through, you can upload the video.
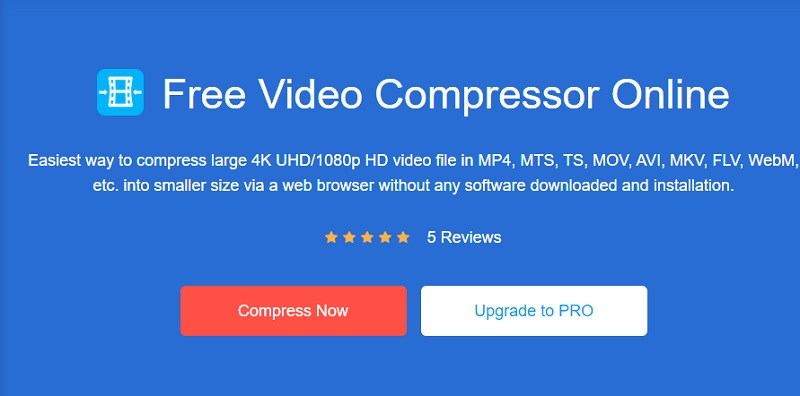
Step 2: After you've added the video to the timeline, you'll be able to see the percentage of the video that has been reduced, as well as the video's resolution, bitrate, and format. If you want to compress your file, move the slider to the left.
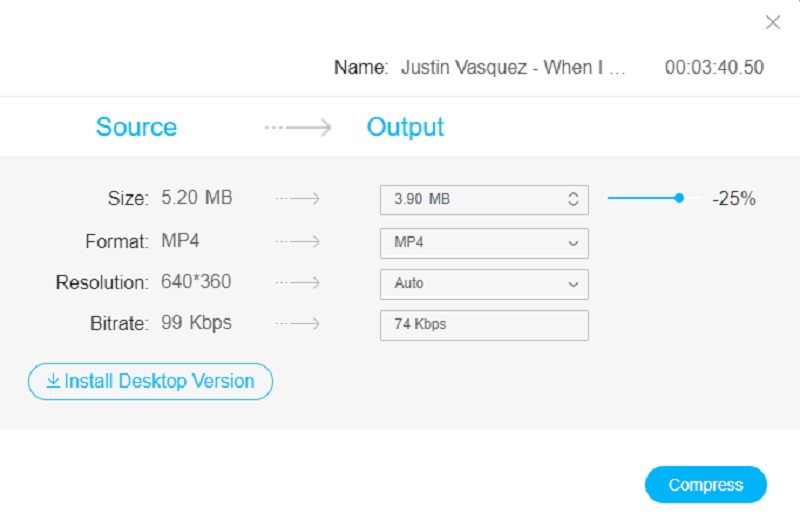
Step 3: Having adjusted the video's settings, you can now compress it for viewing on smaller screens. To finish the process, press the Compress button.
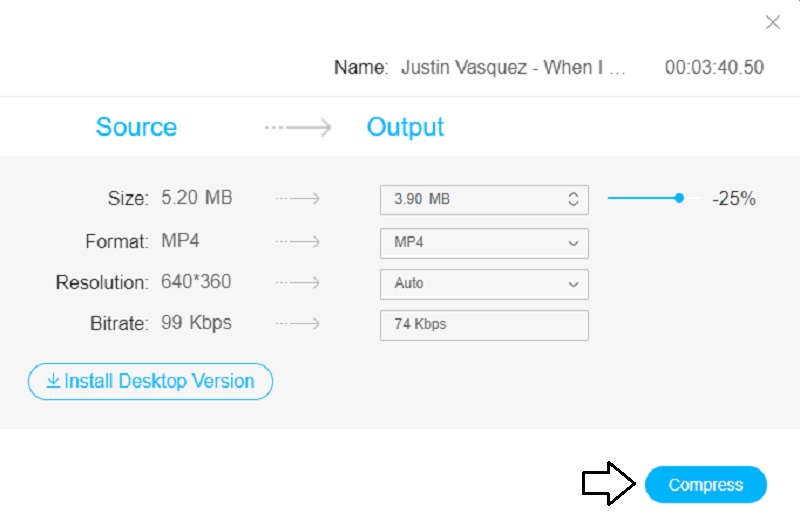
Part 3. FAQs About Compressing a Video in Windows Media Player
What are the supported formats of Windows Media Player?
Windows Media player's supported formats are the WMA, WMV, ASX, WAX, WMX, WMD, AVI, and many more.
Is Windows Media Player capable of playing H264 files?
The newest release of Windows Media Player, version 12, now includes native support for H. 264 and MP4 and a slew of other formats and codecs. And therefore, possibly, if you're using WMP12, you should be able to import H. 264 files into WMP and play them with no difficulty.
Is VLC Media Player identical to Microsoft's Windows Media Player?
Unlike Microsoft's Windows Media Player, VLC Player does not support the mini-bar feature. This one has a fantastic user interface that you can easily customize. In contrast to VLC, Windows Media Player includes a mini-window that allows you to control the player without interfering with the main window's functionality.
Conclusions
You may not be able to compress video file size on Windows Media Player. Still, it is guaranteed to play your favorite movies with different file formats. Since this tool cannot play videos and movies, you may rely on online and offline tools to compress your files. Vidmore Video Converter and Vidmore Free Video Compressor are the tools you need! With Vidmore Video Converter, you can do other modifications than compressing a video.
While the online video compressors only allow users to lessen the size of their video clips. But all-in-all, they will help you compress the size of a video without compromising the quality.


