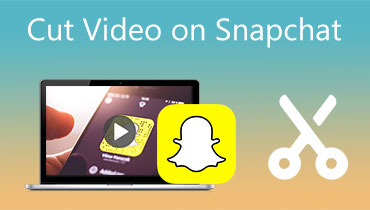How to Compress a Video for Snapchat with 2 Sensational Programs
Snapchat is popular these days, apart from other social media platforms, such as TikTok, Twitter, or Instagram. What makes this popular is its extensive collection of attractive filters you may use. Hence, many users share images and videos using this social media site.
Meanwhile, you want to share a funny video with your friends taken using your phone’s camera. You are ready to upload the video when the send arrow does not show up. That is the issue with any video exceeding the file size limit on Snapchat. If you want to bypass the upload limit, this article gives an answer. Here, we will show the tutorial to compress videos for Snapchat online or offline.
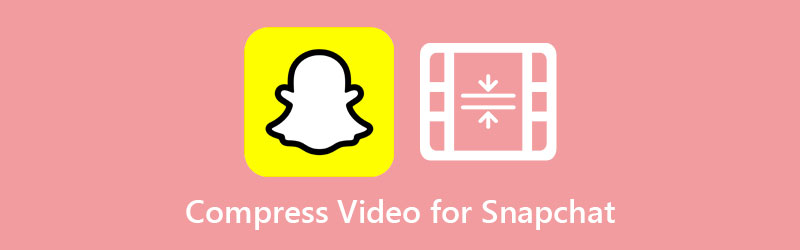

Part 1. Snapchat Video Specifications
Although Snapchat allows videos, it is their policy that users are not allowed to upload videos that exceed larger than 2.5MB. The best way to shrink video size is to compress videos for Snapchat. That said, we provided a complete list of video specifications to prevent upload problems moving forward.
Specifications for Video Uploads on Snapchat:
Maximum file size: 2.5MB
Supported video format: MOV and MP4
Video code: H.264 encoded
Resolution: 9:16 aspect ratio
Audio code: AAC codec 192 minimum kbps; 16 or 24 bit 48 kHz sample rate; Audio 2 channels;
Asset dimensions: 1080 x 1920 image using the entire canvas
Margin: 150px on top and bottom while 64px both sides
Part 2. Best Way to Compress Videos to Snapchat
Vidmore Video Converter is a robust software that assists you in compressing videos for Snapchat. It gives you the freedom to lower the resolution and compression rate to meet the requirement. Moreover, you can choose the format suitable for Snapchat upload. On top of that, this enables you to preview the quality before saving the resulting file on your device. Aside from that, it comes with a video trimmer that constricts the video size. Above all, you can compress and convert videos simultaneously and efficiently. Meanwhile, here are the step-by-step procedures to assist you in compressing videos for Snapchat.
- Real-time preview of the output video.
- Export videos to multiple formats.
- Video editing tools are available: merge, cut, rotate, etc.
- Batch compress and convert media files.
- Friendly and clean user interface.

Step 1. Launch the program
First off, acquire the tool by clicking one of the Free Download buttons above. Once the download is concluded, run the installer and follow the setup file to install the program on your computer. Next, launch the video compressor and acquaint yourself with the app’s interface.
Step 2. Access the video compressor
Following that, navigate the Toolbox panel. From this tab, access the function by clicking on the Video Compressor option.
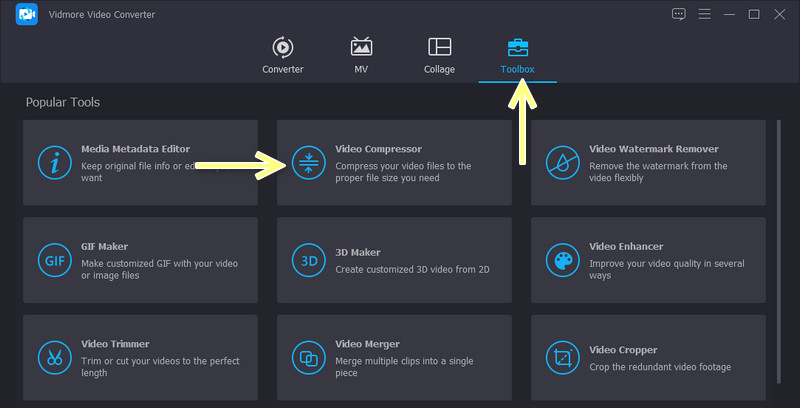
Step 3. Import a video file
After the above step, click on the Plus sign button from the appearing window. Then, browse your folder and look for the selected video to compress. Double-click on the video once located to upload it into the program.
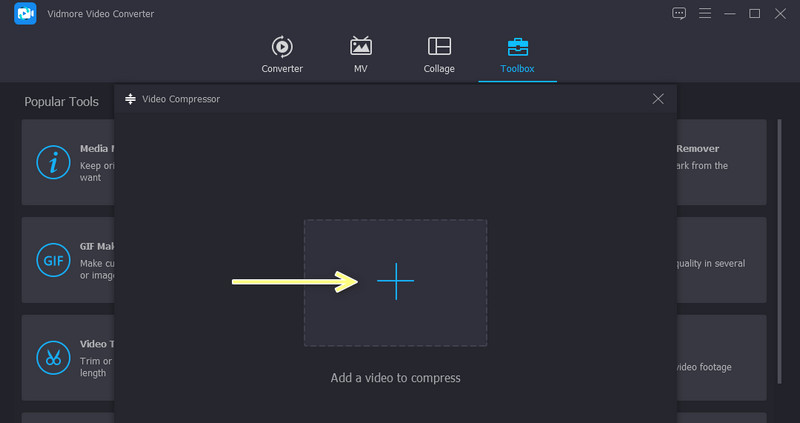
Step 4. Start the video compression
Then, a window will appear showing the compression settings. Modify the compression rate using the slider ball or identify the size to meet the requirement. After that, you can alter the video resolution and format according to your preferences. Set an output folder location and hit the Compress button to commence the compression process.
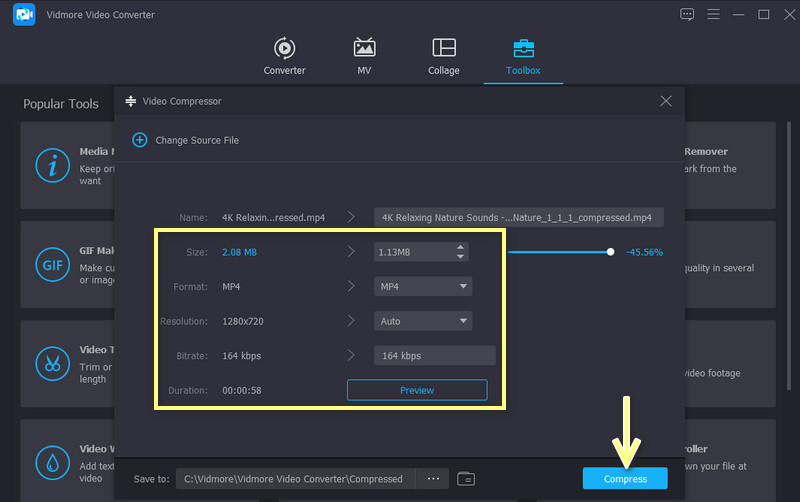
Part 3. How to Compress Videos for Snapchat
To compress videos for Snapchat without downloading and installing software, you can use Free Video Compressor Online. This operation enables you to upload various video formats, like MP4, MOV, WebM, etc. The export formats include popular formats, including MKV, MP4, MOV, AVI, WMA, MPG, and so much more. Unlike other free programs, it does not add a watermark on the output video. Above all, there are no pop-up ads that show in the interface of this online program. Experience it firsthand by following the walkthrough provided beneath.
Step 1. Visit the online program
First of all, visit the tool's official website by opening your preferred browser. Then, click on the Compress Now button to get the launcher installed on your device. After that, you can browse and upload your target video.
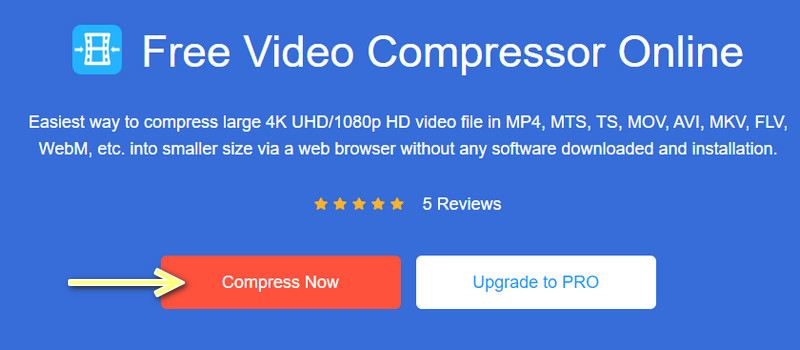
Step 2. Modify the compression settings
Next, select your desired compression rate using the toggle button. Following that, you have the option to change the video size, resolution, format, and quality to meet your requirements.
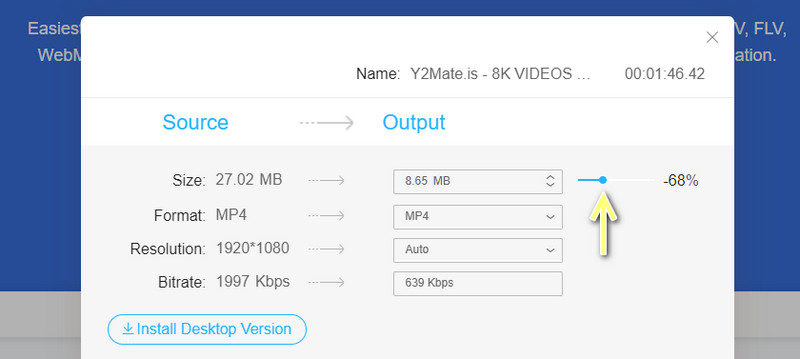
Step 3. Compress the video
When you are delighted with the compression settings, click on the Compress button at the bottom right corner to begin the compression process. After a short while, a notification will show that the process was done successfully. Then, the output folder will appear, allowing you to preview the output.
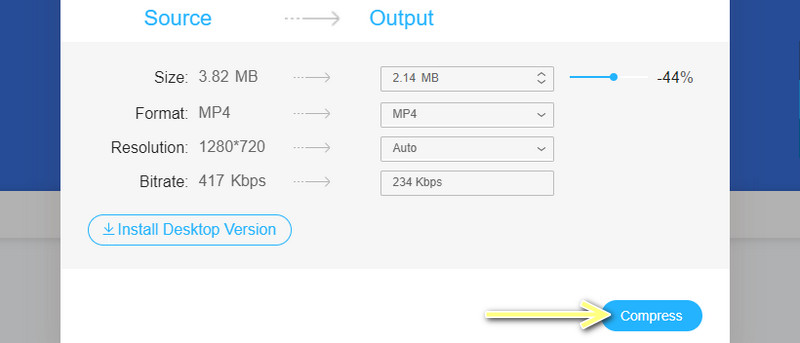
Part 4. FAQs on Compressing Videos for Snapchat
How to upload a long video on Snapchat from your camera roll?
You can upload a long video on Snapchat from your camera roll by cutting the unwanted parts of the video. Then, if the video has too big a file size, you can compress it using the programs cited in this post to help you out.
Can Snapchat compress a video?
Yes. As soon as you upload videos on Snapchat, it automatically shrinks the media size of the media. This operation helps you save bandwidth and storage for easy playback. However, you cannot choose High Definition playback when watching videos on this platform.
Can I use Snapchat on PC?
Unfortunately, Snapchat does not have a PC version. Meanwhile, you can still use and control Snapchat on a PC using the projection method. In this way, you will also be able to utilize it on a bigger screen. To get this done, you need a mirroring program. Now, connect both PC and mobile device on the same WI-FI. Then, you can reflect the activity from phone to PC.
Conclusion
Now you can shoot more videos using your mobile phone and upload them directly to Snapchat without worrying about the media size. That is because of the Snapchat video compression tools you can have. The best part is we sort out the best solutions for you from a range of offline and offline software programs.
Whichever method you choose, you will surely get your desired result. Looking closely, it is evident that Vidmore Video Converter stands out because of its added features. You can trim and split videos into segments which will help you reduce the videos effectively without compromising the quality. Choose your preferred tool and share your funniest and most memorable videos.