Best Video Compressors: How to Minimize Video Size Into an Email
There has been a problem with bandwidth when attaching files over the internet as far as history is concerned. Although we are on the rise of modernization today, only a maximum of 25 MB is still allowed when sending a video file in email.
If you constantly encounter the phrase that states file size too large on your screen, worry no more as there are tons of ways to fix that. Like, for real! Keep reading below, and we will guide you to compress the video for email.
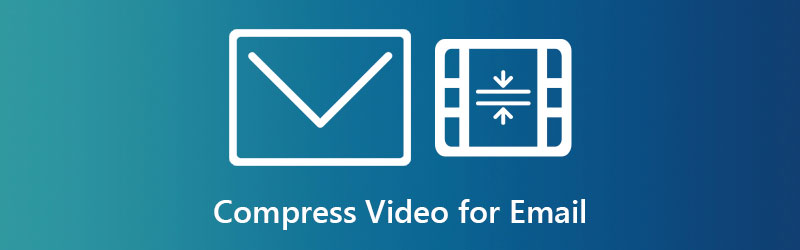
- Part 1. Quick Way to Compress Video for Email
- Part 2. Compress Video for Email Online
- Part 3. Compress A Video File Into a Zip File for Email
- Part 4. Compress Video for Email on iPhone and Android
- Part 5. Compress Video for Email by Using Cloud Service
- Part 6. FAQs about Compressing Files for Email
Part 1. Quick Way to Compress Video for Email
While converting a native file to a different format is the primary purpose of the Vidmore Video Converter, it is also used for compression. This desktop program offers not just one but two ways to reduce your file size, which are trimming the video length and using the video compressor.
Before giving you a detailed guide on these three magnificent methods, you must install the program first. To do this, tick the Download buttons below and then run the program to launch it.
Now, let us begin.
Method 1: Trimming the Video Length
Step 1: First, go to the Toolbox section of the program and tick the Video Trimmer. After that, upload your video file by hitting the Plus icon.
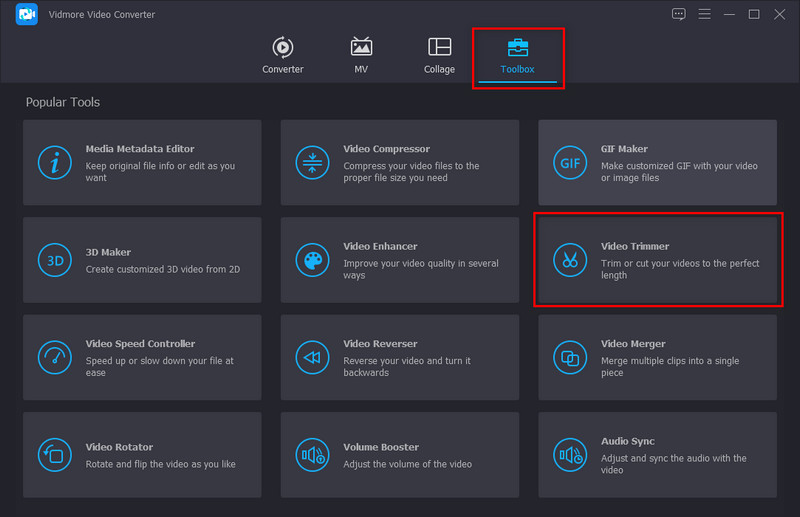
Step 2: Now, adjust the in and out points in the playhead. To be practical, only retain the vital part of your clip. On the other hand, if you want to cut your video into segments, use the Fast Split.
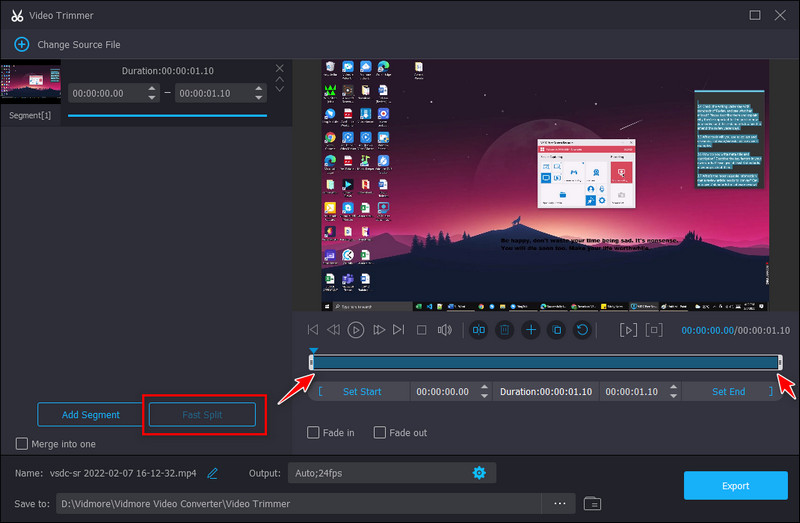
Step 3: On the other hand, you can check the Fade In and Fade Out effects for your videos. Moreover, you can change your output name, folder location, and output along the lower portion of the interface.
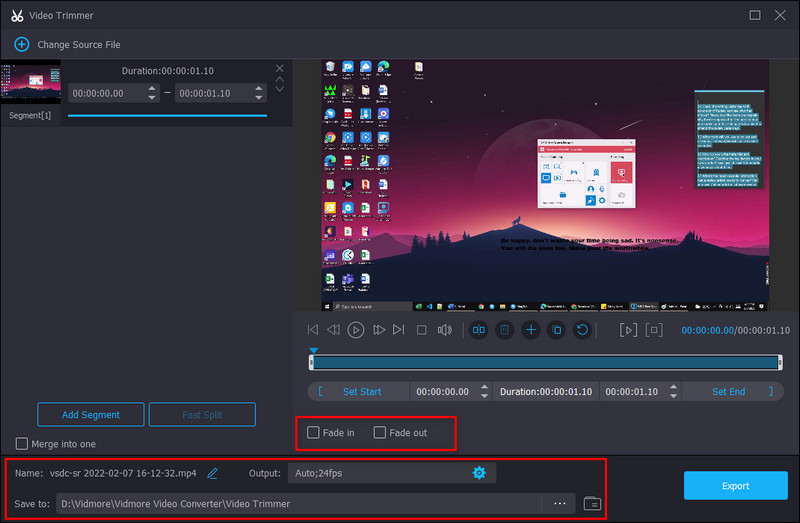
Step 4: After that, hit the Export button and wait for the file to finish.
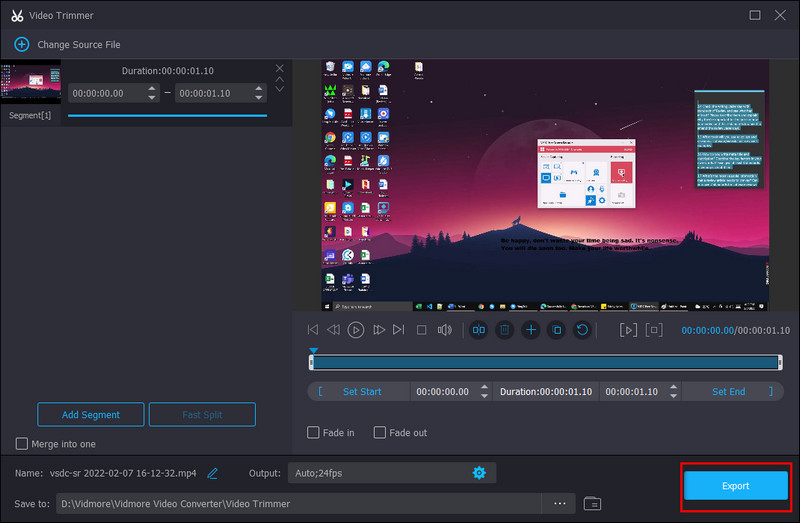
Method 2: Changing the Compression Rate
Step 1: Like the first method, you need to go to the Toolbox section of Vidmore Video Converter. Select the Video Compressor you will find in the center of the first row.
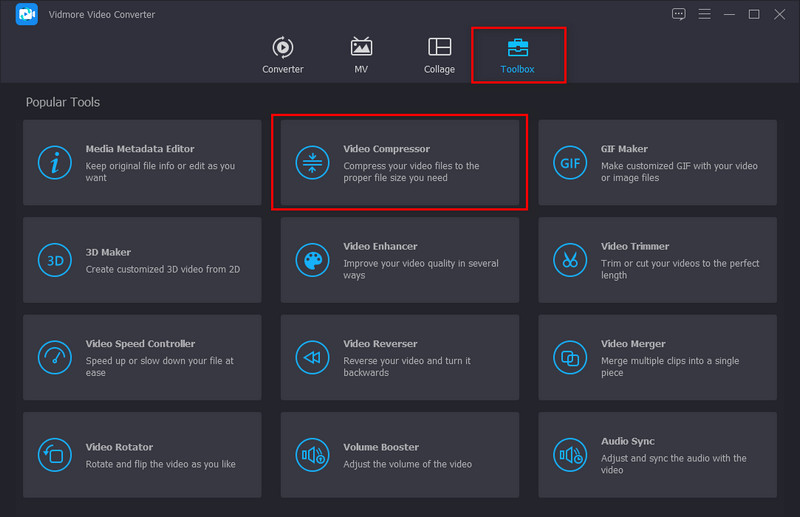
Step 2: Next, hit the + icon and add your target video to compress. Next, adjust the size of your file by maneuvering the slider.
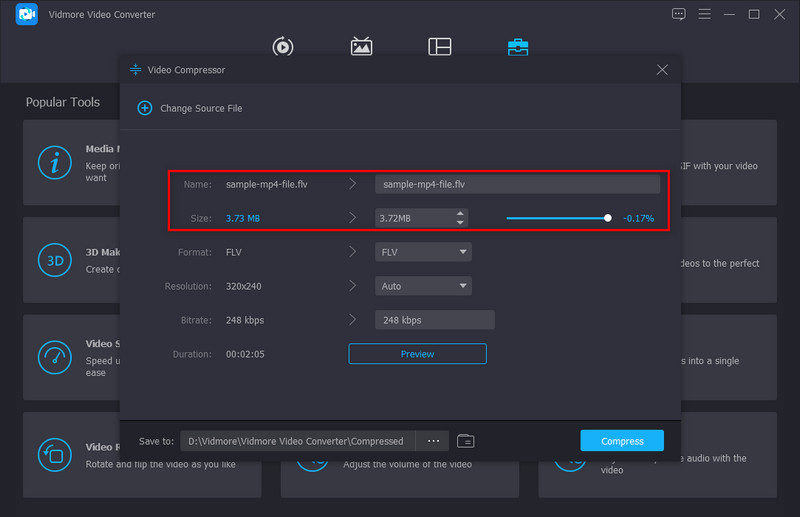
Step 3: Tick the Preview button if you wonder what your video will look like after the compression process. At the top, change the name of your file.
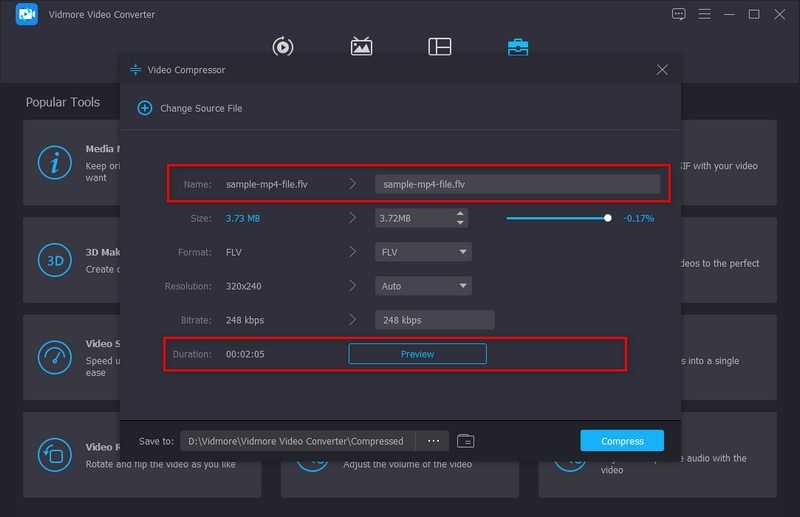
Step 4: Hit the Compress button after checking the file, and you think you are satisfied with the output.
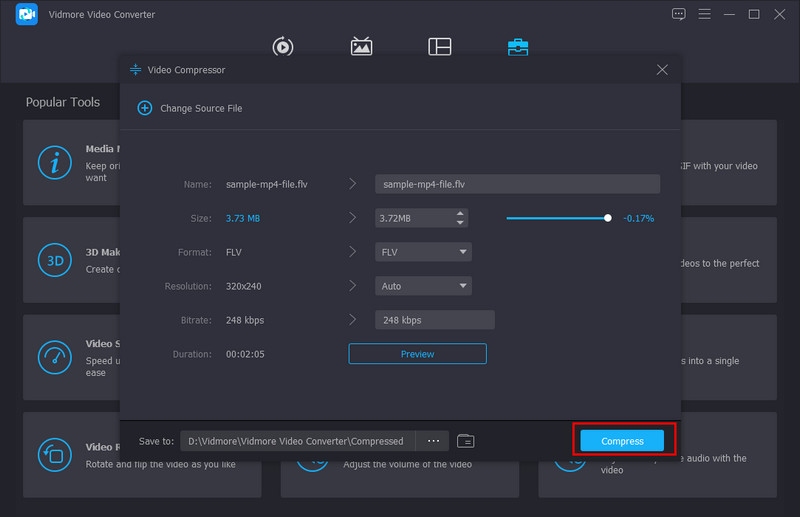
Part 2. Compress Video for Email Online
Now, let us move to the other way to compress video for email. Suppose the desktop version of the Vidmore Video Converter is not for you. In that case, you can try the Vidmore Video Compressor Online. Yes! There is a web-based program made to solve your needs. This program is as safe as the desktop version- meaning your files are automatically deleted from the server when you hit the exit button. What is more, Vidmore Video Compressor Online is free of charge.
To guide you on minimizing the size of your video file, refer to the guide below.
Step 1: Load the Program’s Page
On your preferred search engine, type the complete name of the program and hit Enter. After loading the page, select the Compress Now button. You may be asked to launch the software first and do so.
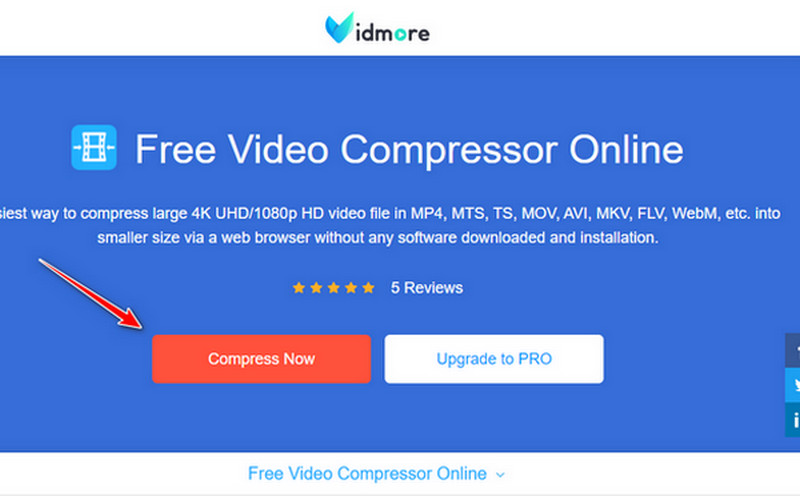
Step 2: Upload the Target Video
Now, hit the said button again, and select the file from your computer directory. After that, another window will show you the Source and Output for your videos.
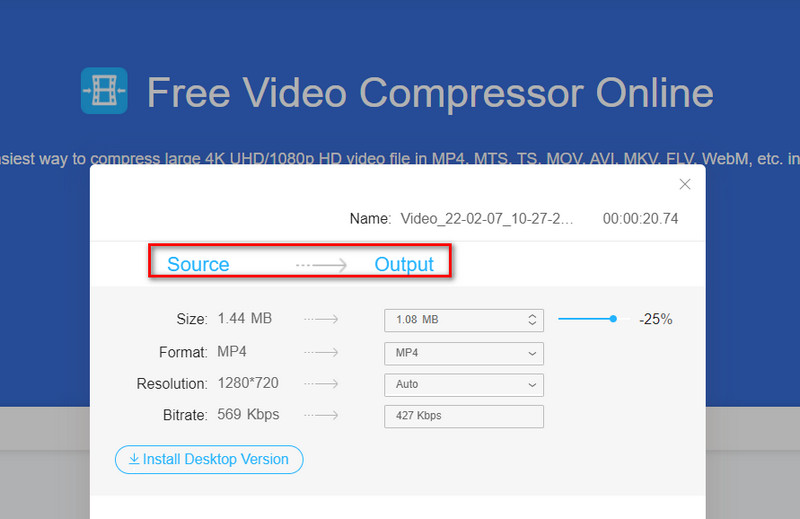
Step 3: Configure the Video Settings
Now, you can adjust the size of your file by moving the compression slider bar. You should also see that the Resolution and the Bitrate of your file are changed when you are moving the slider.
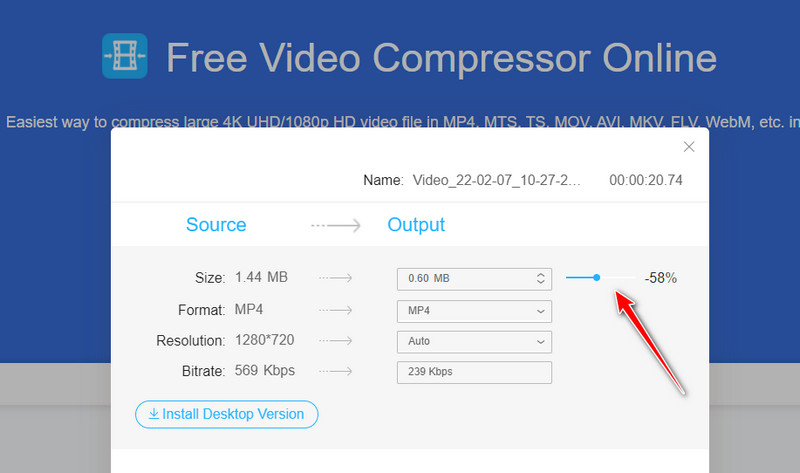
Step 4: Click Compress
When done, hit the Compress button. Moreover, the program will ask you where it will locate your output. Wait for some time and then you are good to go.
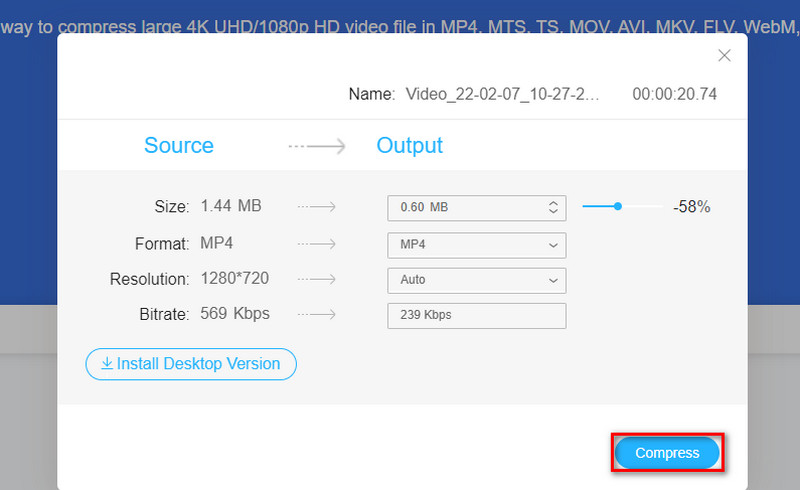
Part 3. Compress A Video File Into a Zip File for Email
On a lighter note, most desktop devices contain a built-in compressor. Perhaps, you have already known it in mind- yes, it’s WinRAR! It is a compression tool that enables you to reduce large video files to send them through email. Besides that, this is typically great if your files are many or are contained in a folder. When using WinRAR, you can compress data into a RAR or the ZIP file.
To give you a quick guide, read the steps below.
Step 1: First, go to the folder where your videos are located. Then, select the video and hit right-click.
Step 2: On the list, you will see the options that WinRAR can do. Select the Compress To and Email to do your tasks simultaneously.
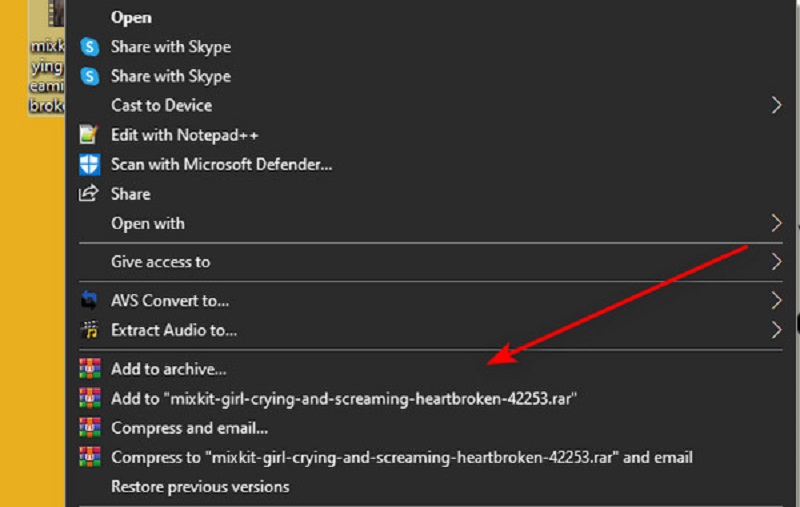
Step 3: Finally, you can choose between RAR, RAR4, and ZIP in the Archive Format. When done, hit OK.
Part 4. Compress Video for Email on iPhone and Android
Luckily, compressing your videos is also possible using your mobile devices. Unlike laptops, our phones have relatively limited storage, and large files may have bandwidth problems when sent online. Here, we give you an application called Video Compressor by MobileIdea Studio. This program is compatible with both iPhone and Android devices.
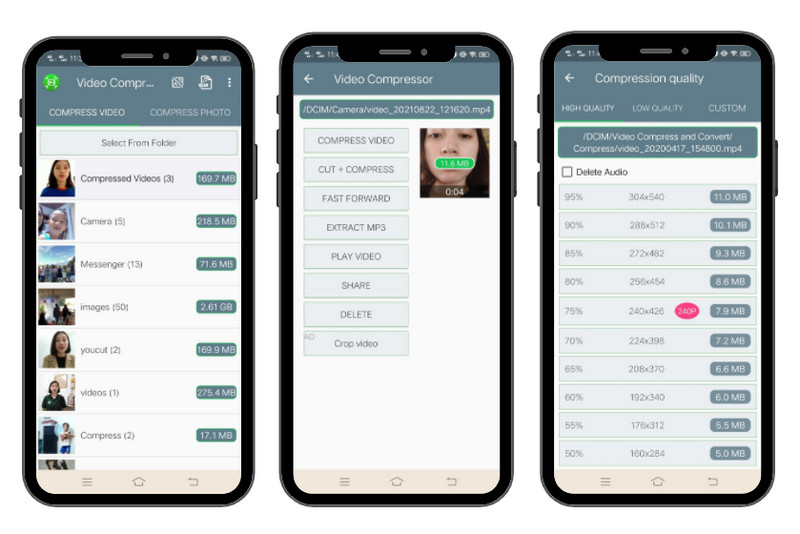
Step 1: Select the video file you want to compress after launching the application. If you cannot find the video from the list, manually select it by hitting the Select Folder.
Step 2: Next, select the Compress Video button. If you want to edit your video, select the other options.
Step 3: Now, you are directed to the compression rate list. You will see the percentage and the size of your video after the compression. Select one from the list and wait for the process to finish.
Part 5. Compress Video for Email by Using Cloud Service
Let’s say that you are already running our storage for your computer device. Thankfully, you can still send your files by using cloud services. As a background, a cloud service acts as storage. But here, you are saving files online, not a physical ones.
Google Drive is one of the most used cloud storage today. Moreover, this software is downloadable on tablets, mobile phones, and even computers. For your colleagues to easily access your files, you can use a link and add it to the email. To try this way, follow the steps below.
Step 1: First, you need to create an account in Google. After that, you can already have a free 15 GB storage when you enter Google Drive.
Step 2: Now, upload your video file on the cloud storage by tapping the New button. From there, you can upload a folder or a single file. After that, select the file and right-click your mouse > Share.
Step 3: Next, enter the email of the one who will receive the video. At the bottom of the dialog box, you can set whether the receiver can be an editor or stay only as a viewer. Then, hit Done to send. On the other hand, hit the Copy link button if you want to use a link and send it through another messaging app.
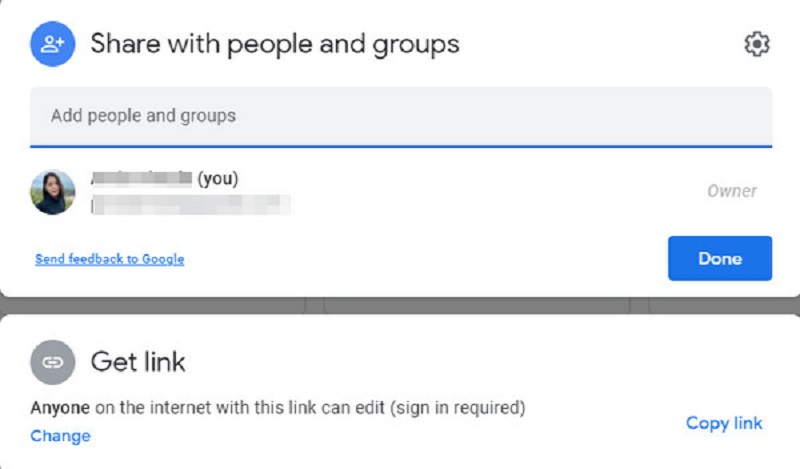
Part 6. FAQs about Compressing Files for Email
What is the difference between RAR and ZIP?
From the surface, RAR and ZIP seem similar. ZIP file has a lower compression rate and is usually free compared to RAR file.
Can I send a video file by email without compressing it?
Yes, as stated a while ago, you can rely on cloud services such as Google. After uploading your file on your google drive account, you can share it with someone by sending them the link or adding their email accounts. You can have other cloud storage like iCloud, Microsoft One Drive, and Dropbox.
Will I lose the quality of my videos after compression?
The quality of your video files depends on the compression rate they undergo with. Generally speaking, the higher the compression, the lower the quality becomes. On the other side, there are instances that after converting the original file to the other format, the size is significantly small, and there is an unnoticeable change in the quality.
Conclusion
There you go! As we promised, these are the many ways to compress a video for email. If you find this article helpful, kindly share it with your friends for them to stay informed.


