Top Ways for Discord Compressing Files to Send Large Game Recordings
You might have a game walkthrough that you want to share with others on Discord. However, when you try to upload it, an error appears saying, “Your Files Are Too Powerful.” This occurs when you exceed the file size limit allowed for video uploads.
In Discord, users can upload videos no larger than 8MB. Thus, when your video is larger than the allowed file size, you might only get pissed off over the error. Compressing videos is one of the workable means to help you bypass this limitation. On that note, this post will share some excellent programs to reduce the video size permitted for uploading on Discord significantly. Take a look below and discover ways how to compress videos for Discord.
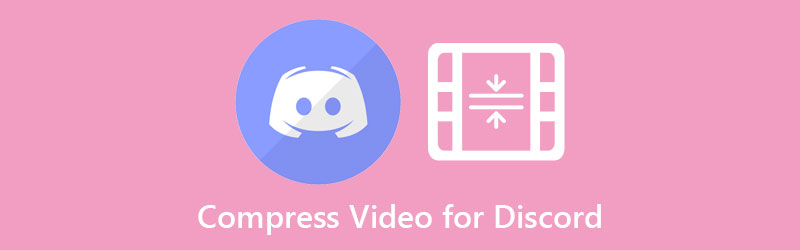

Part 1. Can I Send Videos on Discord with More Than 8MB
Discord limits the users to an 8MB file size for uploading videos. But you can send videos on Discord more than 8MB though it comes with a price. This video chat software offers a Nitro plan for its users. By subscribing to Discord Nitro, you will be entitled to a file upload limit of 50MB. Users may subscribe for $9.9 per month. Therefore, if you wish to avail this continuously, you will need to shell out some money.
Part 2. Best Way to Compress Videos to 8MB for Discord
One of the considerable in-demand software alike is Vidmore Video Converter. This efficient software helps you optimize videos for Discord by tweaking the parameters, including compression rate and resolution. Furthermore, it allows you to export the videos supported by Discord, such as MOV, MP4, and WEBM. Just make sure to tune just the right amount of compression rate. Nevertheless, you can use the preview option to help you view the playback in advance. In this way, you can further tweak and achieve your desired result.
Refer to the beneath steps and learn how to compress video files for Discord:
Step 1. Download and install Vidmore Video Converter
To start, grab the program by hitting one of the Free Download buttons below to get an installer for your Mac or Windows computer. Run the setup package file of the tool and move on to the installation process. Launch it on your computer soon after.
Step 2. Upload a video
This time, import the video you need to compress. Go to the Toolbox panel and access the Video Compressor option. A pop window will appear. From here, tick on the Plus sign button to import your target video clip. Browse the video from your device’s folder and double-click on it to add it to the program.

Step 3. Compress videos in several ways
There are different resizing methods that Vidmore offers apart from its video compression tool.
1. Compress video using Video Compressor
A pop window will appear after uploading your video to the Video Compressor. Next, adjust the values of the compression rate using the slider or define the size using the arrow up and down. Also, you could modify the format and resolution. Once all is set, preview the file and adjust for further compression. Then, hit the Compress button to confirm the process.
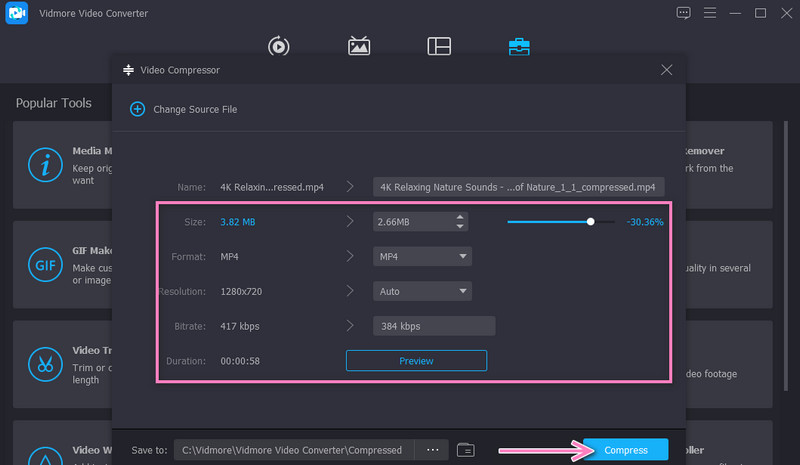
2. Trim unnecessary parts of the video
From the Toolbar menu, select Video Trimmer and add your video to cut. Next, adjust the start and end points using the slider or music handlebars. Open the output settings at the bottom of the interface. Then, configure the necessary values according to your needs. Hit OK, followed by the Export button to save the changes.
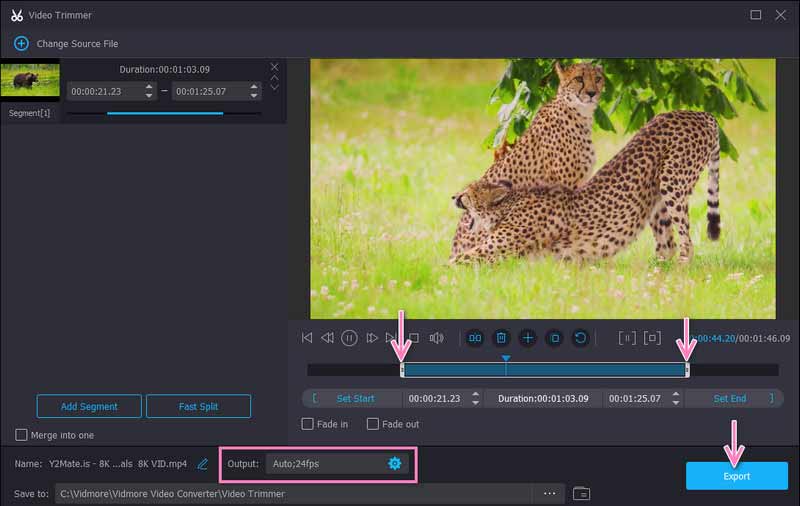
3. Split into segments
You can split the videos into fragments or segments using the Video Trimmer still and retain only the relevant video parts. Tick the Fast Split and configure the split settings according to your needs. Once done, hit the Export button.
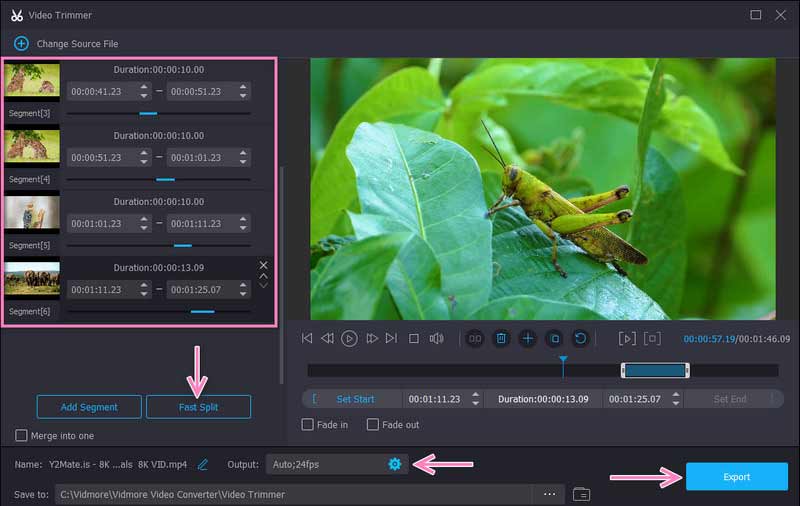
4. Speed up the video
Another way to reduce or shrink video size to 8MB for Discord is by adjusting the speed of the video. Look for the Video Speed Controller from the Toolbox tab and add your target video clip. In the following window, you will see options to increase the speed of the video. Likewise, you may adjust some preferences from the output menu. Then, tick the Export button at the bottom right corner to save the changes made.
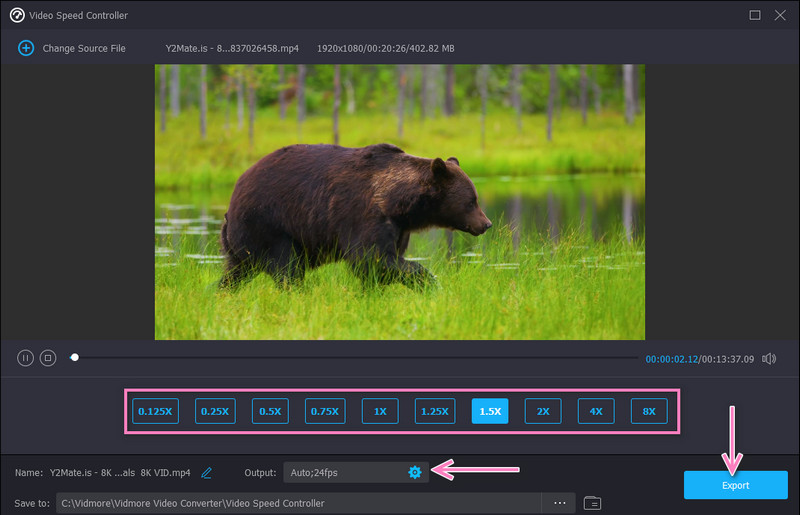
Step 4. Preview the video
When the tool finishes the process of compressing videos, the output folder will appear automatically. Next, double-click on the video to play it and see the output video. If you are pleased with the result, you may now share the video on Discord.
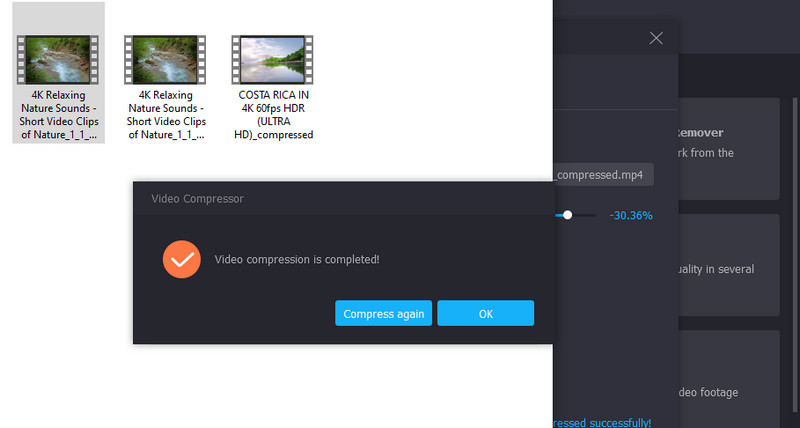
Part 3. Compress Video Files for Discord Using an Online Service
If you want to constrict a video for the web and do not want to install any software, you can rely on Free Video Compressor Online. It is the best choice to convert videos into smaller sizes without contaminating the video quality. What is a fantastic thing about this program is you can upload any input format. Moreover, you can compress MP4 for Discord and shrink the size significantly. In addition, you can export videos to almost any video output format. Below is a quick guide you can follow on how to compress a video to send on Discord.
Step 1. Access the online web compressor by visiting its official website using any browser on your device.
Step 2. Then, click the Compress Now button to install the launcher and upload the video you wish to compress.
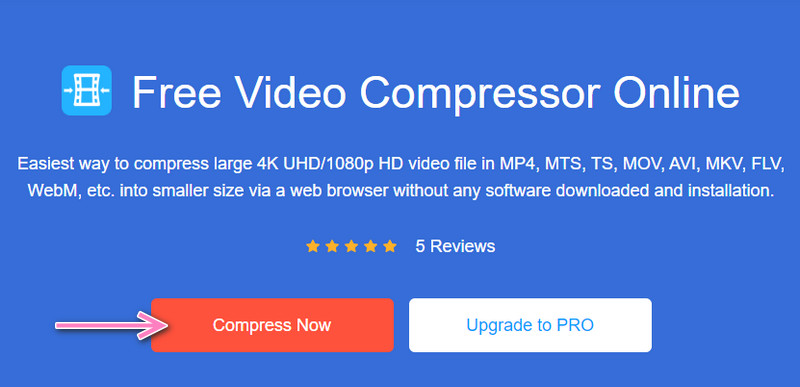
Step 3. A window will show up, and move the slider to adjust the compression rate. You could also adjust the parameters to your preferred quality and size.

Step 4. Lastly, click the Compress button to start the compression process.
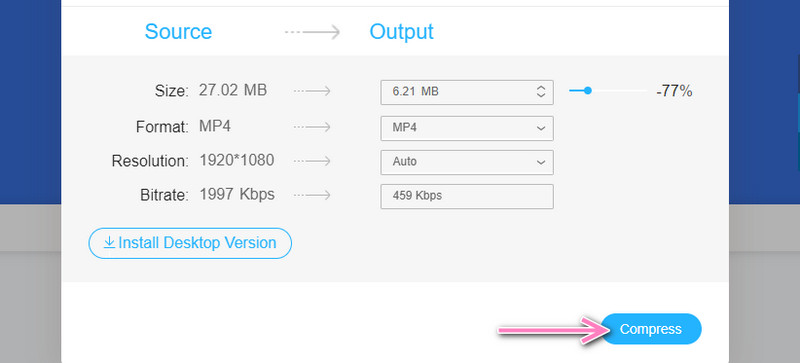
Part 4. FAQs on Compressing Videos for Discord
How can I send videos above 8MB without subscribing to Discord Nitro?
You can bypass the Discord upload limit even without upgrading the plan to Nitro. That can be done using the tools mentioned above. Instead of shelling out $9.9 per month, it would be practical to pay one time or utilize an online program.
How much storage space does a 30-second video take?
It depends on the video frame size and the number of frames in a video. The formula is to multiply the size by the FPS.
Why can’t I upload videos after compressing them to 8MB or below?
When the video is under 8MB, and you cannot still upload it, the problem lies in the video format. Thus, make sure that the video is Discord supported before uploading it. Gladly, compress files for Discord and convert them to any video format.
Conclusion
Through this tutorial, Discord compress videos can be easily performed. The best method may be subjective because it depends upon the user’s needs. Thus, choose the method that suits you well.


