Feasible Ways on How to Compress a Video to Reduce File Size
It can be burdensome when sending huge video files to someone online. Take, for example, emails or via messaging applications. The thing is, these apps limit the file size you upload over the internet. Well, you could opt to cloud services storage like Dropbox and Google Drive. Yet, they also have their share of disadvantages, such as paying for the extra usage of storage which will encourage you to shell out some money.
One best solution to resolve this issue is by compressing videos. In this way, large videos will consume less space than the original file. Best of all, transmission over the internet is as easy as possible once the video is compressed. This post will discover tools to compress videos online and offline. Read along to learn further.
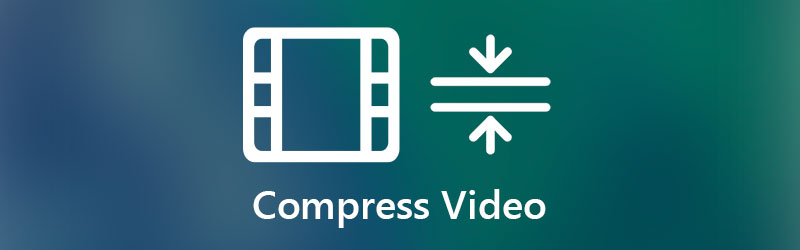
- Part 1. What is Video Compression
- Part 2. How to Compress Videos on Windows and Mac
- Part 3. How to Compress Videos on iOS and Android
- Part 4. FAQs on Video Compression
Part 1. What is Video Compression
Before diving into the solutions for compressing video files, it is imperative to acquire knowledge about what video compression means and how it works. Indeed uncompressed videos take up a lot of space. Hence, there is video compression. It is a process that goes through the process of removing the redundant data in the video. That includes the repetitive scenes, sound, or images from a video.
In other words, this technique removes the sound or image that is being played several times in the video. This goes the same with the integrated background or information that is unnecessary. By removing these data, the overall file size of the video is reduced. Continue reading the sections below and reduce the video file size by compressing them.
Part 2. How to Compress Videos on Windows and Mac
1. Best Way to Compress a Video
The first practical solution to compress a video is Vidmore Video Converter. This enables you to compress even the videos captured from your mobile device to reduce the file size. This is so good because you can compress video files without contaminating the video quality. Moreover, there is no limitation to the video files size you can import.
In fact, you can reduce the overall file size of the video using some of the basic video editing tools offered by the tool. You may trim the video, downscale the resolution, and utilize the video compressor. Therefore, if you desire to make your video consume less space and send it over the internet, this tool should be of great help. On the other hand, here are the steps to compress video using this program.
Step 1. Grab the Video Compressor Tool
First off, get the program by clicking the Free Download button appropriate for your computer OS. Once downloaded, install and launch it on your computer.
Step 2. Compress the video
There are three methods you can reduce or compress videos using this program. This includes trimming the video length, downscaling resolution, and using the video compressor of the tool. Let us take a look at each quick method and scrutinize which method works best for you.
Trim Video Length
On the top menu, go to the Toolbox tab. Then, choose the Video Trimmer. Next, click the big Plus sign button to upload a video. Adjust the video handlebars to your desired video length. Then, hit Export to save the changes.
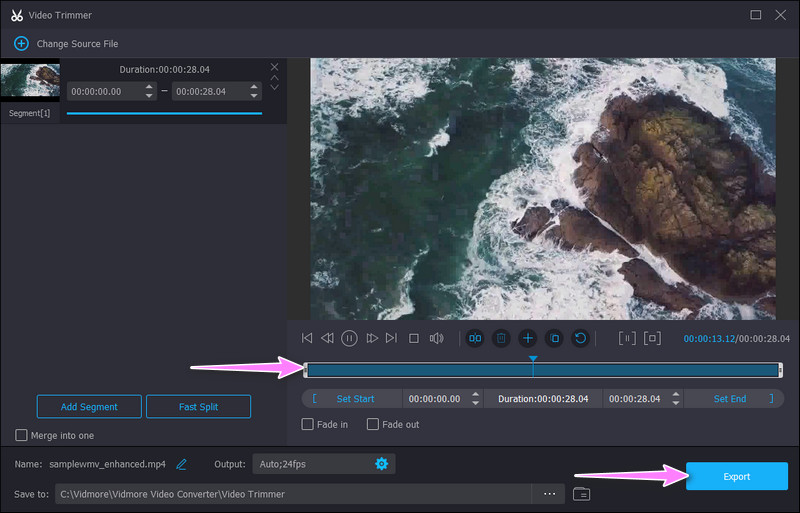
Using the video compressor
Under the Toolbox tab again, select the Video Compressor option. Then, add the video you wish to compress by clicking the Plus symbol. After that, the video compressor interface will show up.
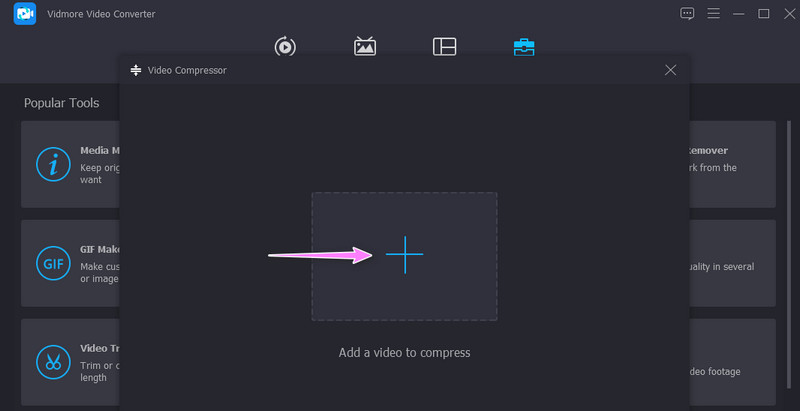
From here, you may downscale the video by configuring the resolution or leave it unchanged by setting it to Auto. On the other hand, you can use the slider in compressing the video.
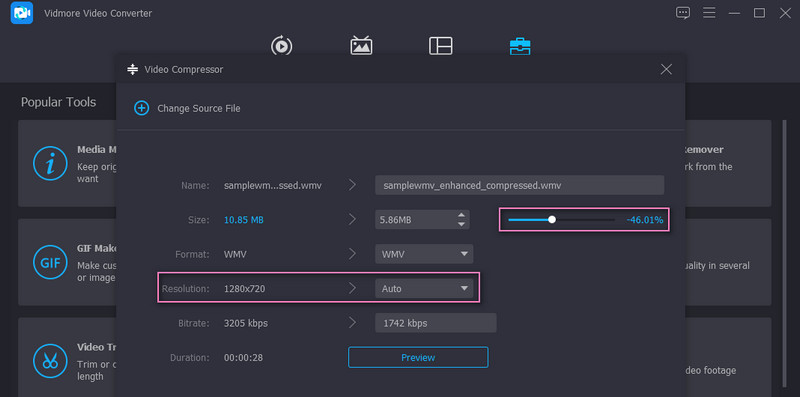
Step 3. Save the compressed video
Before compressing the video, you may look into the changes made by clicking the Preview button. Set a file destination from the same panel where you can quickly locate the video. Then, click the Compress button at the bottom right-hand side of the interface. A folder will then appear when allowing you to see the playback or output video.
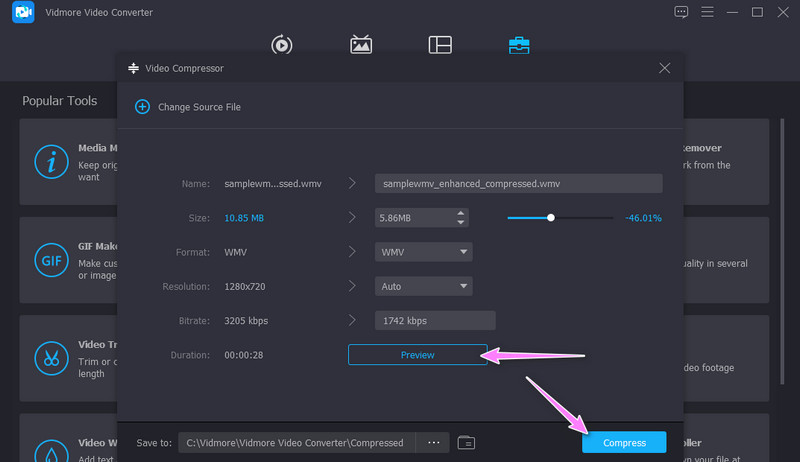
2. Reduce Video Size Online
Another effective solution that does not require downloading an application is Vidmore Free Video Compressor Online. The tool supports almost all video formats, including MP4, MOV, MKV, AVI, TS, MTS, etc. Even 4K videos can be compressed using this program. Along with this, it enables you to choose the video format. Another thing is you can adjust the video parameters, including the resolution and bitrate. Everything is done using a web browser yet reduces files quickly and easily without any interface pop-up ads. Follow the walkthrough below to compress MP4 videos to smaller sizes online for free.
Step 1. First off, visit the tool's web page using your preferred browser on your computer. Just type in the name of the web app on the address bar and enter the tool's main page.
Step 2. Click the Compress Now button to quickly download and install the web Launcher. You can select your video from the popup window to compress and upload it.
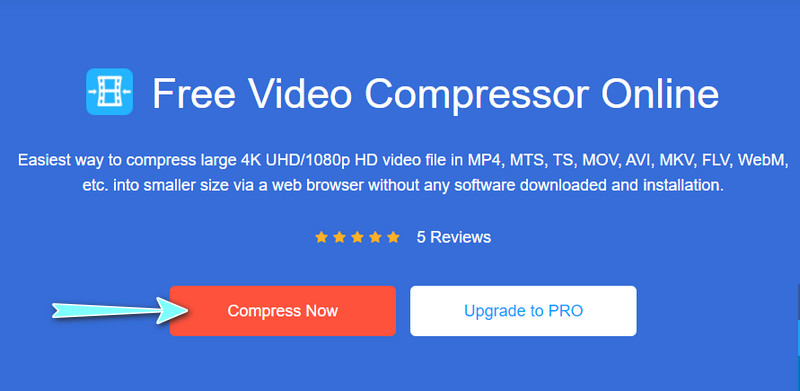
Step 3. Next, adjust the compressing and output video size according to your needs. Besides, you may also customize the bitrate, output video resolution, and format based accordingly.
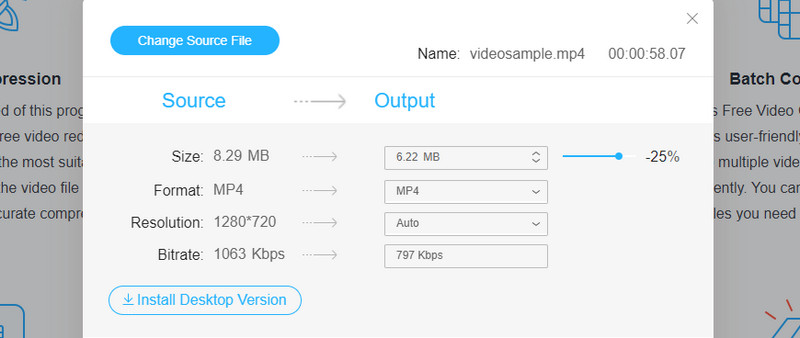
Step 4. Lastly, click the Compress button to begin the process. Choose the suitable output file folder for the compressed video.
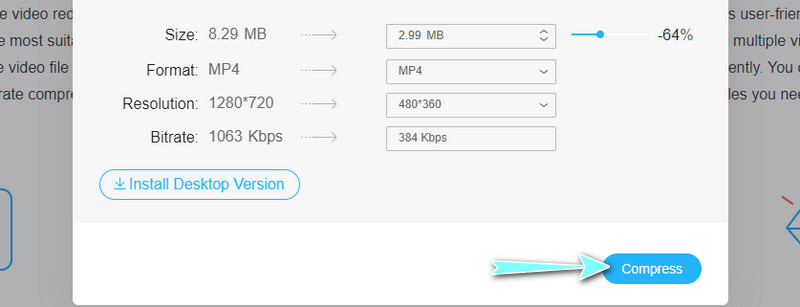
3. Compress Video Files into a ZIP File
If using a third-party program is not your cup of tea, you may export your video files to a zip file instead. It will not take much time to achieve a compressed version of your videos. Also, the process is not complicated as it sounds. You can master the process and effectively reduce the video files’ size. Here we will walk you through the steps on how to compress videos.
Step 1. Put all the videos you need or the large video file in one folder.
Step 2. Open the folder where all the videos are saved. Right-click on any video or select multiple videos and right-click. You may also do the same to the folder itself.
Step 3. Hover your computer mouse to the Send to option. Finally, select Compressed (zipped) folder. Rename the zip file, and you are done.
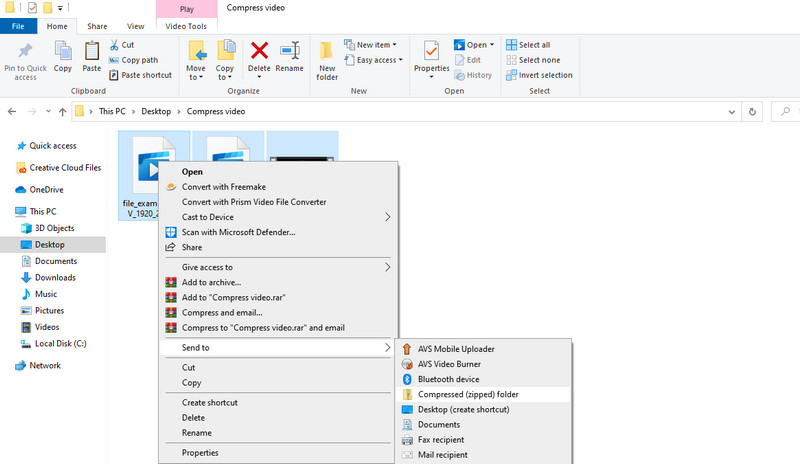
Part 3. How to Compress Videos on iOS and Android
There would be chances when you want to compress videos at your fingertips. It may also be applicable, especially when you need to compress your mobile videos. Good thing you can easily find free applications for both Android and iOS mobile devices. Yet, finding a reliable solution can be a daunting task. With this in mind, here are two programs for your iPhone and Android phone.
1. Video Compress
Video Compress is an Android program developed and designed to compress videos on Android phones and tablets. This enables you to pick the video size according to your liking. You can even adjust the video quality between high, custom, and low for a different level of compression choices. The user-friendly interface of the program makes compressing video files fast and easy. On top of that, you may share the video clips via email and upload them to social media accounts.
Step 1. Get the app by going to the Google Play Store and searching for the mobile program. Upon installing the app, allow the permissions requested by the program.
Step 2. Pick a video from your album and choose a function from the list of options in the menu.
Step 3. Select the Compress video option and then choose the compression level from the following interface. Also, you may apply other settings like grayscale and remove audio by toggling the option on.
Step 4. Once the compression process is done, you can preview or share the video output.

2. Compress Videos & Resize Video
Another mobile program that can help you reduce the file size of your videos by compressing them is Compress Videos & Resize Video. The program supports video formats such as HEVC, H.264, M4V, MP4, MOV, MPEG-4, and many more. The best part is you can compress videos by up to 90% while keeping the video quality sharp. In other words, there is no notable difference from the original after processing videos.
Likewise, you can post the compressed videos to social media accounts as you please. Please refer to the guidelines to compress a video file using this iOS app.
Step 1. Go to the App Store on your iPhone and install the mobile app. Launch it and begin compressing videos.
Step 2. Tap on the Select Videos to Compress option and choose your target video.
Step 3. After that, adjust the Frame Rate and Video Dimension using the sliders. Finally, tap on the Compress button and wait for the process to finish.
Step 4. The tool will give you options to delete the original or keep a copy of the original file on the following interface.
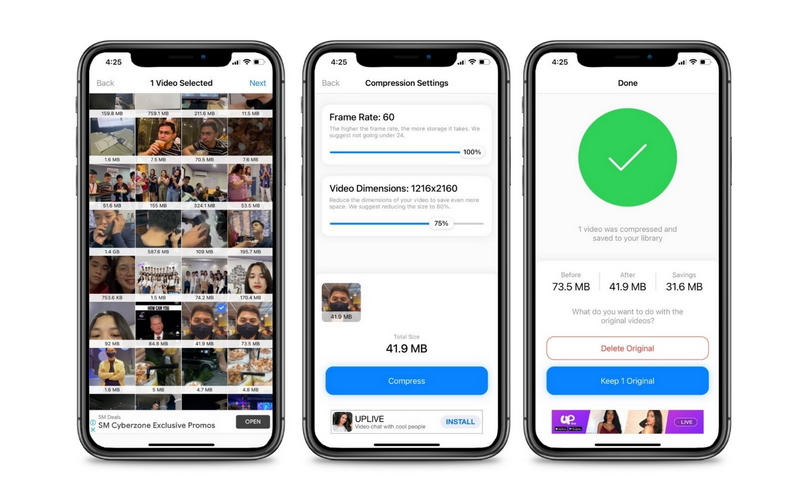
Part 4. FAQs on Video Compression
How can I compress a video in Windows?
You can download numerous programs for Windows PC to compress video files. You can either have a desktop or online program according to your preference.
How do I reduce the size of a video in Windows Media Player?
By default, you can only stream music and videos in Windows Media Player. Yet another useful function of it is to reduce the video file size by cutting the video. By integrating its plugin tool called Solveigmm WMP Trimmer Plugin, you can only do that.
How can I send a long video using Gmail?
To send a long video in Gmail, simply upload your target video to Google Drive. Now, compose a message in Gmail and click the icon for Drive and choose your file. Hit Insert and send the composed message.
Conclusion
After reading the entire post, you should know how to compress a video. In addition, you can freely accomplish this task either on a desktop or mobile device. Offline or online reducing and compressing videos is feasible and is not complicated as it seems. Now, suppose you are looking for an excellent tool that will help you effectively shrink and compress videos without compromising the quality. In that case, you can always rely on the Vidmore Video Converter.


