Optimal Guide on How to Compress a MOV File Using the Best Compressors
Short for a movie, MOV is considered a file format for the QuickTime player. It uses the MPEG-4 codec, and it can hold various tracks when storing movies or other video files. When we refer to the bitrate of the video format, it is 2900 kbps for MOV. Obviously, MOV is taking a larger memory space. In this case, it can be bothersome to transfer or send videos of this format over the internet.
Since MOV files are bulky in nature due to the quality, it would be difficult to share or upload them online. As we know, message apps have limitations for sending attachments like videos. Therefore, compressing videos is an ideal way to solve this problem. Without further explanation, here are some workable means to compress .mov files on Mac and Windows computers.
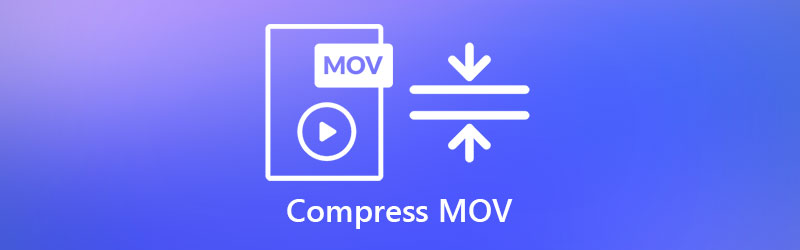
- Part 1. Quick Way to Compress MOV on Mac and Windows
- Part 2. Compress MOV in QuickTime
- Part 3. Compress MOV in iMovie
- Part 4. Compress MOV With an Online Service
- Part 5. FAQs on Compressing MOV
Part 1. Quick Way to Compress MOV on Mac and Windows
The first solution you can use to help you compress QuickTime or MOV video is Vidmore Video Converter. This desktop program is designed to significantly shrink the video’s file size. Besides, it supports nearly all video formats like MP4, AVI, MOV, MKV, WMV, and so on. What is more, it comes with several ways to reduce video file size.
Using this program, you can trim or cut the video length resulting in a smaller file size. Alternatively, you may customize the compression rate and lower the video resolution. In this manner, you can achieve a shrink file size. The tool has a lot to offer, ranging from video mergers, trimmer, rotator, etc. Find out how to compress Quicktime videos by following the guidelines below.
Step 1. Acquire the Video Compressor
First things first, grab this program on your computer. Simply click on the available Free Download buttons. Ensure to get the appropriate download link for your computer OS. Then, install and run the program.
Step 2. Access the Video Compressor
Next, go to the Toolbox tab to access the program's functions. Then, access the Video Compressor by clicking it in the menu. Upload the video you wish to compress by clicking the Plus button and uploading a file.
Adjust the percentage to your desired compression rate using the slider. After that, you may adjust the resolution and video format according to your needs. Hit Compress once all configuration is done.
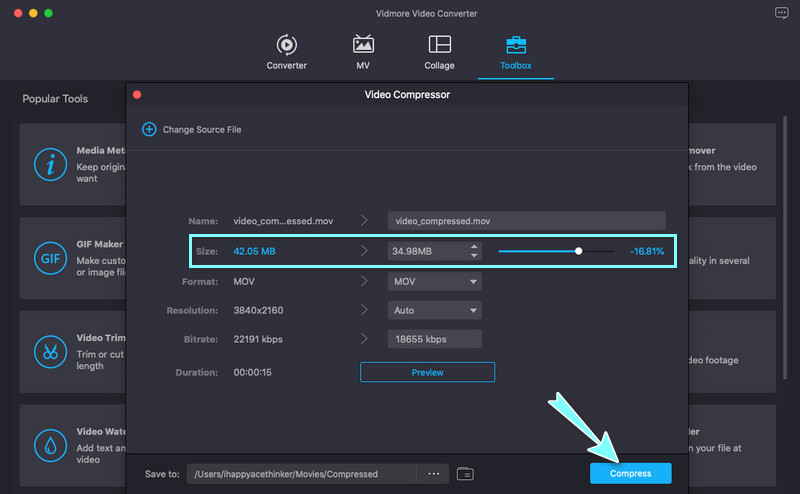
Step 3. Access the Video Trimmer to reduce file
From the Toolbox tab, select the Video Trimmer from the menu. Add the video you wish to edit. Then, you can move the handlebars and adjust them to your desired duration. You may also set the start and endpoints to trim the video file. Next, click Export and make some necessary configurations.
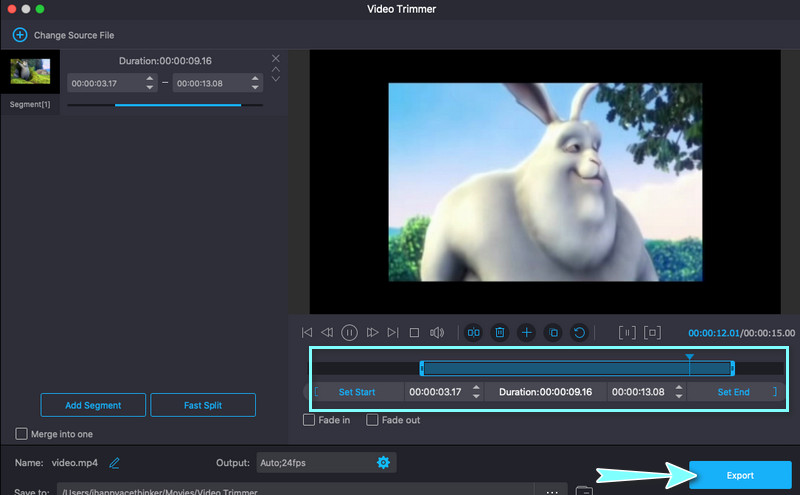
Part 2. Compress MOV in QuickTime
Perhaps you are looking for a native way to compress your files. Actually, QuickTime is not only designed for multimedia streaming. You can also utilize the program to manipulate videos. What is more, it enables you to cut and trim videos. More importantly, it can compress videos by customizing the video dimension. Learn to compress videos in QuickTime using the walkthrough below.
Step 1. On your Mac, launch the QuickTime application. Then, open the video file you like to compress.
Step 2. After that, export the file and pick the most suitable video dimension or resolution. To do this, simply navigate to File > Export As > Option.
Step 3. Select the appropriate resolutions and quality from the provided options as per your needs, and you are done.

Part 3. Compress MOV in iMovie
Another native Mac program you can use to compress QuickTime videos is iMovie. It is a video editor tailored for Apple devices such as iPhone, iPad, and Mac. What feature impresses us most about this program is the file-sharing capabilities. You may share it on almost all media platforms and even play it across devices, including Mac, iPhone, and Apple TV. On the other hand, here is a walkthrough on how to compress a .mov file in Apple iMovie.
Step 1. Open iMovie on your Mac. Then, import and edit your MOV files as usual.
Step 2. Once you have finished editing your MOV video, you may export and compress the file. Expand the File option by clicking the Share icon on the top right corner.
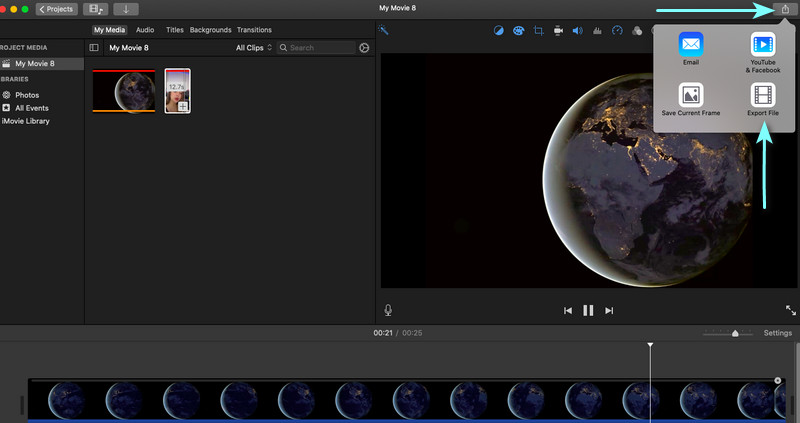
Step 3. Next, select the Export File option and focus on the Resolution and Quality of the movie you are editing.
Step 4. Tweak the mentioned settings and observe the file size decreasing. Click Next to move on. Type in the name of the file and set a file location. Finally, hit Save.
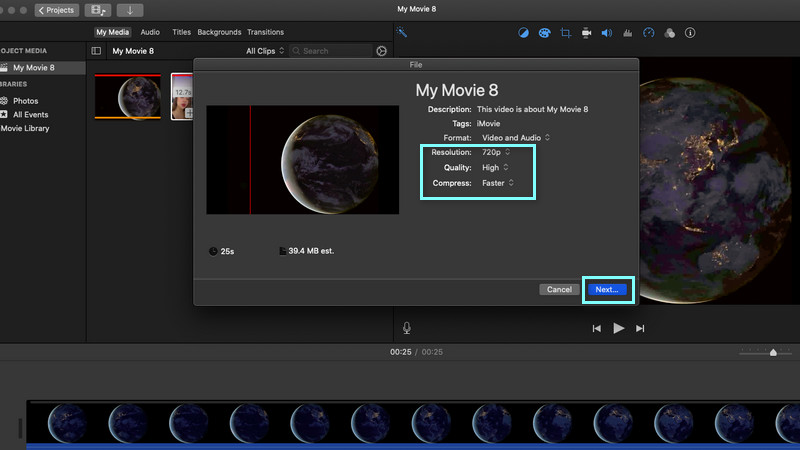
Part 4. Compress MOV With an Online Service
Another feasible and free method you could employ to compress a QuickTime video file is by using the Free Online Video Compressor by Vidmore. It is a web-based program to help you reduce the video's file size directly from the web page. As we all know, web-based apps provide convenience since you do not need to download an application. Provided that the user has access to an internet connection and a browser, the tool can accomplish the task quickly and effectively.
Also, you will not experience disapproval whenever the video is large in size or number. In addition, any input video formats are accepted. It enables you to process 4K and HD videos at a swift speed. On top of that, it leaves no watermark to the videos compressed using the program, and the quality is guaranteed excellent.
Following that, here are the steps you should take to learn how to compress a QuickTime video.
Step 1. Access the Free Online Video Compressor
Firstly, visit the program's official website using any browser like Chrome, IE, Safari, and Firefox.
Step 2. Install the video launcher
Click on the Compress Now button on the main interface of the website. Then, quickly install the launcher to activate the program. Once done, you can locate your target MOV file from your computer folder and upload it to the web app.
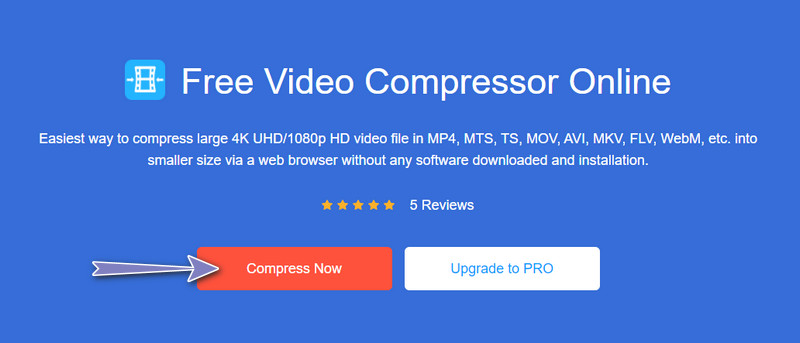
Step 3. Adjust the compression degree
Now, move the compressing slide ball and adjust it according to your video compression degree needs. Following that, customize the video resolution, format, or bitrate to significantly reduce the file size.
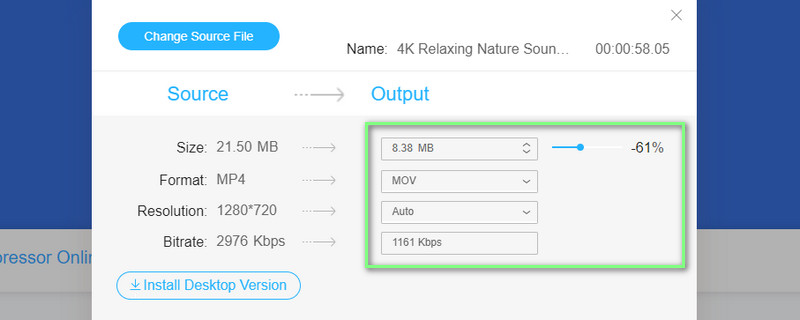
Step 4. Commence the compression operation
Finally, click the Compress button to confirm the process. Wait for the process to finish, and you can preview the output video from the popup window.
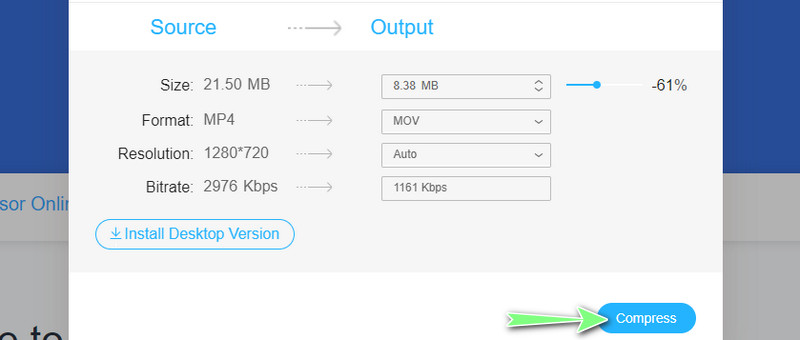
Part 5. FAQs on Compressing MOV
How can I compress an MP4 video file?
Any video compressor may work with MP4 files. Whether you are using a mobile or a desktop program, MP4 files are easy to compress. Let us take, for example, the Vidmore Free Video Compressor Online. Just upload your MP4 file and choose your desired quality, resolution, video size, etc. Once set, simply start with the compression operation.
Can I compress a large video file?
Yes. The thing is, you need to find a program that does not have limitations when it comes to the input video size. Actually, you can find a lot of programs online.
How can I send a large video for Email?
It may vary depending on the platform you are using. It is different when it comes to Outlook, Gmail, and iCloud. This time, we will use iCloud. Simply head over to the Composing tab and put a checkmark to the Use Mail Drop When Sending Large Attachments checkbox. Finally, send your email with the video attached.
How to optimize a video for the web?
You may optimize or compress a video for the web by using a reliable video compressor. Just make sure to convert to HTML5 supported format. To this end, you may use the Vidmore Video Converter to compress and export to different video formats.
Conclusion
This guidepost walked you through the process of reducing MOV video size. The content also shares 4 practical ways to compress a QuickTime video file. We can categorize them as native and third-party methods. Meanwhile, compressing large video files like MOV does not have to be a painstakingly complicated and lengthy process to finish.
Therefore, we researched the best solutions to accomplish this task as instant as possible. Which method or app are you using to compress videos? You may try each program mentioned and share with others about your experience.
MOV Tips
-
MOV Solutions
-
Compress Video
-
Quicktime


