How to Compress an AVI File and Downsize Videos Effectively
Short for AVI, Audio Video Interleaved is a file container format that can hold audio and video streams. Microsoft developed this format in November 1992 to transmit and store video and audio tracks. As a matter of fact, it is popular among TVs and movies for storing videos.
On the other hand, AVI is large in file size when uncompressed. When you have a low-capacity device, it can be frustrating sometimes to store such videos. Good thing compressing this file format is possible. In line with this, here are some of the best practical solutions to help you compress AVI files effectively with satisfactory results.

- Part 1. How to Compress AVI Using a Video Compressor
- Part 2. How to compress AVI Online
- Part 3. FAQs on Compressing AVI
Part 1. How to Compress AVI Using a Video Compressor
There are numerous video compressors available online. Yet, finding a reliable one is like searching for a trustworthy friend. Luckily, you have the best companion when it comes to compressing, editing, and manipulating video files. This tool is called Vidmore Video Converter. It is a professional yet easy-to-operate program for compressing AVI and other video formats. With its smart output settings, you can adjust parameters like size, resolution, bitrate, and output formats.
This AVI compressor is excellent because it comes with advanced compression technology allowing you to compress files in HD quality. Aside from that, individuals who are into editing videos like slideshows may take advantage of the tool’s MV maker feature. There are a lot of templates to choose from. To compress AVI file size using this compressor, take a look at the approximate steps below.
Step 1. Download the program
First off, click the Free Download button below to get the latest version of this AVI compressor. Next, open the file extension and follow the setup wizard to install it. Run the app afterward.
Step 2. Upload a video
Now, click the Plus sign button from the program's main interface. Browse and upload your target AVI file.

Step 3. Compress AVI files
Vidmore Video Converter offers several options for compressing files. That can be done by trimming the AVI video, adjusting the compression rate and resolutions, and using the video compressor from its toolbox. You can refer to the guide below.
1. Trim video length
After uploading a file, click on the Cut button that looks like a Scissors icon from the thumbnail of the video. Head over to the cutting options below the Preview on the appearing window. You may adjust the handlebars or set the starting and ending points.
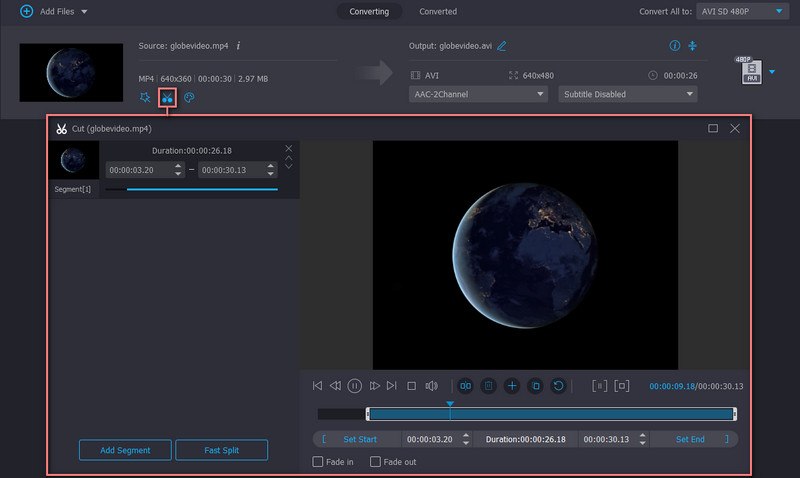
2. Change compression rate and lower the resolution
Once the file is loaded, click the Compress Video icon and adjust the compression rate using the compression slider ball. On the other hand, you can lower the resolution by going to the Profile tab, choosing the AVI format, and picking the suitable video resolution according to your needs.
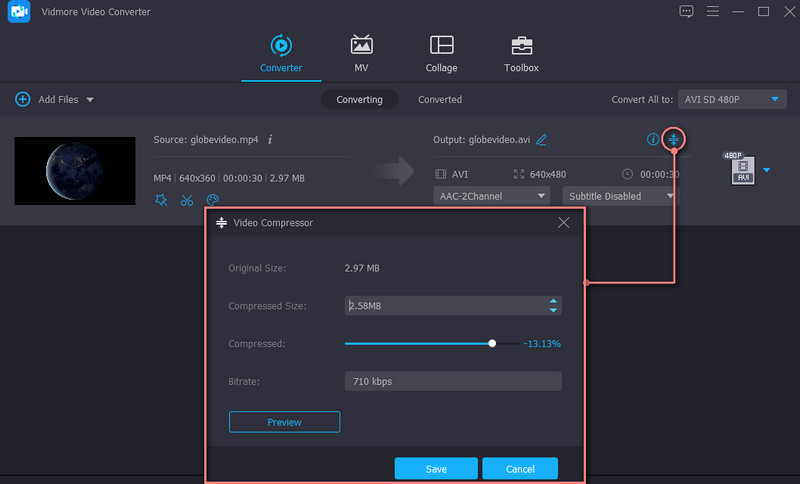
3. Toolbox Video Compressor
For more advanced video compression, you should access the video compressor of the program from its toolbox directly. Simply go to the Toolbox tab, click the Video Compressor option, and upload an AVI file. From here, you may adjust the resolution size and even choose an output format. After all the configurations, click the Preview to see the result in advance and compress the file.

Part 2. How to compress AVI Online
Desktop programs seem to be sufficient enough to cater to everyone’s needs. Yet, no app fits all. With online programs, you can compress files even without downloading and installing an application. One of the best online compressors you should consider using the Free Video Compressor Online. It is a web-based program designed to reduce AVI file size online for free.
This tool allows you to compress files individually and batch depending on your needs. In addition to that, you are given options to customize parameters that include video size, resolution, quality, and video format. Besides, you could also preview the resulting file before the process starts. In this way, you can fine-tune or tweak to your desired output. By way of illustration, follow the instructions below to compress an AVI file size.
Step 1. Go to the Free Video Compressor Online via any browser available on your computer.
Step 2. From the web page, click the Compress Now button and quickly install the small-size launcher. Following that, locate and select the video you wish to compress.
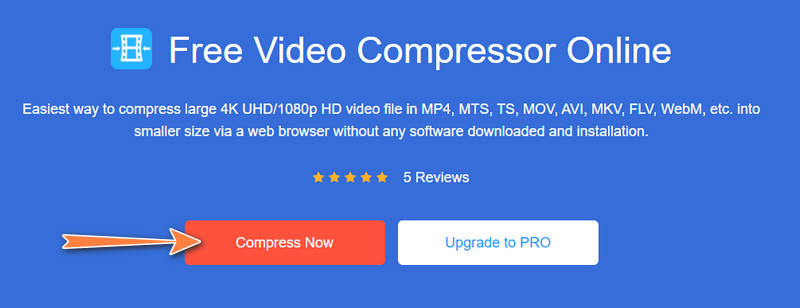
Step 3. After successfully adding an AVI file, adjust the compression rate by moving the compression slider. Then, choose the output format from the original or another format. You may also adjust the bitrate and resolution as another compression method.

Step 4. When everything is set, click on the Compress button at the bottom right-hand side of the interface to confirm and commence the operation.
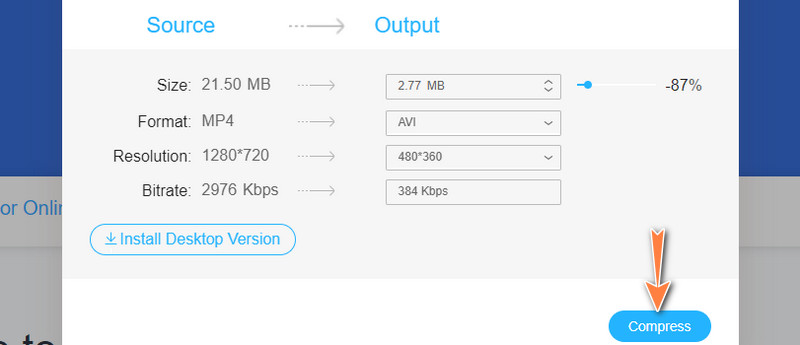
Part 3. FAQs on Compressing AVI
How can I downsize video files on Mac?
If you are using a Mac computer, you may shrink or reduce video size to a smaller file size using the QuickTime Player. Launch the app and import a video by clicking the File on the top menu bar, followed by the Open File option. Next, go to File > Export As. Then, select a lower resolution to reduce the video file size.
Is there any quality loss in reducing video size?
In general, video quality is reduced after undergoing compression. That is because the process involved decreasing the parameters like bitrate, frame rate, and resolution, which are responsible for the quality of the video. Your best option would be to cut the video in portions and send it easily over the internet.
Is it safe to compress videos online?
Perhaps you do not have plans of downloading a program on your computer. That is why you opt for an online program. Honestly, it is only recommended for typical videos. Confidential or private videos are not safe for processing online. Yet, with Vidmore Free Online Video Compressor, everything is kept private and secure.
Conclusion
The above content summed up the useful and handy software tools you can use to compress AVI and other video formats. Both tools are safe, easy-to-maneuver, and can compress video files at a fast speed. You can use any of the programs depending on your preference. But if you look at the two programs closely, it is evident that Vidmore Video Converter is the best among the two. It comes with high compression speed and stable performance compared to the online solution that is solely dependent on the status of your internet connection.
However, if convenience is your concern, you can rely on the Free Video Compressor Online. This tool is free and does not need any downloads account registration, and performs well on a steady internet. What is more, it provides almost the same features as the desktop app.
AVI Tips


