How to Colorize Video With AI and Bring Old Videos to Life
Have you ever thought about turning your old, black-and-white videos with color? Well, lucky you! Nowadays, colorizing video is now made possible through the help of AI tools. These tools can bring back your monochrome videos to life and turn them into modern videos. Not to mention, video colorization is a process where colors are added to B&W videos. So, if you want to colorize your monochrome videos but can’t decide which tool to use, worry not! We’re here to help you pick the best one to colorize video with AI tools. Learn how they can transform your videos and the easy-to-follow guides to achieve this. So, without further ado, let’s get started!
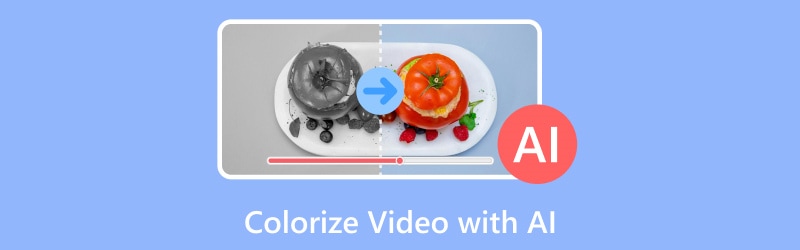
PAGE CONTENT
Part 1. HitPaw Video Enhancer
How can I colorize a video for free? Well, you can use the HitPaw Video Enhancer for this purpose. It is a flexible tool that goes beyond video enhancement. It includes AI video color grading and claims to colorize your black-and-white videos.
Step 1. Open HitPaw Video Enhancer and add the video you want to colorize.
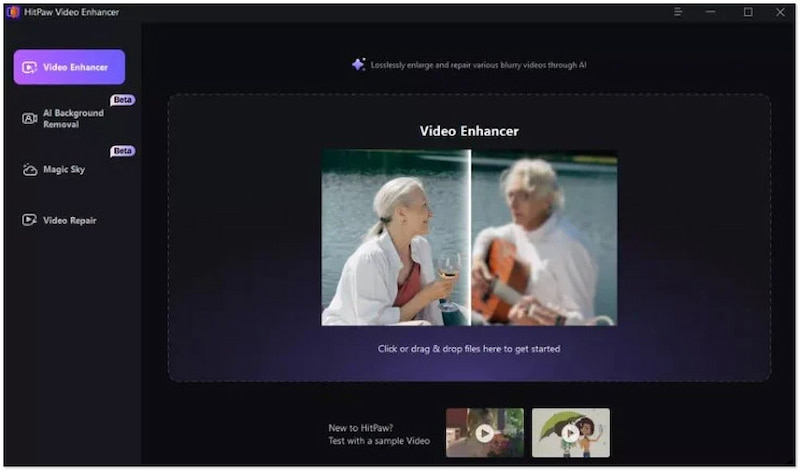
Step 2. Under the Select AI Model section, select the Colorize Model option.
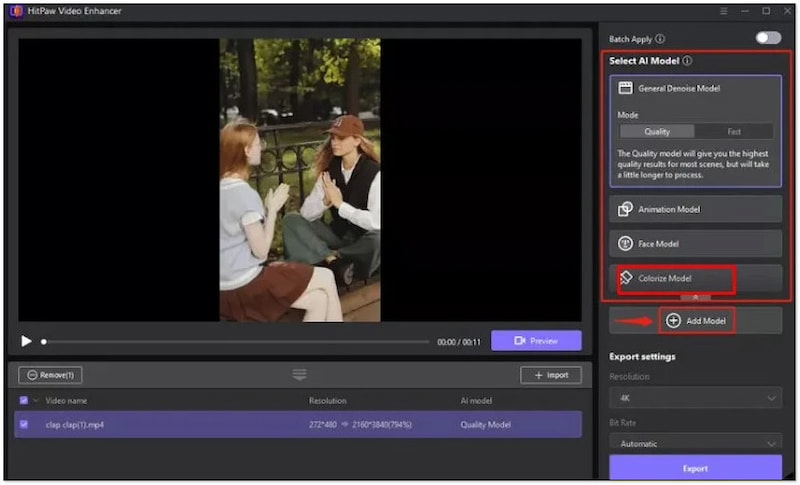
Step 3. Click Preview to colorize the video and hit Export once the process is complete.
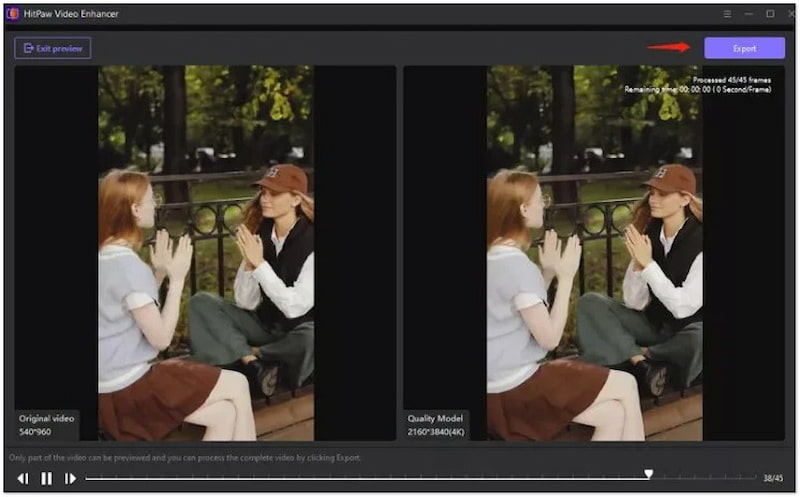
My experience: I found HitPaw Video Enhancer’s color grading functionality convenient for colorizing videos. However, the AI struggles to correct colors for complex scenes, resulting in inconsistent results.
Part 2. editingtools.io
editingtools.io is an online tool that offers various AI generators, including AI video colorization. It allows you to upload short videos with up to 15 seconds and a file size of up to 2 GB. This tool can handle video formats like MP4, MOV, M4A, MXF, and AVI.
Step 1. Reach editingtools.io and upload the video you wish to colorize.
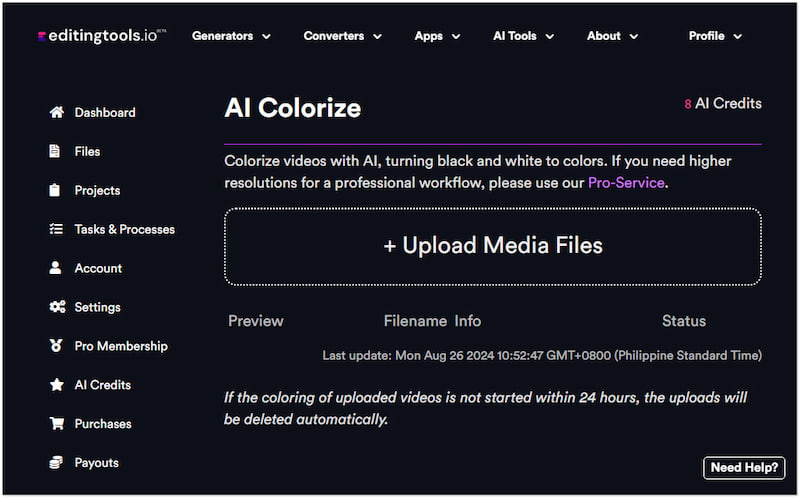
Step 2. Click Add AI Credits With Stripes to process the video colorization.
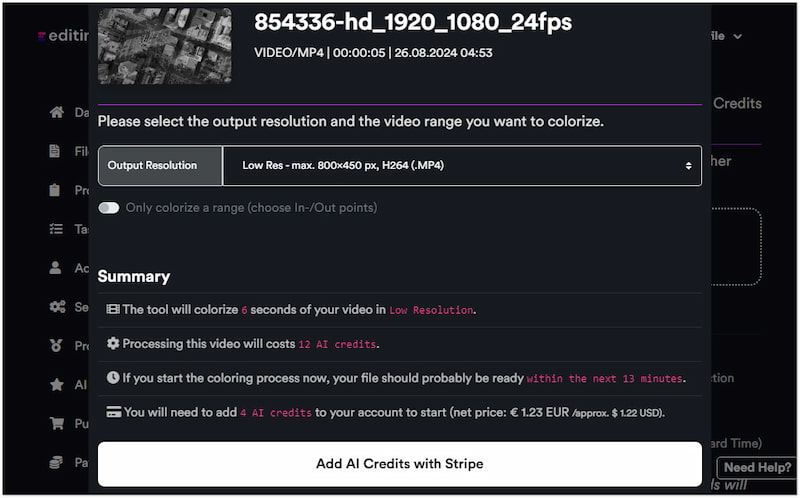
Step 3. Make a payment to colorize the video and save it on your computer fully.
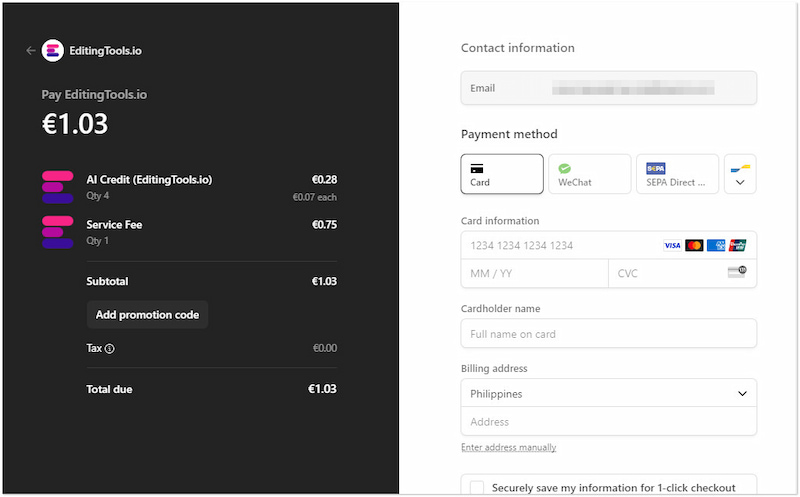
My experience: editingtools.io made the video colorization process very accessible. It allows me to change video color from B&W into color in no time. However, I ended up with colors that didn’t match my expectations.
Part 3. PixBim
Can I convert the black-and-white video to color? Definitely YES! You can use PixBim to colorize black-and-white videos using AI. It can automatically transform your B&W videos into vibrant, colorized videos. The good thing is that PixBim is straightforward to use.
Step 1. Launch PixBim and add the video you want to enhance with color.
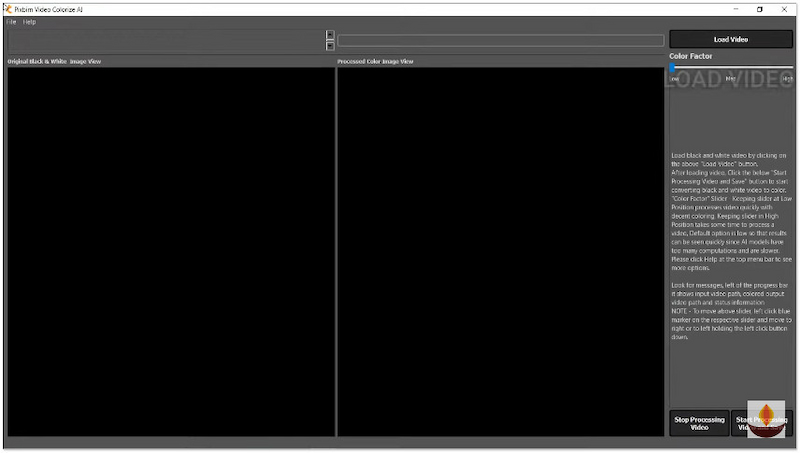
Step 2. Choose a Color Factor depending on your preference.
Step 3. Once done, click Start Processing Video and Save to initiate colorization.

My experience: I found PixBim’s Color Factor adjustments a valuable feature. It allows me to get closer to the look I wanted for my video. Also, the process is very straightforward. However, the processing time for longer videos is a bit slow.
Part 4. Neural.love
Neural.love is a tool for video enhancement, including AI-based video color correction. This color corrector uses advanced neural networks to turn black-and-white videos into colored ones. Neural.love is easy to understand and provides a fast colorization process.
Step 1. Reach Neural.love and import the B&W video for color enhancement.
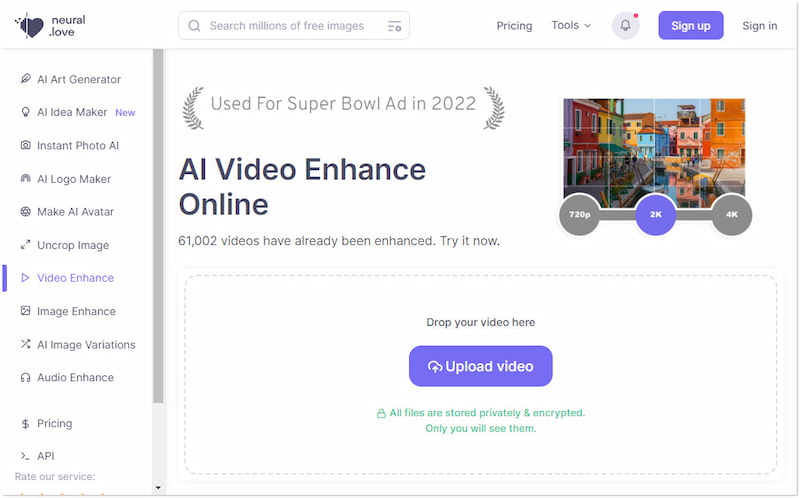
Step 2. Allow the advanced neural networks to finish the video colorization process.
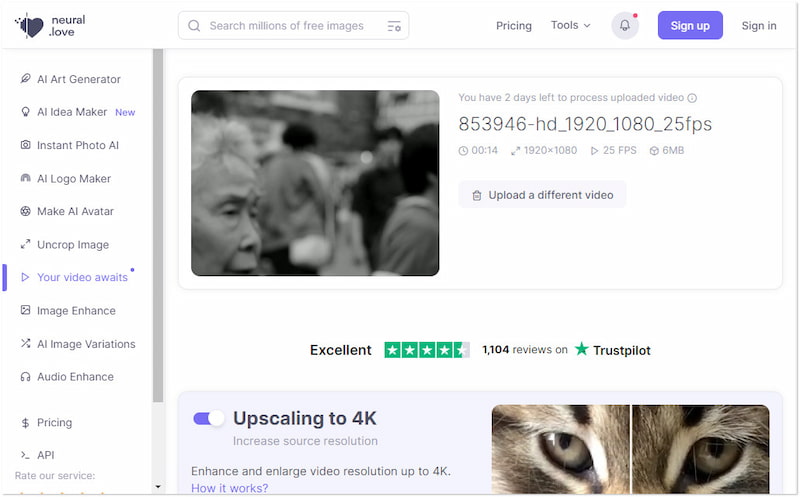
Step 3. Once the colorization is complete, save the colored version on your computer.
My experience: To be honest, Neural.love impressed me with its realistic colorization. I also loved the high-resolution output, which made my videos sharper and clearer. However, the tool is a subscription-based model, and it doesn’t offer a free trial version.
Part 5. Best Way to Colorize Video Manually
What is the best AI for video colorization? In actuality, you can rely on various automated AI video colorizer, including those we reviewed. Still, the best tool depends on your specific AI color corrector feature requirements. Despite the convenience of automated tools, colorizing videos manually is more advantageous. That being said, you can use Vidmore Video Converter for colorizing your videos manually.
Not to mention, this comprehensive software goes beyond media file conversion. It comes with a toolbox boasting over 20+ basic and advanced editing tools, including Color Correction feature. With this, you can manually adjust the video’s brightness, contrast, saturation, and hue. These adjustments will be applied to the entire video, allowing you to correct color balance. By then, you can save your colored video into your desired format with up to 4K resolution.
Why Choose Vidmore Video Converter:
• Provides high-quality outputs with up to 4K video resolution.
• Comes with over 20+ essential tools for enhancing digital media files.
• Corrects issues such as faded colors, poor lighting, or imbalanced tones.
• Handles over 200+ media formats, including MP4, MKV, MOV, AVI, FLV, etc.
Here’s how to colorize video manually using Vidmore Video Converter Ultimate:
Step 1. Beforehand, get a free download of Vidmore Video Converter. Install the multimedia software and allow the installation process to complete.
Step 2. Once the installation process is complete, run the Vidmore Video Converter on your computer. By default, you will be directed to the Converter tab.
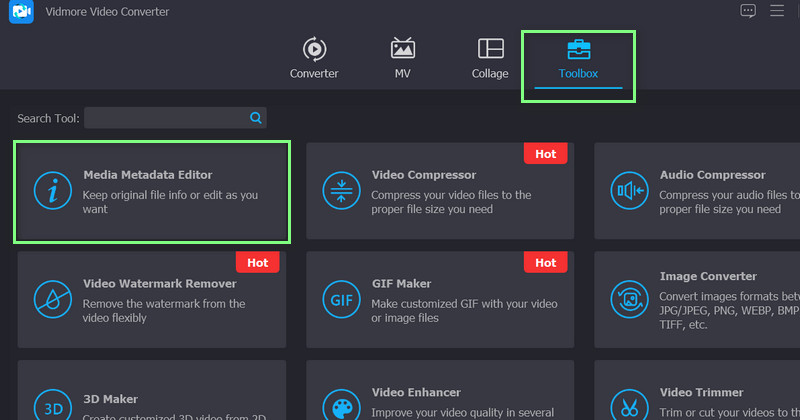
Step 3. Switch to the Toolbox tab and look for the Color Correction tool among the available features. You can also use the search field to locate the tool easily.
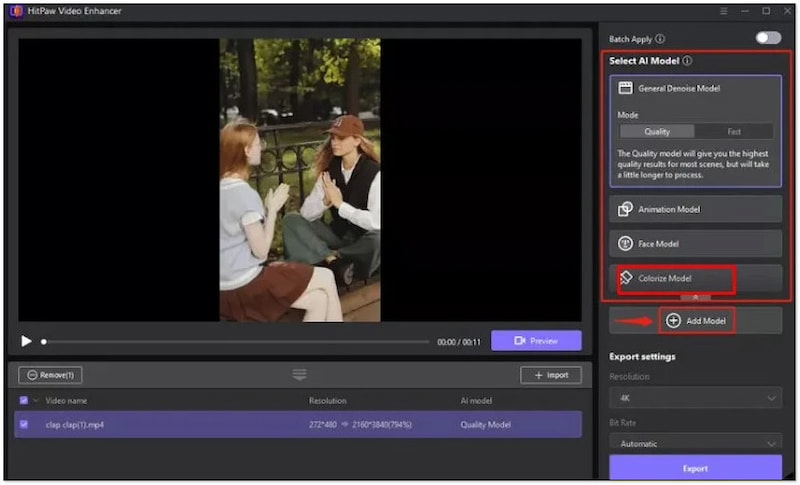
Step 4. In the Color Correction window, click + to add the black and white video you want to colorize. Once uploaded, you will be presented with a clean and straightforward interface.
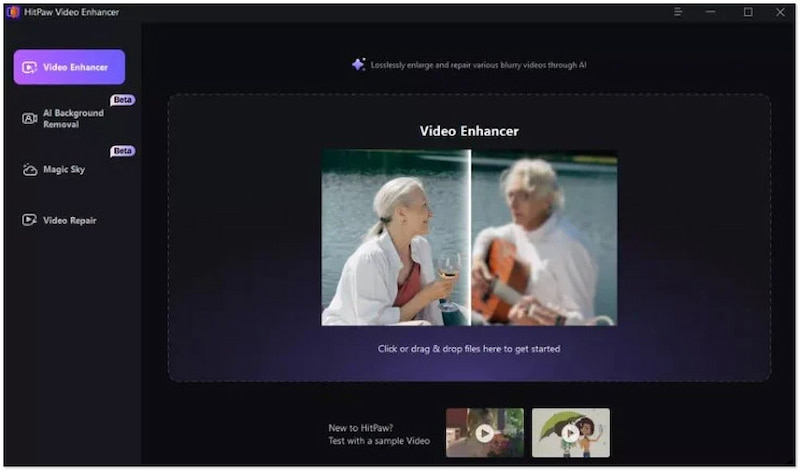
Step 5. Depending on your desired colorization, adjust the designated sliders till you achieve your preferred color. Move the sliders of Brightness, Contrast, Saturation, and Hue.
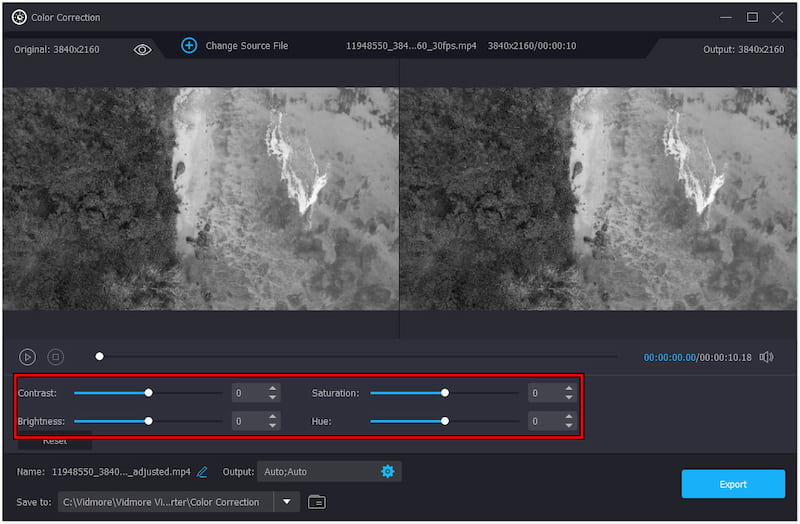
Step 6. Once you’re satisfied with the outcome, name your creation and configure the output parameters. Afterward, click Export to save the final video on your local drive.
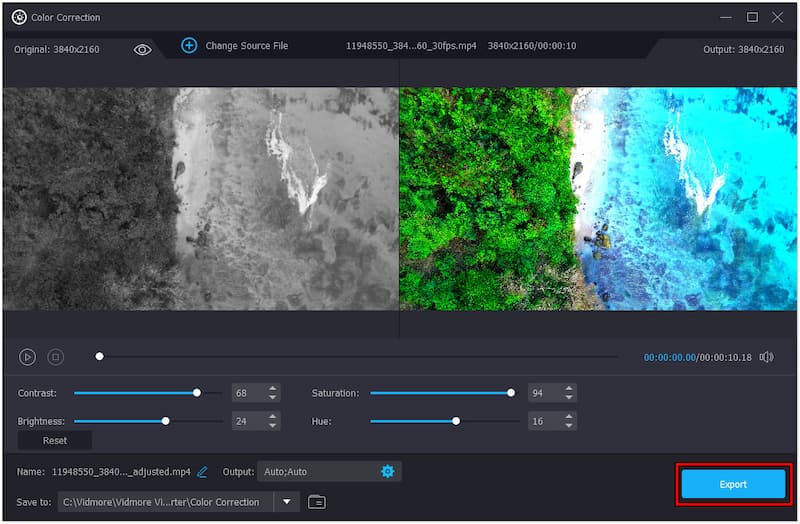
My experience: Colorizing black-and-white videos with Vidmore Video Converter was an exceptional experience. It allowed me to achieve my preferred colors with high-quality video output. In addition, it doesn’t require technical expertise to colorize video. All you need to do is adjust the sliders until you get your desired video color output.
Conclusion
In conclusion, AI-powered tools can make our video colorization task easier and faster. We have presented you with the best tools to colorize video with AI. These video colorizers can make your colorizing journey fun and easy with the help of AI. You can consider all the reviewed tools and choose one of the above lists. But if you need exceptional video colorization, Vidmore Video Converter can be your best companion. It allows you to adjust effects to achieve your desired video colorization manually. Remember, when you need to colorize your monochrome videos, you can always rely on this detailed post.


