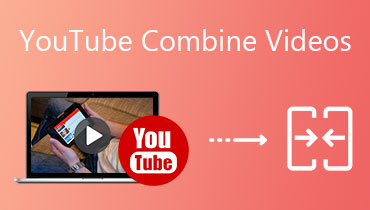Create a Photo Collage by using the iPhoto App on Mac Device
If you are looking for a way to combine your photos in your gallery, you can count on the default app of iPhone and Mac which is the iPhoto. Even if the Apple company stopped developing and updating its version, you can still enjoy and create a photo collage on your iPhone device. And if you are one of those individuals who wants to make a photo collage with the use of this app, you can refer to this post as we will give you a definitive guide on how to navigate it.

- Part 1. iPhoto Review
- Part 2. Best Alternative to iPhoto to Edit Video
- Part 3. Comparison Chart
- Part 4. FAQs of iPhoto Collage
Part 1. iPhoto Review
iPhoto is an app which helps you to organize and edit the files in your gallery. It is the phone and tablet version that was built in for Mac, but it can be downloaded on iPhone. The iPhoto app is a user friendly app as you don't need to have an expertise in editing tools before you can navigate it. Aside from its ability to organize photos into albums, it also allows you to edit or make a slideshow using your photos.
1. Main Features
After taking a photo on your camera, the captured image will need some enhancement. And there will be editing tools. The iPhoto app offers basic editing features. In just a few clicks, you can crop, rotate, retouch, enhance and straighten your photos. It can also be published and make it a photo book, cards and calendars,
2. How to Use the iPhoto App to Make Collage
The guide information below is a simple instruction on how to make a photo collage in the iPhoto app.
Step 1: Install the iPhoto app and click the Events menu on the side of the screen. Then, hold the Shift key then click the photos that you want to collage.
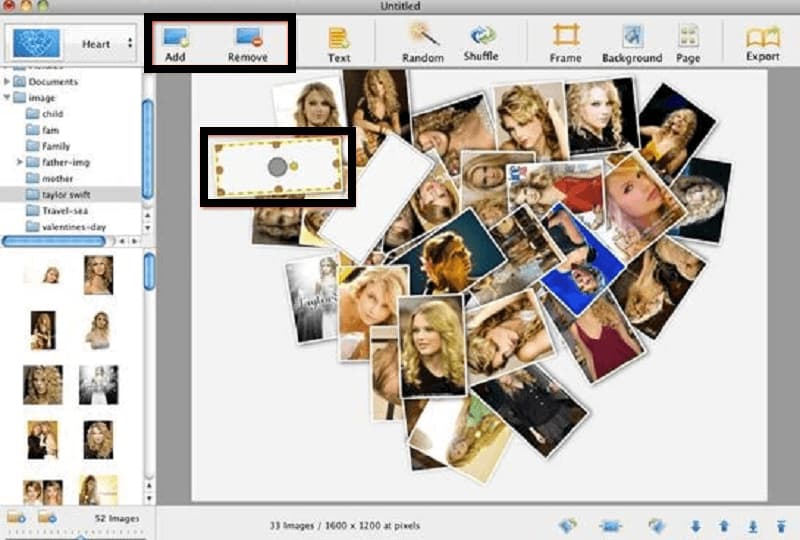
Step 2: After that, click the Plus button on the left corner of the screen then choose the Card on the window. Next, click the Picture Collage under the section of the Any Occasion.
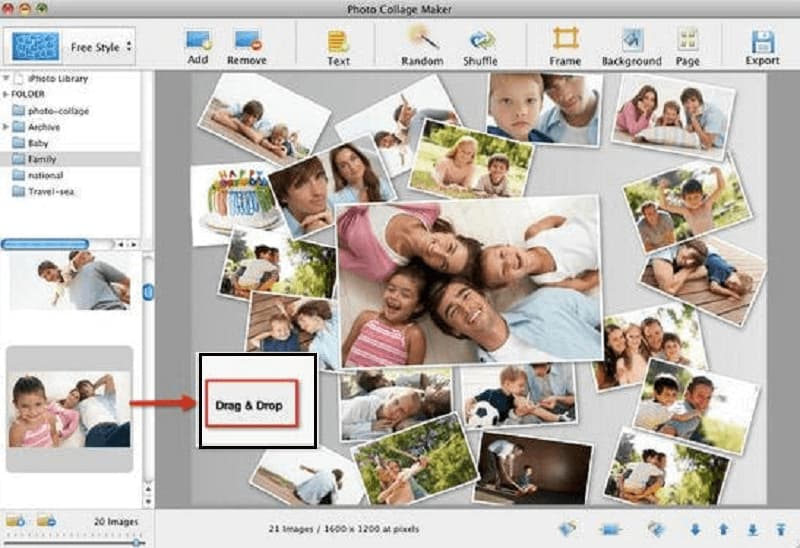
Step 3: Then, drag the photos on the layout and choose a background and design. After making a photo collage, just click the Export button at the right upper part of the screen and you have now a photo collage of your most favorite captured moments.
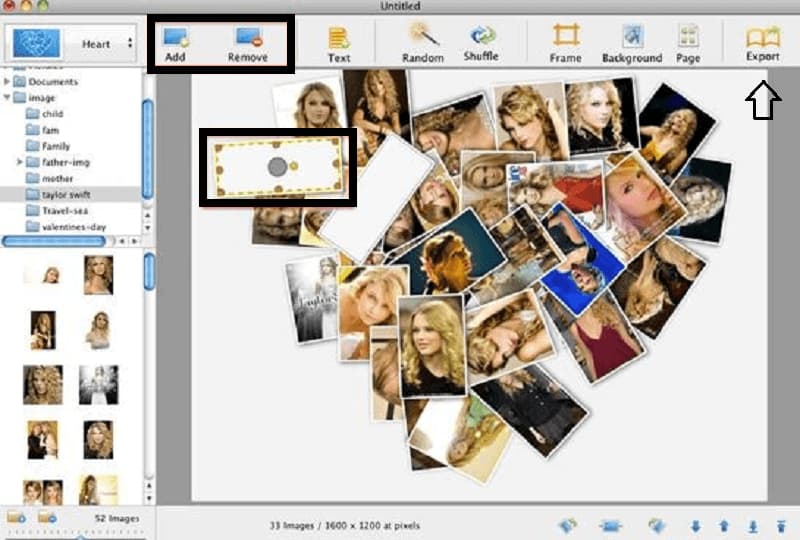
3. Pros and Cons of the iPhoto App
What gives the iPhoto the advantage over other professional editing apps is its user-friendly interface. Therefore you can easily navigate the editing features of the iPhoto app with ease. It's a great organizer of the photos you have in your library. The only drawback of this app is it can't make fancy collages just like other editing apps and it offers a limited number of layouts.
Part 2. Best Alternative to iPhoto to Edit Video
Another tool that you can lean on if you want to make a photo or even video collage is the Vidmore Video Converter. This professional software will make your life easier as it offers a friendly interface. It helps users to understand the editing tools without reading a manual. What makes it more amazing is its rich templates that allow users to have more options. Aside from that, Vidmore also offers different filters for you to choose.
When it comes to compatibility, Vidmore is both compatible on Windows and Mac devices. And if you are someone whose time is valuable, this program is perfect for you as it offers 50x fast conversion speed. And if you want to use this tool in making a photo and video collage, take a look at the guide that we will give you.
Step 1: Download and Install the Photo Collage Maker
To start with, acquire the software by clicking one of the downloading buttons below. Then, install it and launch the photo collage maker on your device.
Step 2: Upload Your Photos
Once the software is up, you can now add the photos and videos that you want to put in a collage. On the main interface of the software, click the Collage tab on the upper part and it will direct you to the Collage section. Once you are directed to the Collage section, choose the template that you want and simply click the Plus sign at the center of each Template to add your photos.
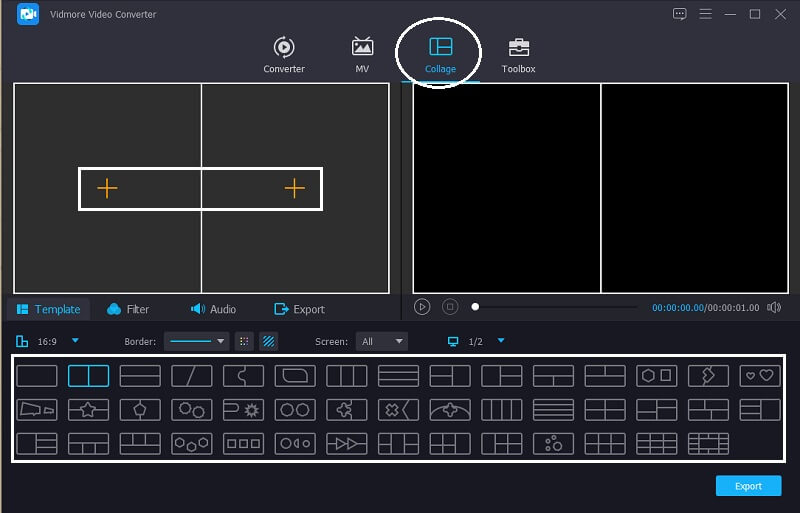
Step 3: Edit Your Photo Collage
Next, if you want to crop or rotate your videos, just locate the cursor on the image that you want to edit then click the editing tools that will appear to adjust the photos according to what you require.
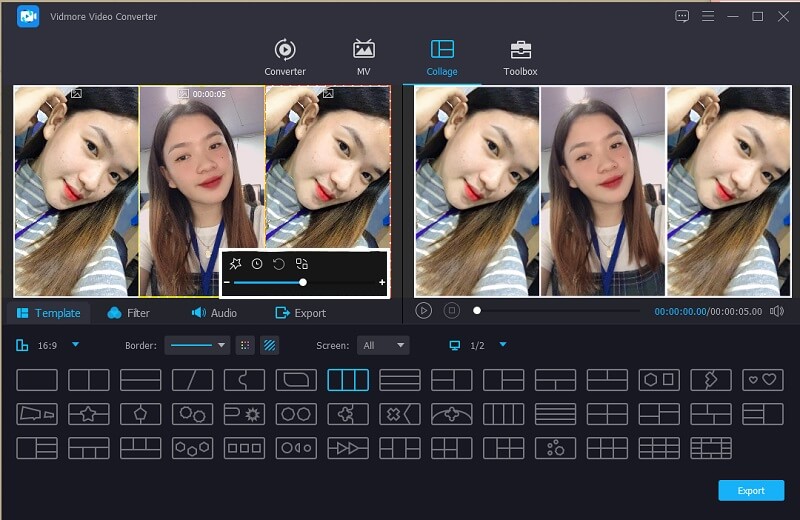
Then if you want to change the filter, just click the Filter button near the Template section and choose the effects that you want.
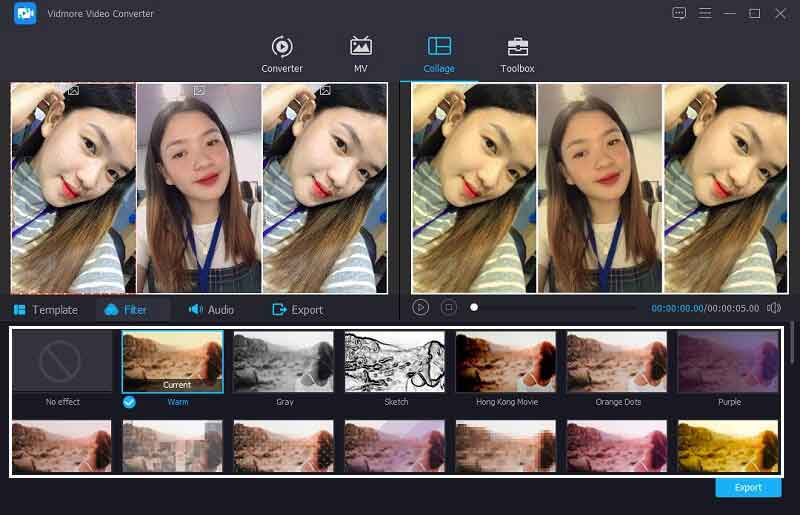
Step 4: Export the Photo Collage
If you are happy with the result of your photo collage, click the Export tab and you will be led to the next page where you can adjust the Quality, Frame Rate, and the Resolution of your file. When you are done modifying the quality, click the Start Export to successfully get the collage.
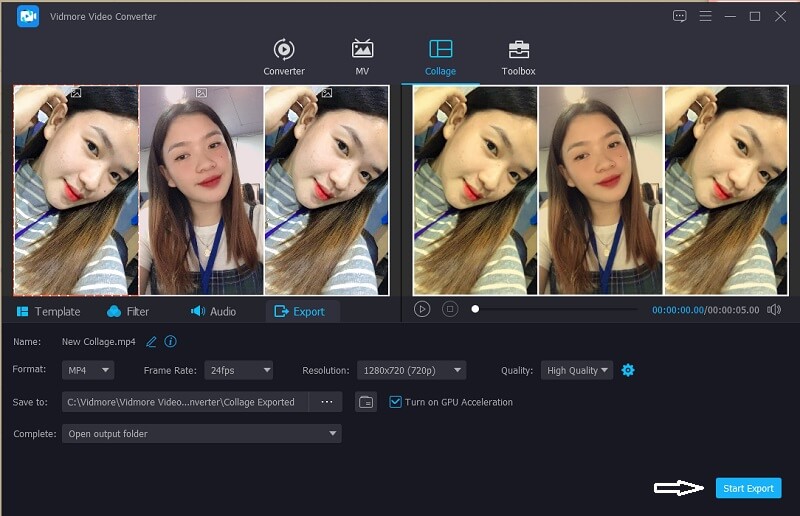
Part 3. Comparison Chart
The indicated chart below is a simple illustration of the similarities and differences of the iPhoto app collage maker and the alternative software which is the Vidmore Video Converter.
| KEY FEATURES | iPhoto App | Vidmore Video Converter |
| User Friendly Interface | ||
| Available in Windows and Mac | ||
| Rich Templates | ||
| With Advanced Filters |
Part 4. FAQs of iPhoto Collage
1. What is the replacement of the iPhoto?
Apple made a replacement of the iPhoto, which is Apple's Photo App. It works similarly to how the iPhoto app works.
2. What is the difference between Photos and iPhoto?
The iPhoto was the older version app and the Photo was the replacement for it. Apple stopped updating the version of iPhoto and focused on developing the Photos.
3. What is the photo collage maker on Android devices?
There are many photo and video collage maker apps that you can use on your mobile device. Some of them are InShot, Viva Video and Video Stitch.
Conclusion
There you have it! Now that you have gathered enough information, you can now create a photo collage in iPhoto. But if you prefer an app which offers rich templates and filters, you better pick the alternative one. So, hurry up and start making collages and flex it on your social media accounts!