How To Brighten a Video on iPhone X/8/7/XS/XR (Solved)
How can I lighten a dark video on iPhone 7 Plus? I don't seem to have the ability to adjust levels on clips like I can on my desktop. Also want to be able to flip a shot horizontally but can't find the menu or video effect. How do I brighten a video on iPhone in iMovie app?
iPhone provides you with a simple way to capture a video at any time. However, in the dim environment, you are more likely get a dark video. Go without saying that lighting is one key point of a high-quality video. The video captured in dark may affect the content and video quality. Do you know how to brighten a video directly on iPhone?
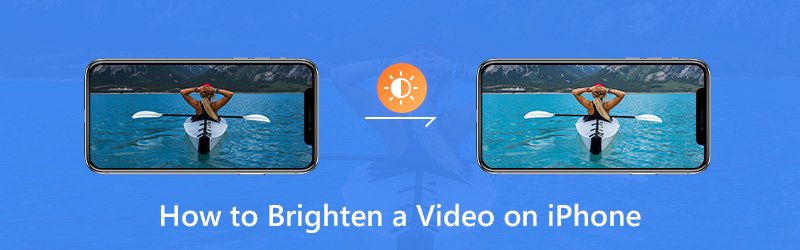
Truth is, unlike photos, videos on iPhone can’t be brightened up directly by default. You have to rely on some video brightness editors. Here in this post, we will show you how to edit and lighten a video on iPhone with iMovie and third-party app.
![]() Vidmore Video Converter - Video Brightness Editor
Vidmore Video Converter - Video Brightness Editor
- Adjust video effects and make video brighter.
- Upscale resolution up to 4K, H.265/HEVC, etc.
- Enhance video quality, remove video noise, and reduce video shaking.
- Support MP4, MOV, MKV, 3GP, FLV, SWF, MTS/M2TS, VOB, DVD, etc.
- Edit video effects like rotate, mirror, crop, clip, merge, watermark, etc.

PAGE CONTENT
Part 1. How to Brighten a Video on iPhone with iMovie
iMovie is the Apple’s default and very own video editing app. It carries many basic editing features for you to edit media file and adjust its effects. If you are looking for a video brightness editor app to lighten a video on your iPhone, you can give it a try. Actually, iMovie offers many video filters you can use to adjust brightness of your iPhone video.
Step 1. Unlock your iPhone and open iMovie app. Then import the video you want to lighten to it.
Step 2. With your project open, choose the video clip in the timeline to reveal the inspector at the bottom of the screen.
Step 3. Tap the “Filter” button and choose a filter to brighten your iPhone video. You are allowed to preview the changes in the viewer. Tap “None” if you want to turn off filters.
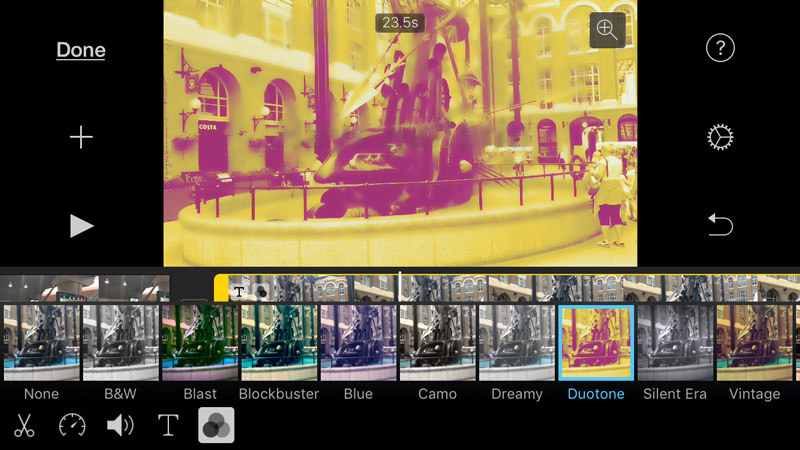
Step 4. After you apple a filter that can help you brighten your video, you can tap outside the filters to dismiss them.
Part 2. How to Brighten a Video on iPhone (Best Way)
You can rely on iMovie to brighten a video on iPhone. But you may notice that, iMovie can’t help you directly adjust the brightness. It only add a filter to your iPhone video and make it brighter. Here we introduce you with an easy-to-use video brightness editor, Vidmore Video Converter to help you brighten dark iPhone videos.
Vidmore Video Converter is an all-featured video editor and converter. It is designed with many frequently-used editing functions like clip, crop, merge, adjust effects, and enhance quality and more. It enables you to brighten an iPhone video with ease.
Step 1. Free download video brightness editor
To use this method to brighten your iPhone video, you need to transfer your videos from iPhone to computer first. Then click the download button below to install and launch this video brightness editor on your computer. Download the right version based on your system.
Step 2. Add video you want to brighten
When you enter the main interface, click the “Add File” button to import the video that you want to brighten. Here you are allowed to add one or more videos according to your need.

Step 3. Lighten iPhone video
Choose the video you want to brighten and then click the “Edit” button to go to the editing window. Click “Effect” and then adjust the “Brightness” option under the “Video Effects” to make your video brighter.

To quickly brighten an iPhone video, you can use the “Enhance” feature. When you enter the Enhance window, you can check the “Optimize brightness and contrast” to improve brightness and contrast of the video automatically.

When you are satisfied with the video brightness, click “Apply” to confirm the operation. You are allowed to adjust the brightness, contrast, hue and saturation and so on easily.
Step 4. Save brightened video
This video brightness editor highly supports any popular video and audio formats. You can click “Profile” and then select a suitable video format from the drop-down list for the edited video. Click the “Convert” button to save the brighter video on your computer.

It can give you a really convenient and fast video editing experience. Moreover, Vidmore Video Converter pay much attention to the quality. It guarantees you that there won’t be any quality loss during the editing process.
Part 3. How to Adjust and Brighten a Video on iPhone while Recording
With the two methods above, you can handily brighten a video on both iPhone 6/7/8/X/XR/XS and PC/Mac. In fact, there are many free online video brightener apps like Kapwing and Clideo Adjust Video can help you iPhone video make more light.
With your iPhone, you can record standard video at a smooth 60 fps, and newer models can even capture 4K quality at up to 30 fps. You can also use the slow motion, Auto Low Light FPS, Lock Camera and other features to record a cool video. This part will show you how to brighten a video while capturing.
Set recording resolution and frame rate
Step 1. Open “Settings” app on your iPhone. Scroll down to locate and tap on “Camera” option.
Step 2. Select “Record Video” and here you can choose your preferred the frame rate and resolution.
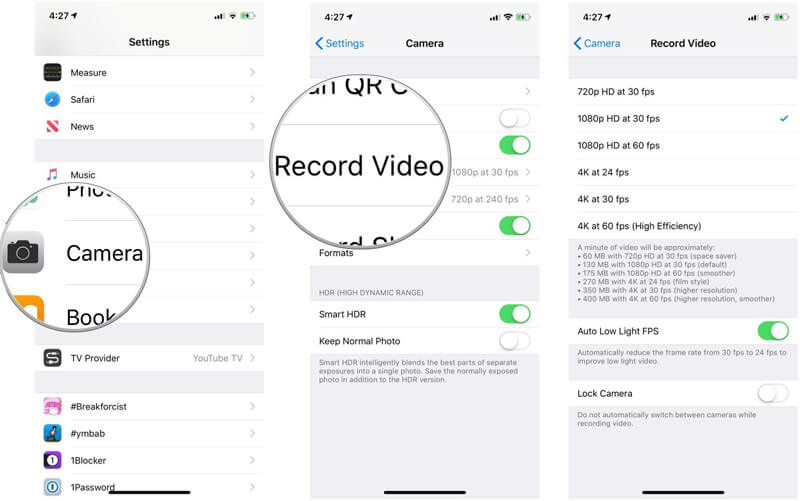
Use the exposure lock to lighten a video on iPhone
iPhone has the capability to automatically focus and expose your shot. This feature can help you shoot quick photos. But when you record a video with your iPhone, you can manually do some operations to brighten the video.
Step 1. Open “Camera” app and start capturing a video.
Step 2. While recording, tap a specific part you want to focus and lighten. There will be an “AE/AF LOCK” option appears on the screen. You can see a light icon next to it. You can use you finger to push the icon up to brighten the video.
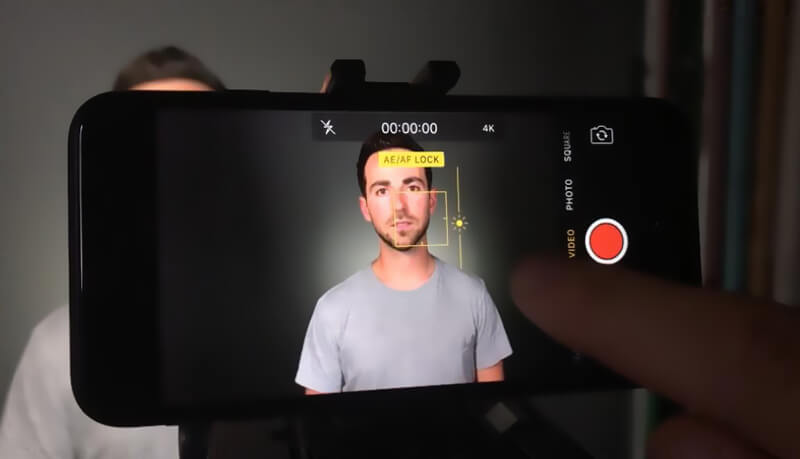
Conclusion
We mainly talked about how to brighten a video on iPhone in this page. We show detailed steps to help you lighten a video on iPhone with iMovie. We also tell you some tips to help you make more light while recording a video. Still, we sincerely recommend the powerful Vidmore Video Converter for you to brighten a captured iPhone video. You can free download it and have a try.
Video Editing
-
Brighten Video
-
Edit iPhone Video
-
Play Video on iPhone


